Bemærk!: Denne artikel er tjent sit formål, og fjernes snart. For at forhindre meddelelser om "Siden blev ikke fundet", fjerner vi de links, som vi kender til. Hvis du har oprettet links til denne side, skal du fjerne dem og sammen vi internettet tilsluttet.
Du kan tilpasse båndet og værktøjslinjerne i Office, helt som du vil, så de viser hyppigt brugte kommandoer og skjuler dem, du sjældent bruger. Du kan ændre standardfanerne eller oprette brugerdefinerede faner og brugerdefinerede grupper, der indeholder dine ofte benyttede kommandoer.
Bemærk!: Du kan ikke omdøbe standardkommandoer, ændre de ikoner, der er knyttet til disse standardkommandoer, eller ændre rækkefølgen af disse kommandoer.
-
Hvis du vil tilpasse båndet, skal du åbne eller oprette et Excel-eller PowerPoint-dokument.
-
Gå til appens Indstillinger , og vælg båndet og værktøjslinjen.
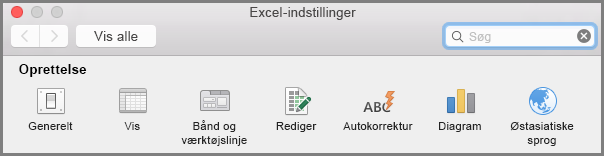
-
Vælg de kommandoer, du vil tilføje eller fjerne fra båndet, under fanen på båndet , og vælg Tilføj eller fjern pile.
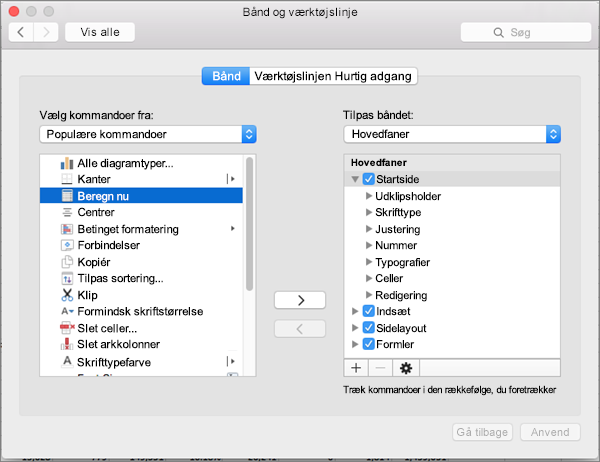
Bemærk!: Hvis du vil fjerne standardfaner eller kommandoer som f.eks. fanen Hjem eller Indsæt fra båndet, skal du fjerne markeringen i det relevante afkrydsningsfelt i feltet Tilpas båndet.
Du kan tilpasse følgende på båndet:
-
Omdøb fanerne: Hvis du vil omdøbe, skal du vælge en fane, som hjem, Indsæt, Design i feltet Tilpas båndet , vælge

-
Tilføj ny fane eller ny gruppe: Hvis du vil tilføje en ny fane eller ny gruppe, skal du vælge

-
Fjern faner: Du kan kun fjerne tilpassede faner kun fra båndet. Hvis du vil fjerne, skal du vælge fanen i feltet Tilpas båndet og vælge

Tilpas værktøjslinjen Hurtig adgang
Hvis du kun vil have et par kommandoer ved hånden, skal du bruge værktøjslinjen Hurtig adgang. Disse ikoner findes over båndet, og de vises altid, uanset hvilken fane du er på, på båndet.
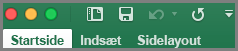
-
Hvis du vil tilpasse værktøjslinjen Hurtig adgang, skal du åbne eller oprette et Excel-eller PowerPoint-dokument.
-
Gå til appens Indstillinger , og vælg værktøjslinjen Hurtig adgang.
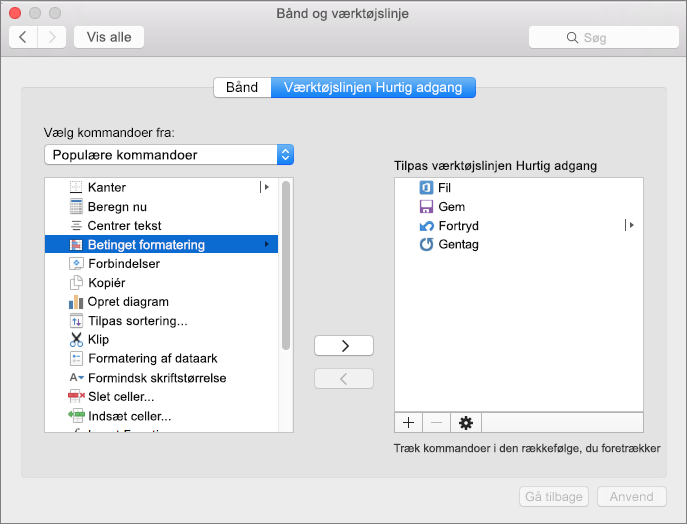
-
Markér kommandoerne i vinduet værktøjslinjen Hurtig adgang , og vælg pilene for at tilføje eller fjerne fra feltet Tilpas værktøjslinjen Hurtig adgang .
Bemærk!: Hvis du ikke kan se de kommandoer, du vil tilføje, på værktøjslinjen Hurtig adgang, skyldes det, at vi ikke understøtter det på nuværende tidspunkt.
Når du vælger en kommando, vises den for enden af værktøjslinjen Hurtig adgang.
Følgende er standardkommandoerne på værktøjslinjen Hurtig adgang:
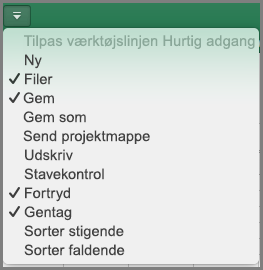
Hvis du kun vil tilføje en af disse kommandoer, skal du blot vælge kommandonavnet for at tilføje eller fjerne det fra værktøjslinjen. Elementer, der vises på værktøjslinjen Hurtig adgang, har et flueben











