Bemærk!: Vi vil gerne give dig den mest opdaterede hjælp, så hurtigt vi kan, på dit eget sprog. Denne side er oversat ved hjælp af automatisering og kan indeholde grammatiske fejl og unøjagtigheder. Det er vores hensigt, at dette indhold skal være nyttigt for dig. Vil du fortælle os, om oplysningerne var nyttige for dig, nederst på denne side? Her er artiklen på engelsk så du kan sammenligne.

Spar tid ved at tilføje sidehoveder og sidefødder til flere regneark på samme tid, og gør dem anderledes på den første side. Og formatér, flyt eller slet dem.
Tilføje indbyggede elementer i et sidehoved eller en sidefod
-
I stedet for at vælge et indbygget sidehoved eller sidefod, kan du blot vælge et indbygget element. Mange (sidetal filnavn dags dato, og osv.) findes på båndet.
-
For regneark, kan du arbejde med sidehoveder og sidefødder i visningen Sidelayout.
-
For andre arktyper, såsom diagramark, eller for integrerede diagrammer, kan du arbejde med sidehoveder og sidefødder i dialogboksen Sideopsætning.
Indsætte indbyggede elementer i et sidehoved eller en sidefod for et regneark
-
Klik på det regneark, hvor du vil tilføje bestemte sidehoved- eller sidefodselementer.
-
Klik på Sidehoved og sidefod i gruppen tekst under fanen Indsæt.
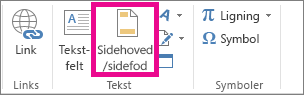
Excel viser regnearket i visningen Sidelayout. Du kan også klikke på Sidelayout visning

-
Klik på tekstfeltet for venstre, centreret eller højre sidehoved/sidefod øverst eller nederst på regnearkssiden.
At klikke på et tekstfelt, markeres sidehoved eller sidefod, og viser SIDEHOVED-og SIDEFODSVÆRKTØJER, tilføjelse af fanen DESIGN.
-
Klik på de elementer, du vil under fanen DESIGN i gruppen Sidehoved og sidefodselementer.
Indsætte indbyggede elementer i sidehoved og sidefod for et diagram
-
Klik på det diagramark eller integrerede diagram, som du vil føje et foruddefineret sidehoved eller en foruddefineret sidefod til.
-
Klik på Sidehoved og sidefod i gruppen tekst under fanen Indsæt.
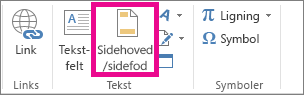
Dialogboksen Sideopsætning vises i Excel.
-
Klik på Tilpas sidehoved eller Tilpas sidefod.
-
Brug knapperne i dialogboksen Sidehoved eller Sidefod for at indsætte bestemte elementer for sidehoved eller sidefod.
Hvis du lader musemarkøren hvile på en knap, viser et skærmtip navnet på det element, der indsættes ved at trykke på knappen.
Vælge indstillinger for sidehoveder og sidefødder
For regneark, kan du arbejde med sidehoveder og sidefødder i visningen Sidelayout. For andre arktyper, såsom diagramark, eller for integrerede diagrammer, kan du arbejde med sidehoveder og sidefødder i dialogboksen Sideopsætning.
Angive indstillinger for sidehoveder og sidefødder i et regneark
-
Klik på det regneark, som du vil vælge sidehoved- og sidefodsindstillinger for.
-
Klik på Sidehoved og sidefod i gruppen tekst under fanen Indsæt.
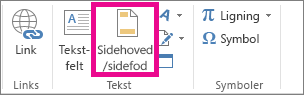
Excel viser regnearket i visningen Sidelayout. Du kan også klikke på Sidelayout visning

-
Klik på tekstfeltet for venstre, centreret eller højre sidehoved/sidefod øverst eller nederst på regnearkssiden.
At klikke på et tekstfelt, markeres sidehoved eller sidefod, og viser SIDEHOVED-og SIDEFODSVÆRKTØJER, tilføjelse af fanen DESIGN.
-
Markér en eller flere af følgende under fanen DESIGN i gruppen Indstillinger:
-
Markér afkrydsningsfeltet Speciel første side, hvis du vil fjerne sidehoveder og sidefødder fra den første udskrevne side,
-
Hvis du vil angive, at sidehoveder og sidefødder på ulige sider skal være forskellige fra dem på lige sider, skal du markere afkrydsningsfeltet Forskel på lige og ulige sider.
-
Markér afkrydsningsfeltet Skaler med dokument for at angive, om der skal bruges samme skriftstørrelse og skalering til sidehoveder og sidefødder som til regnearket.
Hvis skriftstørrelse og skalering af sidehoveder og sidefødder skal være uafhængig af regnearkets skalering, som er med til at gøre visningen ensartet for flere sider, skal du fjerne markeringen i afkrydsningsfeltet.
-
Markér afkrydsningsfeltet Juster med sidemargener for at sikre, at margen for sidehoved eller sidefod er justeret efter venstre og højre margen på regnearket.
Hvis du vil indstille venstre og højre margen for sidehoved og sidefod til en bestemt værdi, der er uafhængig af venstre og højre margen for regnearket, skal du fjerne markeringen i afkrydsningsfeltet.
Angive indstillinger for sidehoveder og sidefødder i et diagram
-
Klik på det diagramark eller integrerede diagram, som du vil føje et foruddefineret sidehoved eller en foruddefineret sidefod til.
-
Klik på Sidehoved og sidefod i gruppen tekst under fanen Indsæt.
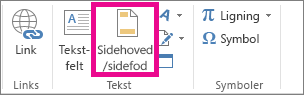
Dialogboksen Sideopsætning vises i Excel.
-
Benyt en eller flere af følgende fremgangsmåder:
-
Markér afkrydsningsfeltet Speciel første side, hvis du vil fjerne sidehoveder og sidefødder fra den første udskrevne side,
-
Hvis du vil angive, at sidehoveder og sidefødder på ulige sider skal være korrekt med forskellige fra dem på lige sider, skal du markere afkrydsningsfeltet forskellige ulige og lige sider.
-
Markér afkrydsningsfeltet Skaler med dokument for at angive, om der skal bruges samme skriftstørrelse og skalering til sidehoveder og sidefødder som til regnearket.
Hvis skriftstørrelse og skalering af sidehoveder og sidefødder skal være uafhængig af regnearkets skalering, som er med til at gøre visningen ensartet for flere sider, skal du fjerne markeringen i afkrydsningsfeltet Skaler med dokument.
-
Markér afkrydsningsfeltet Juster med sidemargener for at sikre, at margen for sidehoved eller sidefod er justeret efter venstre og højre margen i regnearket.
Hvis du vil angive venstre og højre margen for sidehoved og sidefod til en bestemt værdi, der er uafhængig af venstre og højre margen for regnearket, skal du fjerne markeringen i afkrydsningsfeltet.
Lukke sidehoveder og sidefødder
Hvis du vil lukke sidehovedet og sidefoden, skal du skifte fra sidelayoutvisning til Normal visning.
-
Klik på Normal i gruppen Projektmappevisninger under fanen visning.
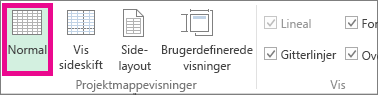
Du kan også klikke på Normal

Fjerne tekst i sidehoved eller sidefod fra et regneark
-
Klik på Sidehoved og sidefod i gruppen tekst under fanen Indsæt.
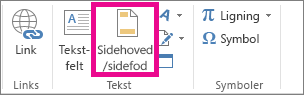
Excel viser regnearket i visningen Sidelayout. Du kan også klikke på Sidelayout visning 
-
Klik på tekstfeltet for venstre, centreret eller højre sidehoved/sidefod øverst eller nederst på regnearkssiden.
At klikke på et tekstfelt, markeres sidehoved eller sidefod, og viser SIDEHOVED-og SIDEFODSVÆRKTØJER, tilføjelse af fanen DESIGN.
-
Tryk på Delete eller Tilbage.
Hvis du vil slette sidehoveder og sidefødder til flere regneark med det samme, Markér regnearkene, og Åbn derefter dialogboksen Sideopsætning.
Vælg (ingen) i feltet sidehoved eller sidefod for at slette alle sidehoveder og sidefødder med det samme, under fanen Sidehoved/sidefod.










