Skabelonen Lærings centrale websted er et kommunikationswebsted, der er designet til at fungere som en intern startside for dit uddannelsesteam. Give en intern landingsoplevelse for din organisation, der viser begivenheder, nyheder og ressourcer til ekstra pensumplaner på ét sted.
I denne artikel kan du lære at bruge de elementer, der findes i den centrale sharePoint Learning-webstedsskabelon, og hvordan du kan tilpasse webstedet for at gøre det til dit eget.
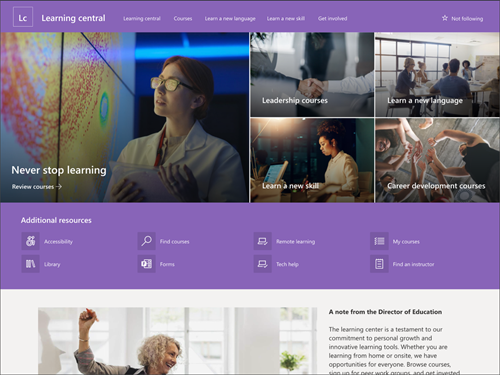
Webstedsfunktioner
-
Brugerdefinerbart websted, der leveres med forudindstillede billeder, webdele og indhold, som kan inspirere webstedseditorer, når du laver tilpasninger, der passer til dit læringscenters behov.
-
På forhånd udfyldte sider og webdele, der viser målsætninger for læring, adgang til vigtige ressourcer og deadlines.
-
Overvej at parre webstedsskabelonen Learning centralt med webstedsskabelonerne for Kursus og udvikling samt kurser og kurser.
Bemærkninger!:
-
Nogle af funktionerne introduceres gradvist til organisationer, der har tilmeldt sig programmet Målrettet udgivelsesversion. Det betyder, at du muligvis ikke har set funktionen endnu, eller at den ser anderledes ud end det, der beskrives i Hjælp-artiklerne.
-
Når du anvender en skabelon på et eksisterende websted, flettes dit indhold ikke automatisk med den nye skabelon. I stedet gemmes eksisterende indhold som en dubletside i webstedsindhold.
Følg først vejledningen i, hvordan du føjer en webstedsskabelon til et nyt eller eksisterende SharePoint-websted.
Bemærk!: Du skal have tilladelser til oprettelse af websteder for at kunne føje denne skabelon til webstedet.
Udforsk forudindstillet webstedsindhold, webdele og sider, og beslut, hvilke webstedstilpasninger der er nødvendige for at være i overensstemmelse med organisationens brand, tale og overordnede forretningsmål.
Forudindstillede webstedssider:
-
Startside – udgør et landingssted, hvor seere kan deltage i nyheder, læringsmål, vigtige deadlines og adgang til flere undervisningsressourcer.
Når du har tilføjet skabelonen til det centrale læringswebsted, er det tid til at tilpasse den og gøre den til din egen.
Bemærk!: Hvis du vil redigere et SharePoint-websted, skal du være webstedsejer eller webstedsmedlem.
|
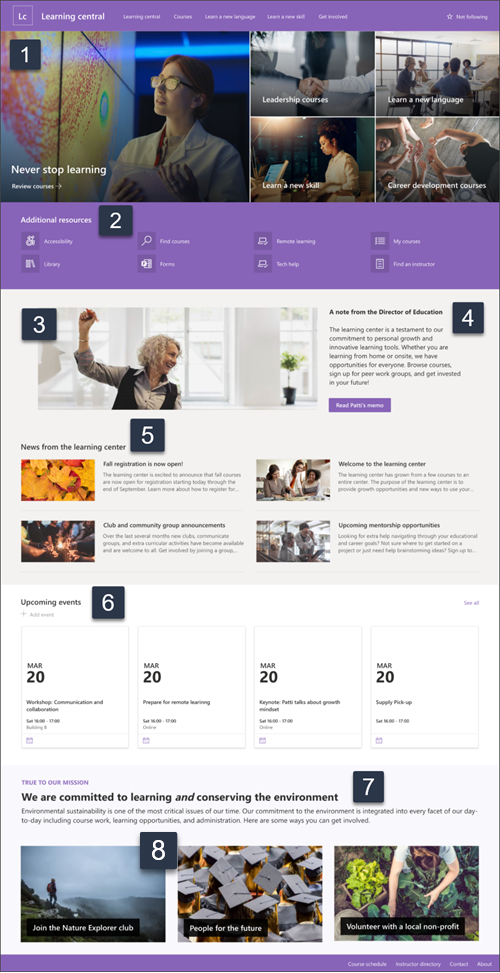 |
Tilpas webstedets udseende, webstedsnavigation, webdele og indhold, så det passer til dine brugeres og organisationens behov. Når du foretager tilpasninger, skal du sørge for, at webstedet er i redigeringstilstand ved at vælge Rediger øverst til højre på webstedet. Når du arbejder, kan du gemme som enkladde eller genudgive ændringer for at gøre redigeringer synlige for brugere.
1. Brug webdelen Hero til at fremhæve målsætninger for læring og organisatoriske ressourcer
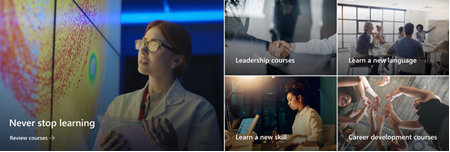
-
Start med at vælge webdelen Hero, og vælg Rediger

-
Vælg derefter de indstillinger for lag og felter, der passer bedst til organisationens behov.
Få mere at vide om webdelen Hero.
2. Brug webdelen Hurtige links til at fremhæve ofte anvendte ressourcer

-
Start med at vælge webdelen Hurtige links, og vælg Rediger

-
Vælg derefter den layoutindstilling, der passer bedst til organisationens behov.
Få mere at vide om webdelen Hurtige links.
3. Brug webdelen Billede til at vise relevante billeder af Læringscenter
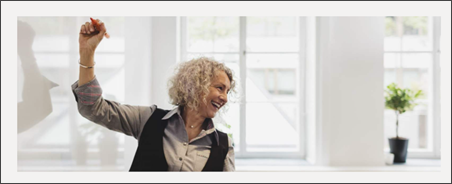
-
Start med at vælge webdelen Billede, og vælg Rediger

-
Vælg derefter Skift,vælg en billedkilde, og vælg derefter Indsæt.
-
Føj en webadresse til billedet i sektionen Link til at dirigere brugere til en anden side.
-
Rediger overlejringsteksten i webdelen ved at overskrive den tekst, der allerede findes.
-
Gentag trin 1 til 4 for hvert billede.
Få mere at vide om webdelen Billede.
4. Brug webdelen Tekst til at sende en velkomstmeddelelse eller meddelelser
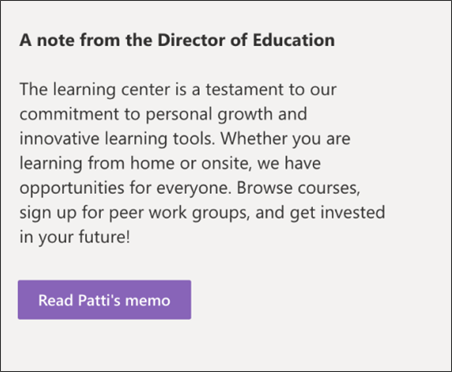
-
Begynd med at skrive tekst direkte i webdelen.
-
Brug indstillingerne over webdelen til at formatere teksten.
-
Vælg derefter knappen for at redigere navnet og linket.
Få mere at vide om webdelen Tekst ogwebdelen Knap.
5. Brug webdelen Nyheder til at få vist relevante opdateringer til studerende
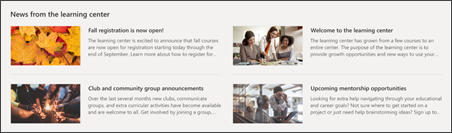
-
Start med at vælge webdelen Nyheder, og vælg Rediger

-
Vælg derefter den nyhedskilde, der indeholder de oplysninger, du gerne vil have vist.
-
Vælg det layout, de visningsindstillinger og det filter, der bedst viser medlemmerne af organisationens team.
-
I sektionen Organiser skal du bestemme den rækkefølge, som nyhederne skal vises i.
Få mere at vide om webdelen Nyheder.
6. Brug webdelen Hændelser til at få vist bestemte datoer
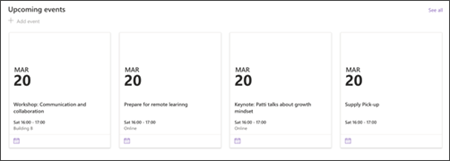
-
Start med at vælge webdelen Hændelser, og vælg Rediger

-
Start med at vælge den kilde, som dine begivenheder kommer fra, begivenhedslisten og begivenhedskategorien.
-
Vælg derefter det datointerval, der skal vises på webstedet.
-
Vælg derefter layoutet.
-
Vælg det maksimale antal elementer, der skal vises i denne webdel.
Få mere at vide om webdelen Begivenheder.
7. Brug webdelen Tekst til at give oplysninger om læringsmuligheder

-
Begynd med at skrive tekst direkte i webdelen og slette den tekst, der allerede findes.
-
Brug indstillingerne over webdelen til at formatere teksten.
-
Hvis du vil åbne flere formateringsindstillinger for test og webdele, skal du vælge ellipserne i formateringsfeltet.
Få mere at vide om webdelen Tekst.
8. Brug webdelen Billede til at vise de studerendes muligheder for at lære og oprette forbindelse
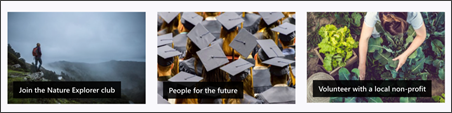
-
Start med at vælge webdelen Billede, og vælg Rediger

-
Vælg derefter Skift,vælg en billedkilde, og vælg derefter Indsæt.
-
Føj en webadresse til billedet i sektionen Link til at dirigere brugere til en anden side.
-
Rediger overlejringsteksten i webdelen ved at overskrive den tekst, der allerede findes.
-
Gentag trin 1 til 4 for hvert billede.
Få mere at vide om webdelen Billede, eller overvej at bruge webdelen Galleri.
Tilpasse udseendet og webstedsnavigationen
Før du deler dit websted med andre, kan du finpudse webstedet ved at sikre, at brugerne kan finde webstedet, nemt navigere gennem links og sider og hurtigt få adgang til indholdet på webstedet.
-
Rediger dokumentbiblioteker ved at opdatere mappenavneneog uploade ressourcer.
-
Rediger og tilpas webstedsnavigation.
-
Du kan ændre webstedets udseende ved at tilpasse temaet, logoet, sidehovedlayouts og webstedets udseende.
-
Tilføj eller fjern sider på dette websted eller webstedsnavigationen for at give plads til eksisterende indhold.
-
Vælg at knytte dette websted til et hubwebsted i organisationen, eller føj dette websted til en eksisterende hubwebstedsnavigation, hvis det er nødvendigt.
Del dit websted med andre, efter at du har tilpasset dit websted, gennemgået nøjagtigheden og publiceret det endelige udkast.
-
Vælg Del websted i højre hjørne.
-
Få hjælp til at administrere dit websted ved at tilføje webstedsejere og medlemmer, der har tilladelse til at redigere webstedsindhold.
-
I ruden Del websted skal du skrive navnene på de personer, du vil dele webstedet med. Du kan vælge Alle (undtagen eksterne brugere), hvis du vil have, at alle i organisationen skal have adgang til webstedet. Standardtilladelsesniveauet er Skrivebeskyttet.
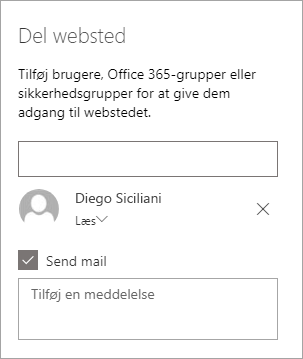
-
Angiv en valgfri meddelelse, der skal sendes med den mail, der sendes, når webstedet deles, eller fjern markeringen i afkrydsningsfeltet Send mail, hvis du ikke vil sende en mail.
-
Vælg Del.
Når du har oprettet og startet dit websted, er den næste vigtige fase vedligeholdelse af webstedsindhold. Sørg for, at du har en plan for at holde indhold og webdele opdateret.
Bedste fremgangsmåder for webstedsvedligeholdelse:
-
Planlæg vedligeholdelse af webstedet – Opret en tidsplan for at gennemgå webstedets indhold så ofte, som det er nødvendigt for at sikre, at indholdet stadig er nøjagtigt og relevant.
-
Send jævnligt nyheder – Distribuer de seneste meddelelser, oplysninger og statusser på tværs af organisationen. Få mere at vide om, hvordan du tilføjer et nyhedsindlæg på et teamwebsted eller et kommunikationswebsted og viser andre, der sender meddelelser, hvordan de kan bruge SharePoint-nyheder.
-
Kontrollér links og webdele – Hold links og webdele opdateret for at sikre, at du udnytter den fulde værdi af dit websted.
-
Brug analyse til at forbedre engagementet – Få vist brugen af webstedet ved hjælp af den indbyggederapport over forbrugsdata for at få oplysninger om populært indhold, webstedsbesøg og meget mere.
-
Gennemse med jævne mellemrum dine webstedsindstillinger – Når du har oprettet et websted i SharePoint, kan du foretage ændringer i indstillingerne, oplysningerne om webstedet og tilladelserne for webstedet.
Flere tilpasningsressourcer
Få mere at vide omplanlægning,opbygning og vedligeholdelse af SharePoint-websteder.
Se flere SharePoint-webstedsskabeloner.










