Få mere at vide om, hvordan du administrerer og justerer dine indstillinger for Afspil sammen i Microsoft Teams (gratis) på Windows 11. Sørg for, at du bruger den rigtige mikrofon, det rigtige kamera og de rigtige skærmdelinger til stemme- og videochat under dit spil.
Første gang du bruger Afspil sammen? Vi anbefaler, at du følger trinnene i denne rækkefølge for at starte dit spil.
 |
 |
 |
 |
Administrer indstillinger |
||||||
Inden du går i gang
-
Hvis din Game Bar-widget er ude af fokus eller forsvinder, skal du trykke på Windows-tasten +G for at tilbagekalde den.
-
Hvis du har spørgsmål eller vil vide mere om widgetten, kan du gå til Startvejledning og Ofte stillede spørgsmål om Spil sammen i Microsoft Teams (gratis).
Skift indstillinger før et opkald eller en gruppechat
Sådan ændrer du dine indstillinger før et opkald eller en gruppechat.
-
Du kan vælge de indstillinger, du ser på widgetten, eller gå til Enhedsindstillinger

Du kan vælge indstillinger fra widgetten

-

-

-

-
Del indhold fra din skærm eller app. Når du vælger, hvilken skærm eller app du vil dele, har du mulighed for at medtage computerlyd.
Du kan vælge indstillinger fra Enhedsindstillinger

-

-

-

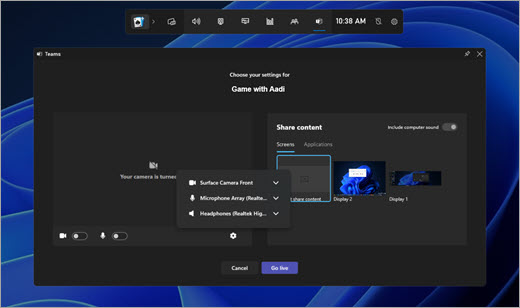
-
-
Når du har foretaget ændringerne, skal du vælge Start nu for at starte opkaldet.
Skift indstillinger under et liveopkald eller en gruppechat
Hvis du vil ændre din indstilling under et liveopkald eller en gruppechat, skal du følge disse trin:
-
Du kan vælge de indstillinger, du ser på widgetten, eller gå til Enhedsindstillinger

Du kan vælge indstillinger fra widgetten

-

-

-

-

Du kan vælge indstillinger fra Enhedsindstillinger

-

-

-

-

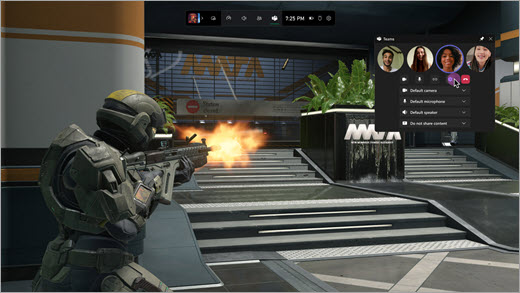
-
Tip!: Aktivér klik igennem på spillinjen for at sikre, at al museaktivitet går gennem den fastgjorte widget og direkte til spillet.
Relaterede emner
Spil sammen i spil på Windows 11










