Sammenkædning med eksterne datakilder og oprettelse af løsninger, der er baseret på forskellige datasæt, er en styrke ved Office Access. Styring af sammenkædede tabeller er en central placering til visning og administration af alle datakilder og sammenkædede tabeller i en Access database. Fra tid til anden kan det være nødvendigt at opdatere, sammenkæde, finde, redigere eller slette sammenkædede tabeller på grund af ændringer i datakildens placering, tabelnavn eller tabelskema. Du skifter f.eks. fra en test til et produktionsmiljø, så du skal ændre placeringen af datakilden. Hvis dine løsningskrav er ændret, kan du også tilføje eller slette sammenkædede tabeller.
Bemærk!: Afhængigt af hvilken version af Access du har, fungerer dialogboksen Styring af sammenkædede tabeller anderledes. I Microsoft 365kan du bruge denne dialogboks til at opdatere, sammenkæde, tilføje, redigere, søge i og slette sammenkædede tabeller, men du kan ikke eksportere oplysninger til Excel. IAccess 2016 og nyere er dialogboksen meget enklere, men du kan eksportere oplysninger til Excel.
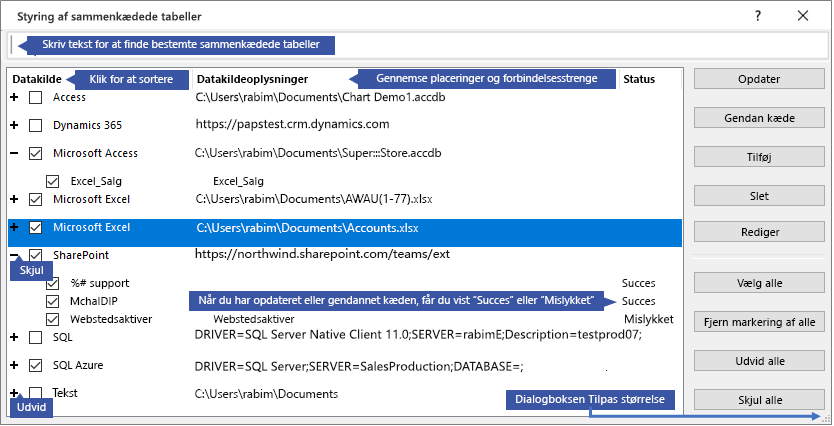
Vedligehold hver datakilde og dens sammenkædede tabeller med Styring af sammenkædede tabeller
Inden du går i gang
Der er flere måder at bruge Styring af sammenkædede tabeller på, men vi anbefaler følgende trinrækkefølge som bedste fremgangsmåde:
-
Opdater datakilden for at sikre, at kæderne lykkes, og for at identificere problemer.
-
Hvis der er et problem med datakilden, skal du angive den korrekte placering, når du bliver bedt om det, eller redigere datakilden for at løse problemer.
-
Sammenkæd individuelle tabeller, der har statussen Mislykket , igen. Access opdaterer automatisk status for at angive, at det er lykkedes eller mislykket.
-
Gentag trin 1 til 3, indtil alle problemer er løst.
Opdatere en datakilde og dens sammenkædede tabeller
Opdater en datakilde og dens sammenkædede tabeller for at sikre, at datakilden er tilgængelig, og at de sammenkædede tabeller fungerer korrekt.
-
Vælg Eksterne data > Styring af sammenkædede tabeller.
Tip! Hvis du vil opdatere en bestemt sammenkædet tabel fra navigationsruden, skal du højreklikke på den og derefter vælge Opdater link. Du kan også holde markøren over navnet på den sammenkædede tabel for at få vist forbindelsesstreng og andre oplysninger.
-
I dialogboksen Styring af sammenkædede tabeller skal du vælge en datakilde eller individuelle sammenkædede tabeller.
Hvis du vælger en datakilde, markeres alle dens sammenkædede tabeller. Udvid (+) poster i datakilden for at vælge individuelle sammenkædede tabeller.
-
Vælg Opdater.
-
Hvis der er et problem med datakildeplaceringen, skal du angive den korrekte placering, hvis du bliver bedt om det, eller Rediger datakilden.
-
Sørg for, at kolonnen Status er synlig (du skal muligvis rulle til siden), og kontrollér den derefter for at se resultaterne:
-
Udført De sammenkædede tabeller er blevet opdateret.
-
Mislykkedes Der er et problem med en eller flere af de sammenkædede tabeller. De mest almindelige årsager til en mislykket status omfatter: nye legitimationsoplysninger eller en ændring af tabelnavnet. Du kan løse problemet ved at sammenkæde datakilden eller den sammenkædede tabel igen.
-
-
Vælg Opdater igen, indtil du har rettet hver sammenkædet tabel, der mislykkedes, og kolonnen Status viser "Lykkedes".
Gendan sammenkædning af en datakilde eller sammenkædet tabel
Sammenkæd en datakilde igen for at ændre dens placering og en sammenkædet tabel for at ændre dens navn.
-
Vælg Eksterne data > Styring af sammenkædede tabeller.
Tip! I navigationslinjen kan du holde markøren over navnet på den sammenkædede tabel for at få vist forbindelsesstreng og andre oplysninger.
-
I dialogboksen Styring af sammenkædede tabeller skal du vælge en datakilde eller individuelle sammenkædede tabeller.
Det kan være nødvendigt at udvide (+) poster i kolonnen Datakilde .
-
Vælg Sammenkæd igen.
-
Uanset om Access finder datakilden, bliver du Access bedt om at angive en ny datakildeplacering. Når du har angivet den korrekte placering, kan du enten beholde de eksisterende sammenkædede tabelnavne uændret eller vælge nye tabelnavne.
-
Sørg for, at kolonnen Status er synlig (du skal muligvis rulle til siden), og kontrollér den derefter for at se resultaterne:
-
Udført De sammenkædede tabeller er blevet sammenkædet igen.
-
Mislykkedes Der er et problem med en eller flere af de sammenkædede tabeller.
-
-
Du bliver bedt om at angive et nyt tabelnavn. I nogle tilfælde kan det være nødvendigt at vælge en ny tabel på en liste over tabeller. Hvis du bliver bedt om en forbindelsesstreng, skal du angive strengen i feltet Forbindelsesstreng. Access opdaterer automatisk status for at angive, at det er lykkedes eller mislykket.
-
Vælg Sammenkæd igen, indtil du har rettet hver sammenkædet tabel, der mislykkedes, og kolonnen Status viser "Lykkedes".
Finde en sammenkædet tabel
Hvis du har mange sammenkædede tabeller, kan du bruge søgefeltet øverst i dialogboksen Styring af sammenkædede tabeller til at finde det, du ønsker.
-
Skriv teksten i feltet Søg.
Access søger i kolonnerne Datakildenavn og Datakildeoplysninger for at finde et match.
Søgning skelner ikke mellem store og små bogstaver og bruger autoudfyldning til dynamisk at vise forekomster af linktabellens navne.
-
Hvis du vil nulstille skærmen, skal du fjerne markeringen i feltet Søg .
Redigere en datakilde
Afhængigt af datakilden kan du ændre det viste navn, datakildestien, filnavnet, adgangskoden eller forbindelsesstreng.
-
Vælg Eksterne data > Styring af sammenkædede tabeller.
Tip! I navigationslinjen kan du holde markøren over navnet på den sammenkædede tabel for at få vist forbindelsesstreng og andre oplysninger.
-
I dialogboksen Styring af sammenkædede tabeller skal du vælge datakilden, holde markøren over datakilden og derefter vælge Rediger.
-
Rediger oplysningerne i dialogboksen Rediger link .
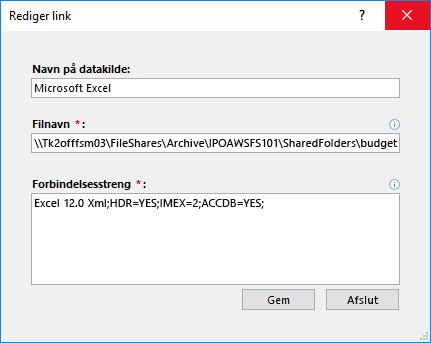
Redigere oplysninger om en Excel-datakilde
-
Vælg Afslut.
Tilføj en datakilde og sammenkædede tabeller
Du kan tilføje følgende typer datakilder: Access, SQL (Server og Azure), Excel eller Brugerdefineret (tekst, Microsoft Dynamics, ShaePoint-liste, ODBC).
Tip! For Access udviklere, der angiver forbindelsesstrenge i VBA-kode, bør du overveje at tilføje og redigere forbindelsesstreng fra dialogboksen Styring af sammenkædede tabeller i stedet for at redigere din kode direkte eller skrive kompleks kode, der automatisk ændrer forbindelsesstrenge.
-
Vælg Eksterne data > Styring af sammenkædede tabeller.
-
I dialogboksen Styring af sammenkædede tabeller skal du vælge Tilføj.
-
Hvis du vil forbedre synligheden og betydningen, skal du skrive et navn i feltet Vist navn . Det viste standardnavn er typen af datakilde.
Dette navn vises i kolonnen Datakilde , du kan sortere denne kolonne, og du kan bruge navnet til at kategorisere datakilder, hvilket især er nyttigt, når du har mange datakilder.
-
Benyt en af følgende fremgangsmåder:
-
Vælg SQL (Server/Azure),vælg Næste, og angiv derefter SQL Server logon- og DSN-oplysninger. Du kan få mere at vide under Importere eller oprette en kæde til data i en SQL Server-database og Oprette en kæde til eller importere data fra en Azure SQL Server-database.
-
Vælg Access, vælg Næste, og angiv derefter filnavnet og adgangskoden i dialogboksen Tilføj nyt link . Du kan få mere at vide under Importér eller opret en kæde til data i en anden Access-database.
-
Vælg Excel, og skriv derefter filnavnet i dialogboksen Tilføj nyt link . Du kan få mere at vide under Importér eller opret en kæde til data i en Excel-projektmappe.
-
Vælg Brugerdefineret (Tekst, Dynamics, SharePoint-liste, ODBC), og angiv derefter stien til datakilden, og forbindelsesstreng i dialogboksen Tilføj nyt link. Du kan få mere at vide under Forbindelsesstrengsyntaks.
-
-
Vælg Luk.
Slette en datakilde eller sammenkædet tabel
Det kan være en god ide at slette en datakilde eller en sammenkædet tabel, fordi de ikke længere er nødvendige, og for at rydde op i dialogboksen Styring af sammenkædede tabeller .
-
Vælg Eksterne data > Styring af sammenkædede tabeller.
-
I dialogboksen Styring af sammenkædede tabeller skal du vælge en eller flere datakilder eller sammenkædede tabeller.
Det kan være nødvendigt at udvide (+) poster i kolonnen Datakilde .
-
Vælg Slet.
-
Når du bliver bedt om at bekræfte, skal du vælge Ja.
Hvis du sletter en sammenkædet tabel, fjernes kun de oplysninger, der bruges til at åbne tabellen i datakilden og ikke selve tabellen.
Se også
Eksportere sammenkædede datakildeoplysninger til Excel
Introduktion til import, sammenkædning og eksport af data i Access










