Administrer webinarregistrering i Microsoft Teams
Konfigurer registrering
Føj struktur til dit webinar med yderligere registreringsindstillinger og krav. Hvis du vil ændre deltagerregistreringen, skal du åbne webinaret fra din Teams-kalender og gå til Registrering > Konfiguration.
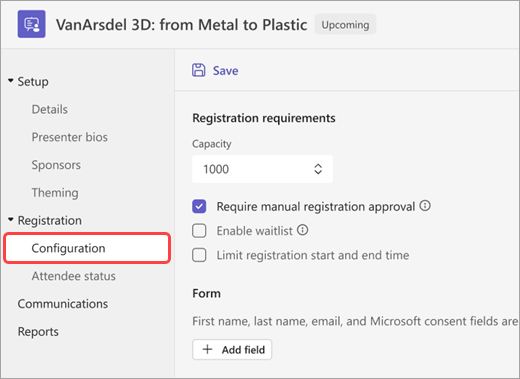
Herfra kan du implementere følgende:
-
Kapacitet – angiv en grænse for, hvor mange personer der kan tilmelde sig webinaret.
-
Kræv manuel godkendelse af registrering* – beslut, hvem der kan deltage i webinaret ved at godkende eller afvise registreringsanmodninger.
-
Aktivér venteliste* – når hændelseskapaciteten er fuld, skal du administrere anmodninger om registrering af overløb ved at implementere en venteliste. Ventelistekapaciteten er lig med begivenhedens kapacitet.
-
Begræns start- og sluttidspunkt for registrering* – angiv en tidsperiode, hvor potentielle deltagere kan tilmelde sig begivenheden.
*Teams Premium funktioner.
Angiv start- og sluttidspunkt for registrering
Bemærk!: Begrænsning af start-/sluttidspunkter for registrering er tilgængelig som en del af Teams Premium, en tilføjelseslicens, der indeholder yderligere funktioner, der gør Teams-møder mere tilpassede, intelligente og sikre. Kontakt din it-administrator for at få adgang til Teams Premium.
Begræns, hvornår potentielle deltagere kan tilmelde sig webinaret ved at angive start- og sluttidspunkter for registreringen.
Sådan angives start- og sluttidspunkter for registrering:
-
Gå til Konfiguration under Registrering.
-
Vælg Begræns start- og sluttidspunkt for registrering.
-
Angiv registreringsvinduet ved at vælge tidspunkter i rullemenuerne.
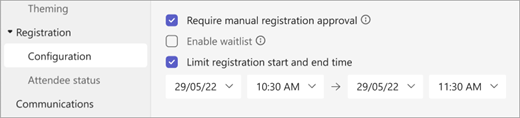
Administrer registrering
Føj spørgsmål til en webinarregistreringsformular for at få mere at vide om dit publikum, herunder oplysninger om deres baggrund, hvordan de hørte om begivenheden og meget mere. Du kan også medtage juridiske vilkår, som potentielle deltagere kan få vist og acceptere.
Tilføje registreringsfelter
Sådan føjer du felter til registreringsformularen:
-
Gå til Konfiguration under Registrering.
-
Under Formular skal du vælge Tilføj felt.
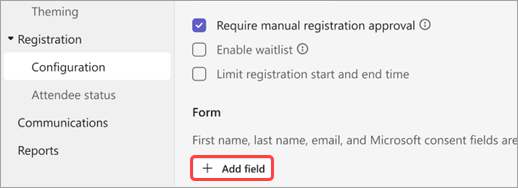
-
Vælg mellem foruddefinerede felter, eller vælg Brugerdefineret spørgsmål for at oprette dit eget.
-
Når du har tilføjet et felt eller spørgsmål, skal du vælge Obligatorisk for at føje det til registreringsformularen.
Bemærk!: Registrering er som standard åben, indtil begivenheden slutter, medmindre arrangøren aktiverer og angiver et andet sluttidspunkt for registreringen.
Få vist formularsvar
Sådan får du vist en potentiel deltagers formularsvar:
-
Gå til Deltagerstatus under Registrering.
-
Vælg rullepilen ud for Afventer godkendelse.
-
Vælg Visning i deltagerens række for at se deres svar på registreringsformularen.
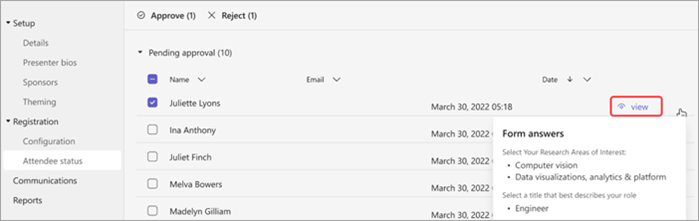
Godkend eller afvis anmodninger
Bemærk!: Gennemgang af registreringsanmodninger er tilgængelig som en del af Teams Premium, en tilføjelseslicens, der indeholder yderligere funktioner, der gør Teams-møder mere tilpassede, intelligente og sikre. Kontakt din it-administrator for at få adgang til Teams Premium.
Sådan godkender eller afviser du registreringsanmodninger:
-
I webinaret Detaljer skal du sørge for, at du har valgt Kræv manuel godkendelse af registrering.
-
Gå til Deltagerstatus i menuen Registrering .
-
Vælg Afventer godkendelse.
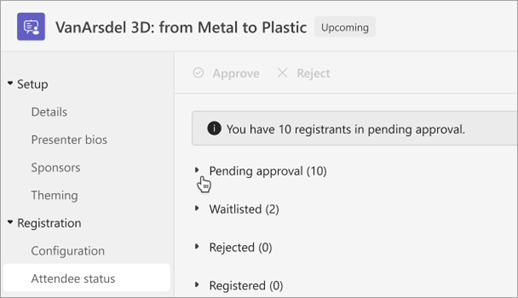
-
Markér afkrydsningsfeltet ud for hvert navn, du vil godkende eller afvise. Markér feltet ud for Navn for at markere alle.
-
Vælg Godkend eller Afvis for at administrere anmodningerne.
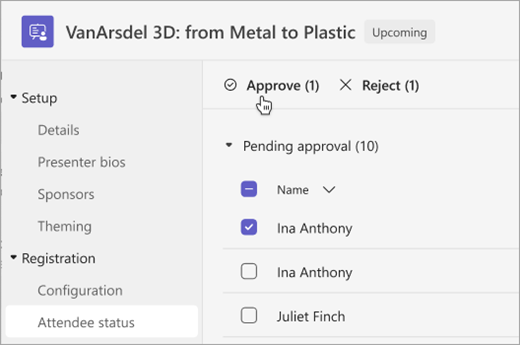
Administrer registrerings venteliste
Bemærk!: Administration af venteliste er tilgængelig som en del af Teams Premium, en tilføjelseslicens, der indeholder yderligere funktioner, der gør Teams-møder mere tilpassede, intelligente og sikre. Kontakt din it-administrator for at få adgang til Teams Premium.
Mennesker, der tilmelder sig et webinar, når begivenheden har nået kapaciteten, føjes til ventelisten. Når pladser åbnes, fordi arrangøren øger kapaciteten, eller andre registranter annullerer, flyttes ventelistede registranter til Afventer godkendelse, hvis manuel godkendelse er aktiveret. Ellers går deres registrering automatisk igennem.
Sådan aktiveres ventelisten:
-
Åbn webinaret i din Teams-kalender.
-
Gå til Konfiguration > registrering.
-
Vælg Aktivér venteliste for denne hændelse.
Sådan får du adgang til ventelisten:
-
Åbn webinaret i din Teams-kalender.
-
Gå til Konfiguration > registrering > deltagerstatus.
Bemærk!: Arrangører kan ikke fjerne eller godkende deltagere fra ventelisten. De kan dog øge begivenhedens registreringskapacitet for at flytte ventende deltagere til den registrerede eller ventende godkendelsestilstand.
Lad registrerede deltagere springe lobbyen over
Når personer deltager i dit webinar, kommer de først ind i en lobby, indtil de bliver lukket ind af en arrangør, medarrangør eller præsentationsvært. Hvis du vil gøre det nemmere at administrere lobbyen, skal du lade registrerede deltagere springe lobbyen over automatisk ved at ændre lobbyens indstillinger for tilsidesættelse.
Sådan lader du registrerede deltagere springe lobbyen over:
-
Gå til din Teams-kalender, og vælg dit webinar.
-
I Detaljer skal du vælge Mødeindstillinger

-
Slå til/fra-knappen til ud for Deltagere med et registreringslink kan springe lobbyen over.
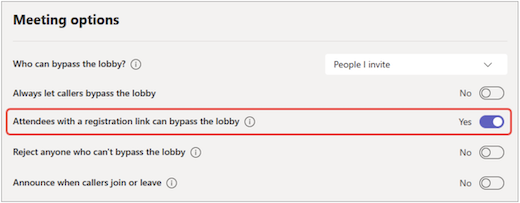
Bemærk!: Dette vil tillade interne og eksterne registrerede brugere og personer, der er udpeget i Hvem kan gå uden om lobbyen? for at springe lobbyen over.
-
Slå til/fra-knappen Afvis brugere, der ikke kan springe lobbyen over for at afvise alle, der ikke er registreret til begivenheden. Denne indstilling er kun tilgængelig, hvis til/fra-knappen Deltagere med registreringslinket kan tilsidesætte lobbyen er slået til.
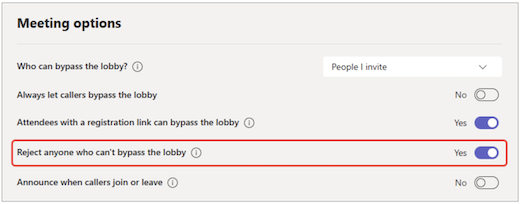
-
Vælg Gem.
Denne indstilling kan ændres før og under begivenheden. Hvis du ændrer det under begivenheden, påvirker det deltagere, der kommer ind i lobbyen efter ændringen af indstillingen. Du kan få mere at vide under Brug af lobbyen i Teams-møder.










