Tekstfelter og de fleste figurer kan indeholde tekst i dem. Teksten kan placeres vandret eller lodret, og den kan vises på én linje eller ombrydes til flere linjer.
Du kan ændre tekstretningen, og du kan også ændre margenerne i tekstfelter og figurer for at opnå optimal afstand eller tilpasse størrelsen på figurer, så teksten passer bedre til teksten.
Angiv tekstretningen i en figur eller et tekstfelt
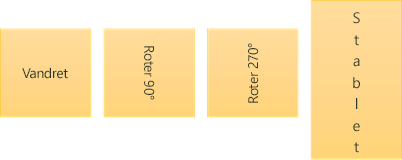
I en figur eller et tekstfelt kan du ændre den retning, teksten læses i. Du kan altså pivotere tekst 90 eller 270 grader, så den vises sidelæns.
-
Højreklik på kanten af figuren eller tekstfeltet.
-
Vælg Formatér figur i genvejsmenuen.
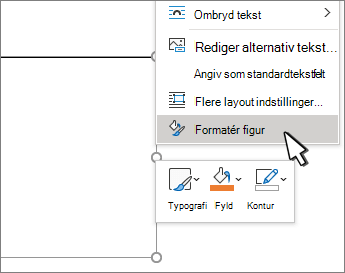
-
I ruden Formatér figur skal du klikke på Størrelse/layout & Egenskaber

-
Under Tekstfelt skal du vælge den ønskede indstilling på listen Tekstretning .
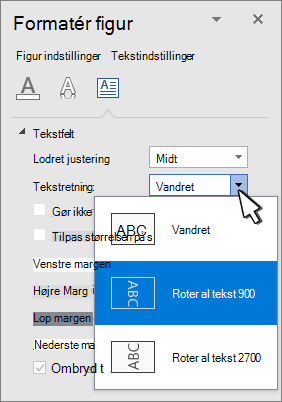
Roter (spejl) tekst i en figur eller et tekstfelt
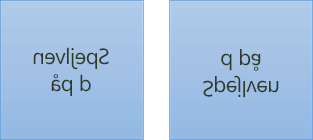
-
Højreklik på feltet eller figuren, og vælg Formatér figur.
-
Vælg Effekter i ruden Formatér figur.
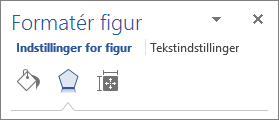
-
Vælg 3D-rotation, og skriv 180 i feltet X-rotation eller Y-rotation.
-
(Valgfrit) Hvis tekstfeltet er fyldt med en farve, kan du fjerne farven i ruden Formatér figur . Vælg Udfyld & Streg

-
(Valgfrit) Hvis du vil fjerne tekstfeltets kontur, skal du højreklikke på tekstfeltet, vælge Disposition på den miniværktøjslinje , der vises, og vælge Ingen kontur.
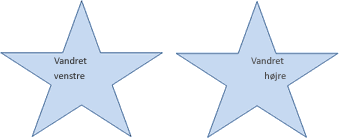
-
Markér det afsnit, den linje med tekst, den figur eller det tekstfelt, du vil ændre.
-
Gå til Hjem, og vælg den ønskede vandrette justeringsindstilling.
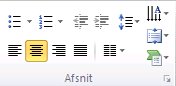

-
Højreklik på kanten af figuren eller tekstfeltet.
-
Vælg Formatér figur i genvejsmenuen.
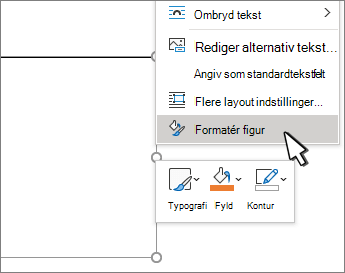
-
I ruden Formatér figur skal du vælge Størrelse/layout & Egenskaber

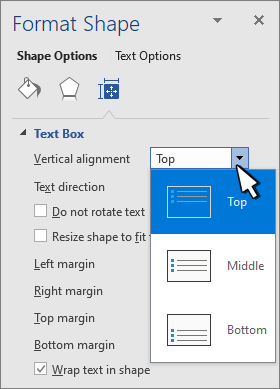
-
Vælg den ønskede indstilling på listen Lodret justering .
Når teksten ombrydes, fortsætter den automatisk på en ny linje, når den når til højre kant af figuren eller tekstfeltet.
-
Højreklik på kanten af figuren eller tekstfeltet, som indeholder den tekst, du vil ombryde.
-
Vælg Formatér figur i genvejsmenuen.
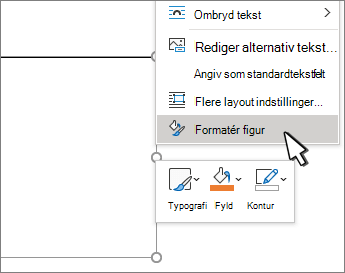
-
I ruden Formatér figur skal du vælge Størrelse/layout & Egenskaber

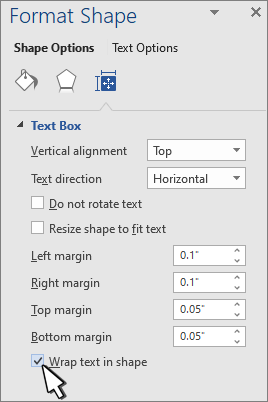
Margenen er afstanden mellem teksten og den ydre kant af den omsluttede figur eller tekstboks.
-
Højreklik på kanten af figuren eller tekstfeltet.
-
Vælg Formatér figur i genvejsmenuen.
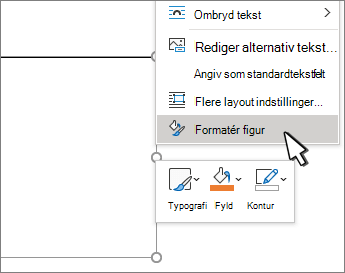
-
I ruden Formatér figur skal du vælge Størrelse/layout & Egenskaber

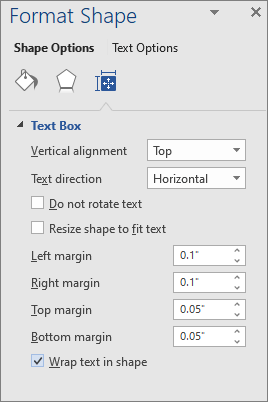
-
Angiv en måling i tommer eller millimeter (mm) for en af følgende margener:
-
Venstre margen Afstand mellem venstre kant af en figur og teksten længst til venstre
-
Højre margen Afstand mellem højre kant af en figur og teksten længst til højre
-
Topmargen Afstand mellem den øverste kant af en figur og den øverste tekst
-
Bundmargen Afstand mellem den nederste kant af en figur og den laveste tekst
-
Du kan automatisk øge størrelsen på en figur eller et tekstfelt lodret, så teksten passer ind i den.
-
Højreklik på kanten af figuren eller tekstfeltet.
-
Vælg Formatér figur i genvejsmenuen.
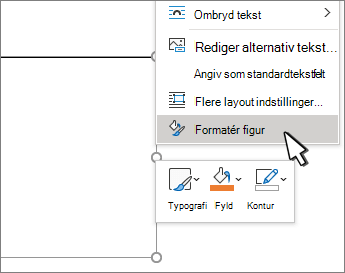
-
I ruden Formatér figur skal du vælge Layout & Egenskaber

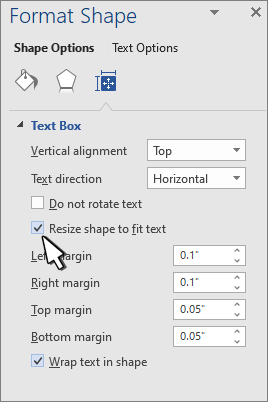
Tip!: Du kan reducere størrelsen på teksten, så den passer til figuren eller tekstfeltet, ved at vælge Formindsk tekst ved overløb.
Angiv tekstretningen i en figur eller et tekstfelt
-
Ctrl + Klik på kanten af figuren eller tekstfeltet, der indeholder teksten, og vælg derefter Formatér figur.
-
I ruden Formatér figur i højre side skal du vælge Tekstindstillinger.
-
Vælg det tredje ikon, Tekstfelt, og vælg derefter den ønskede indstilling på listen Tekstretning .
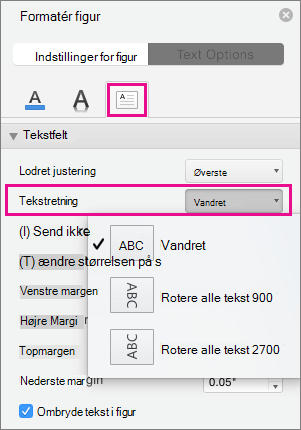
Placere tekst vandret i et afsnit, et tekstfelt eller en figur
-
Klik eller tryk i det afsnit, den tekstlinje, den figur eller det tekstfelt, du vil ændre.
-
Gå til Hjem, og klik på den ønskede vandrette justeringsindstilling i gruppen Afsnit .
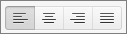
Du kan automatisk øge størrelsen af et tekstfelt eller en figur lodret, så teksten passer deri.
-
Ctrl + Klik på kanten af den figur eller det tekstfelt, du vil ændre størrelsen på, og vælg derefter Formatér figur.
-
I ruden Formatér figur i højre side skal du vælge Tekstindstillinger.
-
Vælg Layout & Egenskaber, og markér derefter afkrydsningsfeltet ud for Tilpas figur, så den passer til tekst.
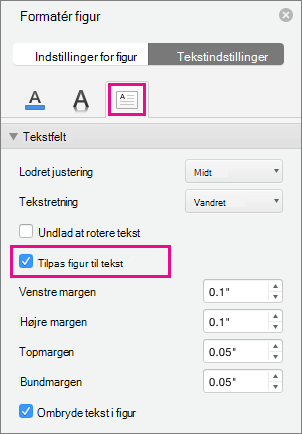
Teksten ombrydes som standard automatisk, mens du skriver i et tekstfelt eller en figur. Hvis du ikke vil ombryde teksten, skal du gøre følgende:
-
Ctrl + Klik på den figur, der indeholder teksten, og vælg derefter Formatér figur.
-
I ruden Formatér figur i højre side skal du vælge Tekstindstillinger.
-
Vælg Layout & Egenskaber, og fjern derefter markeringen i afkrydsningsfeltet ud for Ombryd tekst i figur.










