Du kan føje titler til dine slides på flere måder i PowerPoint. Brug indstillingen Layout til at oprette en enkeltstående titelslide eller føje en titel til en slide, der indeholder anden tekst. Du kan også bruge dispositionsvisningen eller båndet Tilgængelighed til at oprette og opdatere titlerne på dine slides.
Vælg en overskrift nedenfor for at åbne den og få vist de detaljerede instruktioner.
Vælg en overskrift nedenfor for at åbne den og få vist de detaljerede instruktioner.
Du kan bruge båndet Tilgængelighed til at tilføje eller redigere slidetitler og sikre, at dine slides er tilgængelige for alle.
-
Vælg Gennemse > Kontrollér tilgængelighed. Båndet Tilgængelighed vises, og ruden Hjælp til handicappede åbnes til højre for den valgte slide.
-
På båndet Tilgængelighed skal du udvide menuen Slidetitel ved at vælge rullepilen.
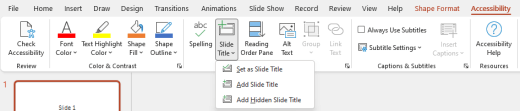
-
Vælg en af følgende muligheder:
Bemærk!: De tilgængelige indstillinger afhænger af, om der findes en titelpladsholder, og hvilken type element der er valgt på sliden.
-
Hvis du vil flytte markøren til titelpladsholderen, skal du vælge Rediger slidetitel.
-
Hvis du vil føje en titelpladsholder til sliden og flytte markøren til pladsholderen, skal du vælge Tilføj slidetitel.
-
Hvis du vil tilføje en titelpladsholder uden for sliden og flytte markøren til pladsholderen, skal du vælge Tilføj skjult slidetitel. Da titlen er placeret uden for sliden, vil den være usynlig under et slideshow, men titlen er tilgængelig, så brugerne kan navigere eller vælge sliden.
-
Hvis der ikke er nogen titelpladsholder på sliden, skal du vælge det tekstfelt eller den figur, der ligner mest en titel, for at lade Tilgængelighedskontrol vælge Angiv som slidetitel. Dette gør det markerede objekt til din slidetitel. Hvis der er et andet tekstfelt eller en anden figur, du vil bruge som titel, skal du markere objektet og derefter vælge denne indstilling. Kun objekter med tekst, der ikke er i grupper, kan laves til en titel.
-
Hvis du vælger knappen Slidetitel uden at udvide rullemenuen, skal du gøre følgende:
-
Hvis et objekt, der kan angives som titlen, er markeret på sliden, angives det pågældende objekt som slidetitlen (Angiv som slidetitel).
-
Hvis der er en titel, men der ikke er markeret et objekt, flyttes markøren til titelpladsholderen (Rediger slidetitel).
-
Hvis der ikke er nogen titel, og der ikke er markeret et objekt, tilføjes en titelpladsholder, og markøren flyttes til pladsholderen (Tilføj slidetitel).
-
-
-
Skriv eller rediger slidetitlen.
Tip!: Hvis du vil gennemgå præsentationen for manglende eller duplikerede slidetitler, skal du køre Tilgængelighedskontrol og derefter kontrollere ruden Hjælp til handicappede for at finde dem.
Du kan navngive eller omdøbe en slide ved hjælp af et slidelayout, der har en titelpladsholder.
-
Vælg den slide, hvis layout du vil ændre, så det kan have en titel.
-
Klik på Hjem > Layout.
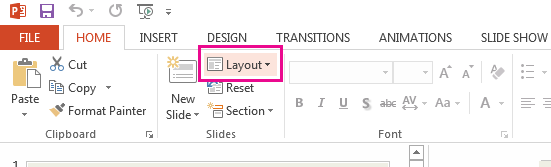
-
Vælg Titelslide for en enkeltstående titelside, eller vælg Titel og indhold for en slide, der indeholder en titel og et fuldt slidetekstfelt. Mange andre layoutindstillinger indeholder også titler. Vælg den, der er bedst egnet til din præsentation.
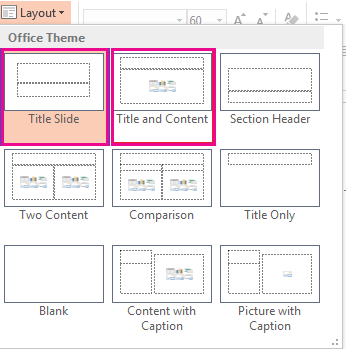
-
Vælg tekstfeltet Klik for at tilføje en titel. Skriv titlen til den pågældende slide.
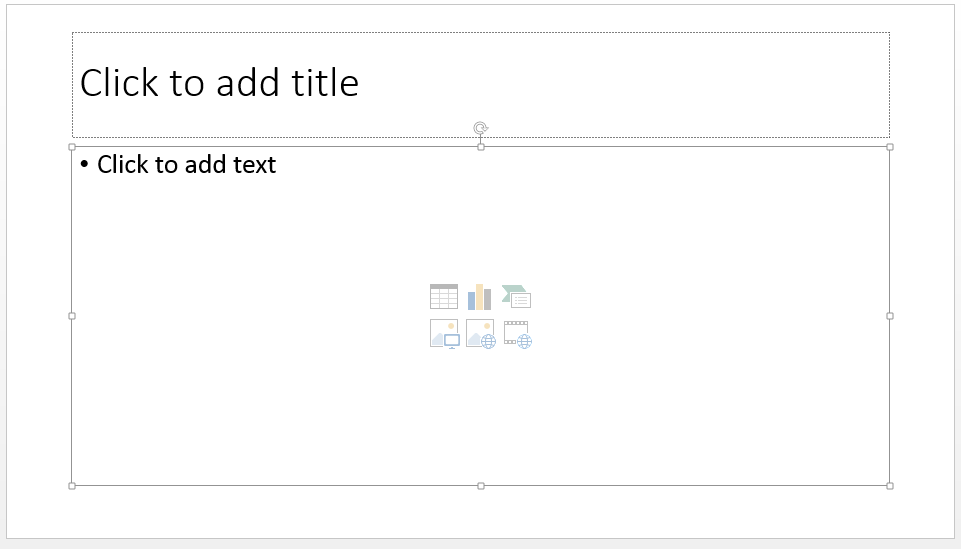
Du kan også oprette en slidetitel i dispositionsvisning. Denne visning viser også titlerne på alle andre slides i præsentationen.
-
Klik på Vis > Dispositionslayout.
-
En slide uden en titel har ingen tekst til højre for slidenummeret.
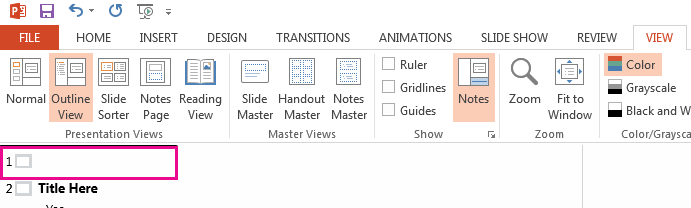
-
Hvis din slide allerede har en titel, vises den ud for slidenummeret.
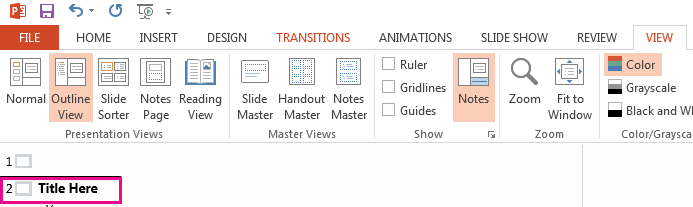
-
-
Klik til højre for slidenummeret.
-
Skriv den nye titel her eller opdater en eksisterende slidetitel. Teksten vises på sliden, samtidigt med at du skriver den.
Tip!: Du kan bruge dispositionsvisning som dine noter, når du holder en præsentation.
Du kan placere en titel uden for sliden. På den måde har sliden en titel af tilgængeligheds- eller sorteringshensyn, men du sparer plads på sliden til andet indhold.
-
På fanen Vis skal du vælge Zoom og derefter sænke zoomprocenten til ca. 50 % , så margenerne uden for sliden er synlige.
-
Skriv en titel i pladsholderfeltet Titel.
-
Peg med musen på kanten af pladsholderfeltet Titel, så markøren bliver til en firhovedet flyttemarkør.

-
Træk pladsholderen Titel opad eller nedad, og slip den derefter uden for sliderammen.
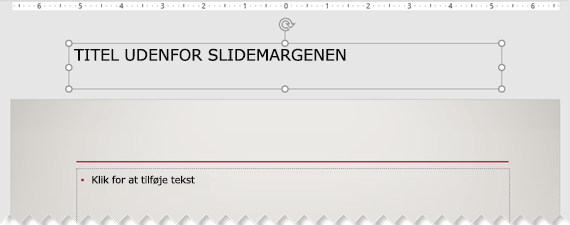
Du kan bekræfte, at titlen bliver usynlig under et slideshow, ved at vælge Slideshow > Fra aktuel slide.
Hvis du vil skjule alle eller mange af dine slidetitler, skal du bruge visningen Slidemaster for at opnå det. Dupliker det slidelayout, hvor du vil have skjulte titler. Flyt derefter titelpladsholderen uden for sliden på det duplikerede layout. Anvend derefter det nye layout på de relevante slides.
Det kunne f.eks. være:
-
Vælg Slidemaster i gruppen Mastervisninger under fanen Vis på båndet.
-
I ruden med miniatureslides i venstre side af PowerPoint -vinduet skal du højreklikke på et slidelayout (f.eks . Titel og Indholdslayout), du vil ændre, og vælge Dupliker layout.
-
Vælg det duplikerede layout.
-
Vælg titelpladsholderen, træk den opad, og slip den uden for rammen af den synlige slide.
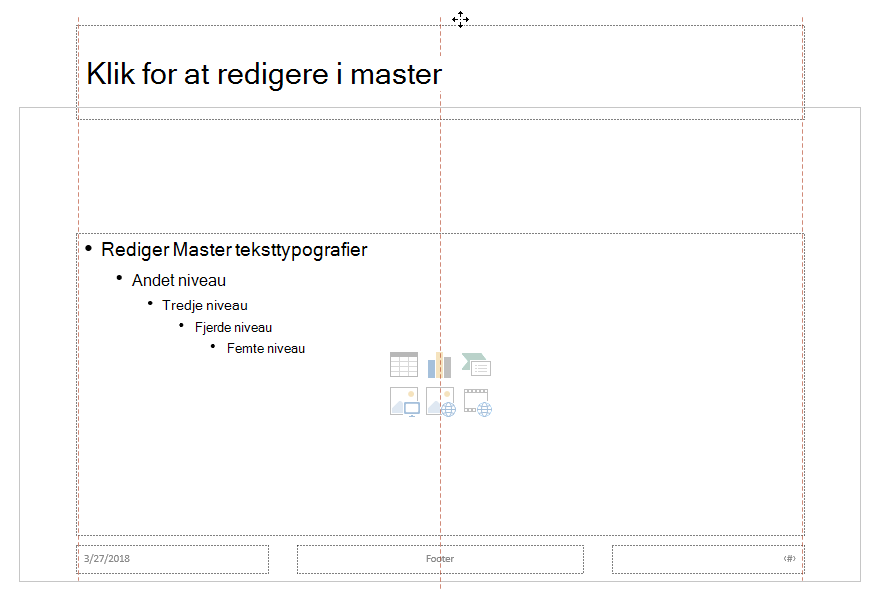
Hvis PowerPoint ikke tillader, at du trækker pladsholderen så langt, skal du bruge Vis > Zoom for at få slidefladeområdet til at se mindre ud, så der er tilstrækkelig plads til at flytte pladsholderen helt væk fra sliden.
-
Luk mastervisning, og vend tilbage til normal visning.
-
Vælg en slide, hvis titel du vil skjule. Højreklik på den, og anvend det slidelayout med "skjult titel", du lige har oprettet.
Titlen flyttes til en placering uden for sliden, men den findes stadig. Du kan se titlen på sliden ved at skifte til dispositionsvisning.
Hvis du vil have den samme titel på hver slide, tænker du måske på, hvad PowerPoint kalder en sidefod. Du kan finde en vejledning til at indsætte sidefødder på dine slides under Indsæt eller rediger sidefødder i PowerPoint-slides.
At have slidetitler er værdifuldt for:
-
Tilgængelighed En synshandicap, der bruger en skærmlæser, er afhængig af slidetitlerne for at vide, hvilken slide der er hvilken.
-
Hjælp til forskellige funktioner iPowerPoint fungerer korrekt Designforslag, Anvend layout og Nulstil slide fungerer bedre på slides med titler. Indsæt link, Indsæt zoom og brugerdefineret viser alle slides efter deres titler.
PowerPoint ekspert Geetesh Bajaj har en artikel på sit websted om at skjule slidetitler i PowerPoint.
Vælg en overskrift nedenfor for at åbne den og få vist de detaljerede instruktioner.
Du kan navngive eller omdøbe en slide ved hjælp af et slidelayout, der har en titelpladsholder
-
Vælg den slide, hvis layout du vil ændre, så det kan have en titel.
-
Klik på Hjem > Layout.
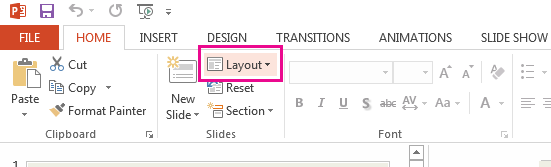
-
Vælg Titelslide for en enkeltstående titelside, eller vælg Titel og indhold for en slide, der indeholder en titel og et fuldt slidetekstfelt. Mange andre layoutindstillinger indeholder også titler. Vælg den, der er bedst egnet til din præsentation.
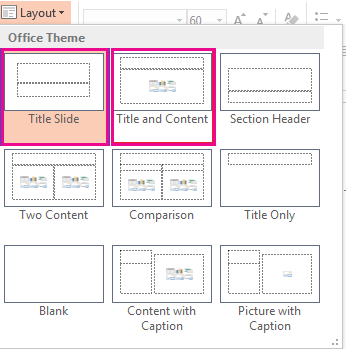
-
Vælg tekstfeltet Klik for at tilføje en titel. Skriv titlen til den pågældende slide.
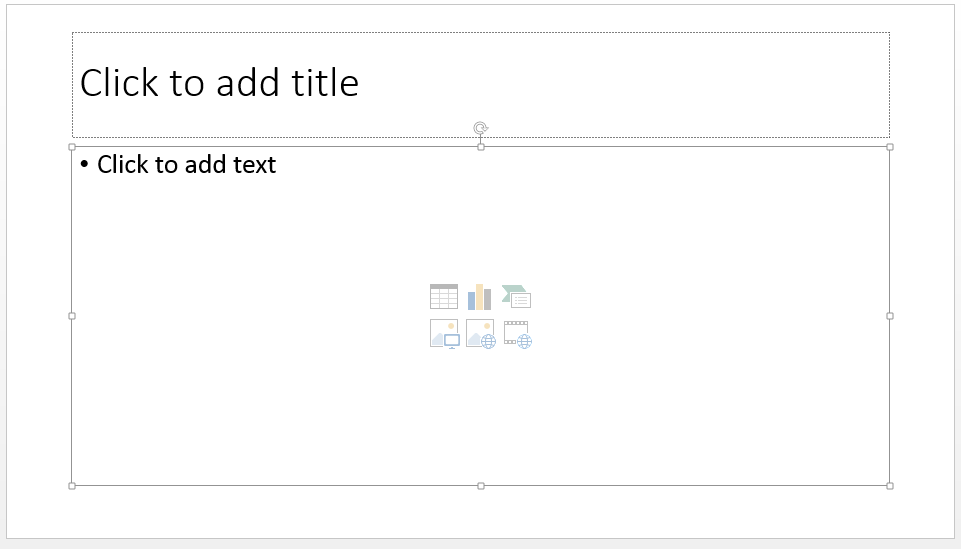
Du kan også oprette en slidetitel i dispositionsvisning. Denne visning viser også titlerne på alle andre slides i præsentationen.
-
Klik på Vis > Dispositionslayout.
-
En slide uden en titel har ingen tekst til højre for slidenummeret.
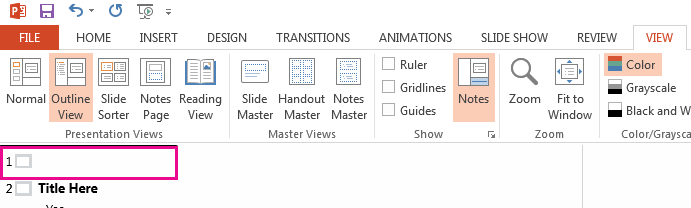
-
Hvis din slide allerede har en titel, vises den ud for slidenummeret.
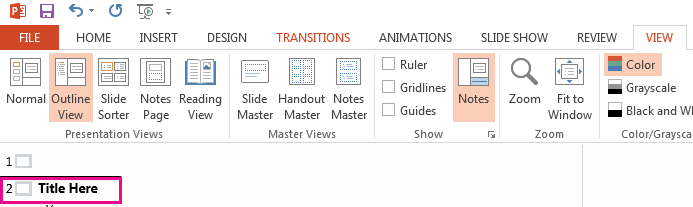
-
-
Klik til højre for slidenummeret.
-
Skriv den nye titel her eller opdater en eksisterende slidetitel. Teksten vises på sliden, samtidigt med at du skriver den.
Tip!: Du kan bruge dispositionsvisning som dine noter, når du holder en præsentation.
Du kan placere en titel uden for sliden. På den måde har sliden en titel af tilgængeligheds- eller sorteringshensyn, men du sparer plads på sliden til andet indhold.
-
På fanen Vis skal du vælge Zoom og derefter sænke zoomprocenten til ca. 50 % , så margenerne uden for sliden er synlige.
-
Skriv en titel i pladsholderfeltet Titel.
-
Peg med musen på kanten af pladsholderfeltet Titel, så markøren bliver til en firhovedet flyttemarkør.

-
Træk pladsholderen Titel opad eller nedad, og slip den derefter uden for sliderammen.
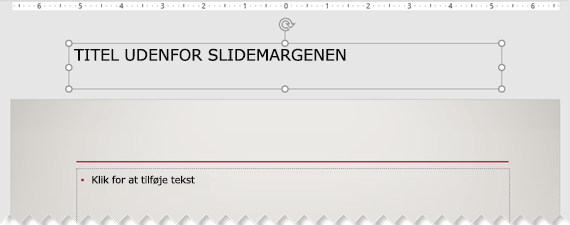
Du kan bekræfte, at titlen bliver usynlig under et slideshow, ved at vælge Slideshow > Fra aktuel slide.
Hvis du vil skjule alle eller mange af dine slidetitler, skal du bruge visningen Slidemaster for at opnå det. Dupliker det slidelayout, hvor du vil have skjulte titler. Flyt derefter titelpladsholderen uden for sliden på det duplikerede layout. Anvend derefter det nye layout på de relevante slides.
Det kunne f.eks. være:
-
Vælg Slidemaster i gruppen Mastervisninger under fanen Vis på båndet.
-
I ruden med miniatureslides i venstre side af PowerPoint -vinduet skal du højreklikke på et slidelayout (f.eks . Titel og Indholdslayout), du vil ændre, og vælge Dupliker layout.
-
Vælg det duplikerede layout.
-
Vælg titelpladsholderen, træk den opad, og slip den uden for rammen af den synlige slide.
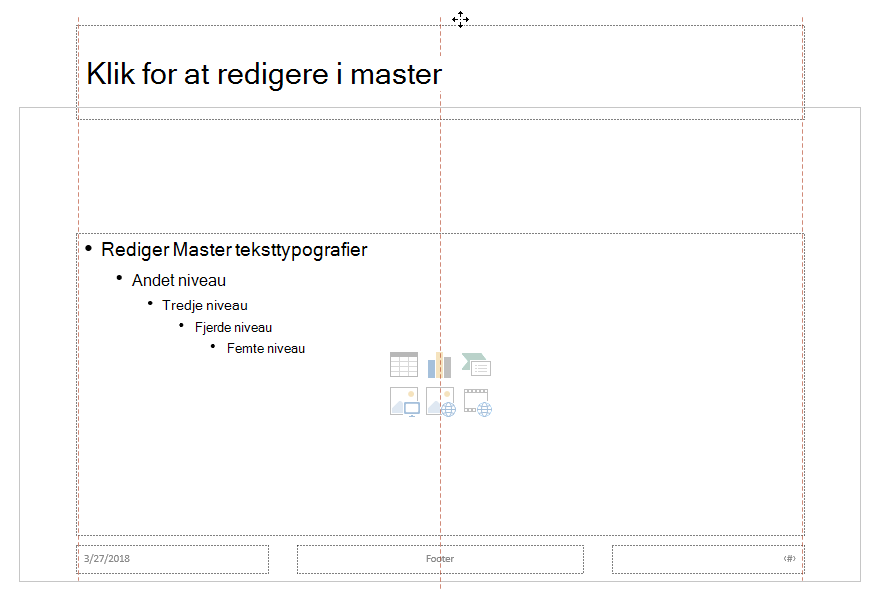
Hvis PowerPoint ikke tillader, at du trækker pladsholderen så langt, skal du bruge Vis > Zoom for at få slidefladeområdet til at se mindre ud, så der er tilstrækkelig plads til at flytte pladsholderen helt væk fra sliden.
-
Luk mastervisning, og vend tilbage til normal visning.
-
Vælg en slide, hvis titel du vil skjule. Højreklik på den, og anvend det slidelayout med "skjult titel", du lige har oprettet.
Titlen flyttes til en placering uden for sliden, men den findes stadig. Du kan se titlen på sliden ved at skifte til dispositionsvisning.
Hvis du vil have den samme titel på hver slide, tænker du måske på, hvad PowerPoint kalder en sidefod. Du kan finde en vejledning til at indsætte sidefødder på dine slides under Indsæt eller rediger sidefødder i PowerPoint-slides.
At have slidetitler er værdifuldt for:
-
Tilgængelighed En synshandicap, der bruger en skærmlæser, er afhængig af slidetitlerne for at vide, hvilken slide der er hvilken.
-
Hjælp til forskellige funktioner iPowerPoint fungerer korrekt Designforslag, Anvend layout og Nulstil slide fungerer bedre på slides med titler. Indsæt link, Indsæt zoom og brugerdefineret viser alle slides efter deres titler.
PowerPoint ekspert Geetesh Bajaj har en artikel på sit websted om at skjule slidetitler i PowerPoint.
Vælg en overskrift nedenfor for at åbne den og få vist de detaljerede instruktioner.
Du kan bruge båndet Tilgængelighed til at tilføje eller redigere slidetitler og sikre, at dine slides er tilgængelige for alle.
-
Vælg Gennemse > Kontrollér tilgængelighed. Båndet Tilgængelighed vises, og ruden Hjælp til handicappede åbnes til højre for den valgte slide.
-
På båndet Tilgængelighed skal du udvide menuen Slidetitel ved at vælge rullepilen.

-
Vælg en af følgende muligheder:
Bemærk!: De tilgængelige indstillinger afhænger af, om der findes en titelpladsholder, og hvilken type element der er valgt på sliden.
-
Hvis du vil flytte markøren til titelpladsholderen, skal du vælge Rediger slidetitel.
-
Hvis du vil føje en titelpladsholder til sliden og flytte markøren til pladsholderen, skal du vælge Tilføj slidetitel.
-
Hvis du vil tilføje en titelpladsholder uden for sliden og flytte markøren til pladsholderen, skal du vælge Tilføj skjult slidetitel. Da titlen er placeret uden for sliden, vil den være usynlig under et slideshow, men titlen er tilgængelig, så brugerne kan navigere eller vælge sliden.
-
Hvis der ikke er nogen titelpladsholder på sliden, skal du vælge det tekstfelt eller den figur, der ligner mest en titel, for at lade Tilgængelighedskontrol vælge Angiv som slidetitel. Dette gør det markerede objekt til din slidetitel. Hvis der er et andet tekstfelt eller en anden figur, du vil bruge som titel, skal du markere objektet og derefter vælge Angiv som slidetitel. Kun objekter med tekst, der ikke er i grupper, kan laves til en titel.
-
Hvis du vælger knappen Slidetitel uden at udvide rullemenuen, skal du gøre følgende:
-
Hvis et objekt, der kan angives som titlen, er markeret på sliden, angives det pågældende objekt som slidetitlen (Angiv som slidetitel).
-
Hvis der er en titel, men der ikke er markeret et objekt, flyttes markøren til titelpladsholderen (Rediger slidetitel).
-
Hvis der ikke er nogen titel, og der ikke er markeret et objekt, tilføjes en titelpladsholder, og markøren flyttes til pladsholderen (Tilføj slidetitel).
-
-
-
Skriv eller rediger slidetitlen.
Tip!: Hvis du vil gennemgå præsentationen for manglende eller duplikerede slidetitler, skal du køre Tilgængelighedskontrol og derefter kontrollere ruden Hjælp til handicappede for at finde dem.
Du kan navngive eller omdøbe en slide ved hjælp af et slidelayout, der har en titelpladsholder.
-
Vælg den slide, hvis layout du vil ændre, så det kan have en titel.
-
Klik på Hjem > Layout.
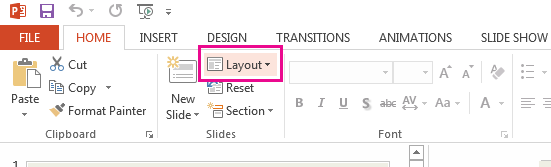
-
Vælg Titelslide for en enkeltstående titelside, eller vælg Titel og indhold for en slide, der indeholder en titel og et fuldt slidetekstfelt. Mange andre layoutindstillinger indeholder også titler. Vælg den, der er bedst egnet til din præsentation.
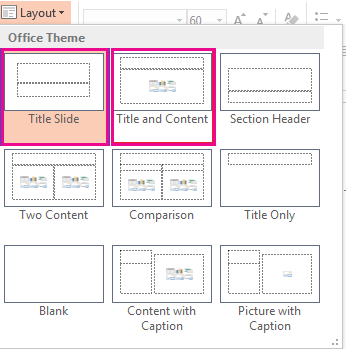
-
Vælg tekstfeltet Klik for at tilføje en titel. Skriv titlen til den pågældende slide.
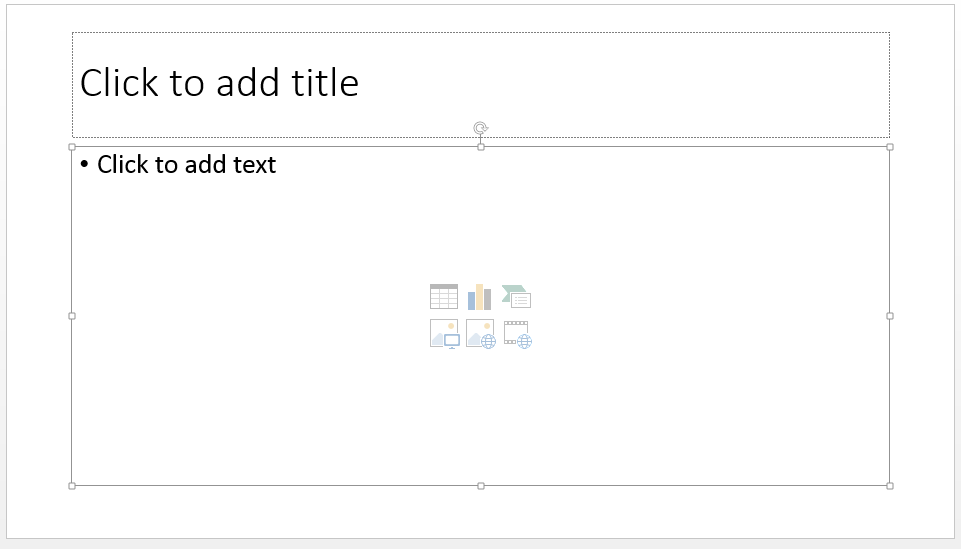
Du kan også oprette en slidetitel i dispositionsvisning. Denne visning viser også titlerne på alle andre slides i præsentationen.
-
Klik på Vis > Dispositionslayout.
-
En slide uden en titel har ingen tekst til højre for slidenummeret.
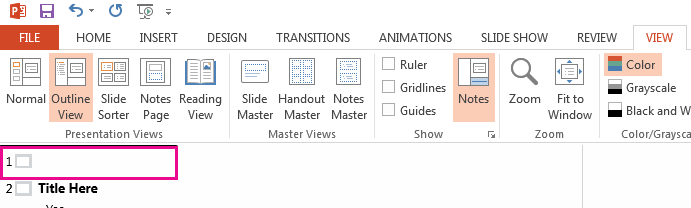
-
Hvis din slide allerede har en titel, vises den ud for slidenummeret.
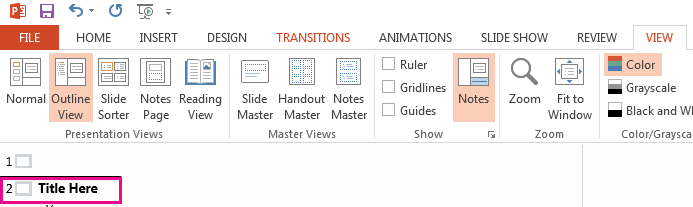
-
-
Klik til højre for slidenummeret.
-
Skriv den nye titel her eller opdater en eksisterende slidetitel. Teksten vises på sliden, samtidigt med at du skriver den.
Tip!: Du kan bruge dispositionsvisning som dine noter, når du holder en præsentation.
Du kan placere en titel uden for sliden. På den måde har sliden en titel af tilgængeligheds- eller sorteringshensyn, men du sparer plads på sliden til andet indhold.
-
På fanen Vis skal du vælge Zoom og derefter sænke zoomprocenten til ca. 50 % , så margenerne uden for sliden er synlige.
-
Skriv en titel i pladsholderfeltet Titel.
-
Peg med musen på kanten af pladsholderfeltet Titel, så markøren bliver til en firhovedet flyttemarkør.

-
Træk pladsholderen Titel opad eller nedad, og slip den derefter uden for sliderammen.
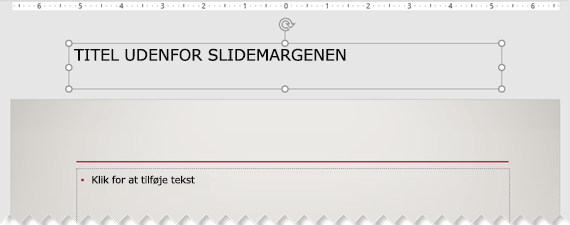
Du kan bekræfte, at titlen bliver usynlig under et slideshow, ved at vælge Slideshow > Fra aktuel slide.
Hvis du vil skjule alle eller mange af dine slidetitler, skal du bruge visningen Slidemaster for at opnå det. Dupliker det slidelayout, hvor du vil have skjulte titler. Flyt derefter titelpladsholderen uden for sliden på det duplikerede layout. Anvend derefter det nye layout på de relevante slides.
Det kunne f.eks. være:
-
Vælg Slidemaster i gruppen Mastervisninger under fanen Vis på båndet.
-
I ruden med miniatureslides i venstre side af PowerPoint -vinduet skal du højreklikke på et slidelayout (f.eks . Titel og Indholdslayout), du vil ændre, og vælge Dupliker layout.
-
Vælg det duplikerede layout.
-
Vælg titelpladsholderen, træk den opad, og slip den uden for rammen af den synlige slide.
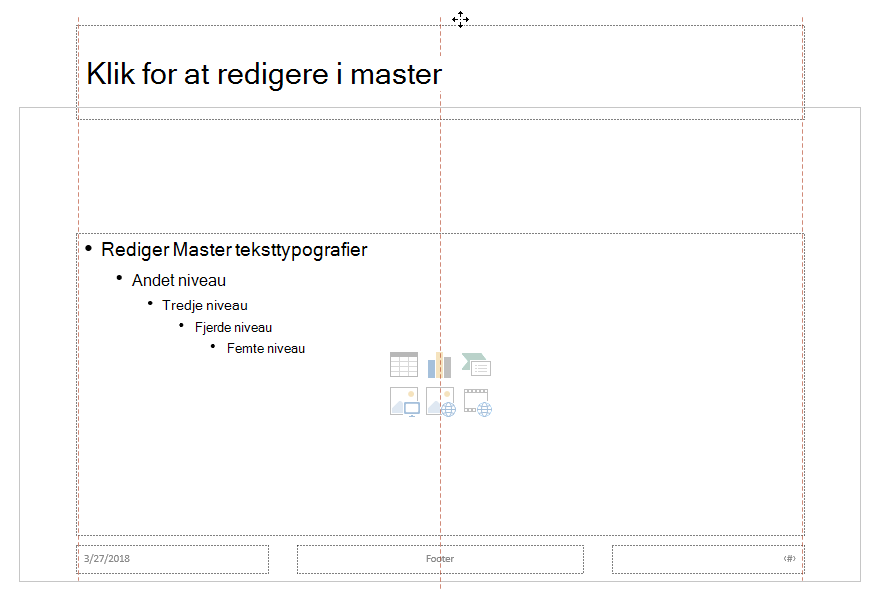
Hvis PowerPoint ikke tillader, at du trækker pladsholderen så langt, skal du bruge Vis > Zoom for at få slidefladeområdet til at se mindre ud, så der er tilstrækkelig plads til at flytte pladsholderen helt væk fra sliden.
-
Luk mastervisning, og vend tilbage til normal visning.
-
Vælg en slide, hvis titel du vil skjule. Højreklik på den, og anvend det slidelayout med "skjult titel", du lige har oprettet.
Titlen flyttes til en placering uden for sliden, men den findes stadig. Du kan se titlen på sliden ved at skifte til dispositionsvisning.
Hvis du vil have den samme titel på hver slide, tænker du måske på, hvad PowerPoint kalder en sidefod. Du kan finde en vejledning til at indsætte sidefødder på dine slides under Indsæt eller rediger sidefødder i PowerPoint-slides.
At have slidetitler er værdifuldt for:
-
Tilgængelighed En synshandicap, der bruger en skærmlæser, er afhængig af slidetitlerne for at vide, hvilken slide der er hvilken.
-
Hjælp til forskellige funktioner iPowerPoint fungerer korrekt Designforslag, Anvend layout og Nulstil slide fungerer bedre på slides med titler. Indsæt link, Indsæt zoom og brugerdefineret viser alle slides efter deres titler.
PowerPoint ekspert Geetesh Bajaj har en artikel på sit websted om at skjule slidetitler i PowerPoint.
Brug båndet Tilgængelighed til at give en titel til en slide
Du kan bruge båndet Tilgængelighed til at tilføje eller redigere slidetitler og sikre, at dine slides er tilgængelige for alle.
-
Vælg Gennemse > Kontrollér tilgængelighed. Båndet Tilgængelighed vises, og ruden Hjælp til handicappede åbnes til højre for den valgte slide.
-
På båndet Tilgængelighed skal du udvide menuen Slidetitel ved at vælge rullepilen.
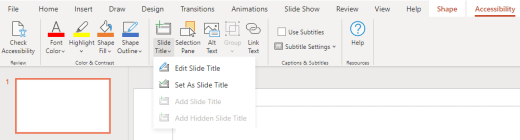
-
Vælg en af følgende muligheder:
Bemærk!: De tilgængelige indstillinger afhænger af, om der findes en titelpladsholder, og hvilken type element der er valgt på sliden.
-
Hvis du vil flytte markøren til titelpladsholderen, skal du vælge Rediger slidetitel.
-
Hvis du vil føje en titelpladsholder til sliden og flytte markøren til pladsholderen, skal du vælge Tilføj slidetitel.
-
Hvis du vil tilføje en titelpladsholder uden for sliden og flytte markøren til pladsholderen, skal du vælge Tilføj skjult slidetitel. Da titlen er placeret uden for sliden, vil den være usynlig under et slideshow, men titlen er tilgængelig, så brugerne kan navigere eller vælge sliden.
-
Hvis der ikke er nogen titelpladsholder på sliden, skal du vælge Det tekstfelt eller den figur, der ligner mest en titel, for at lade Tilgængelighedskontrol vælge Angiv som slidetitel. Dette gør det markerede objekt til din slidetitel. Hvis der er et andet tekstfelt eller en anden figur, du vil bruge som titel, skal du markere objektet og derefter vælge Angiv som slidetitel. Kun objekter med tekst, der ikke er i grupper, kan laves til en titel.
-
Hvis du vælger knappen Slidetitel uden at udvide rullemenuen, skal du gøre følgende:
-
Hvis et objekt, der kan angives som titlen, er markeret på sliden, angives det pågældende objekt som slidetitlen (Angiv som slidetitel).
-
Hvis der er en titel, men der ikke er markeret et objekt, flyttes markøren til titelpladsholderen (Rediger slidetitel).
-
Hvis der ikke er nogen titel, og der ikke er markeret et objekt, tilføjes en titelpladsholder, og markøren flyttes til pladsholderen (Tilføj slidetitel).
-
-
-
Skriv eller rediger slidetitlen.
Tip!: Hvis du vil gennemgå præsentationen for manglende eller duplikerede slidetitler, skal du køre Tilgængelighedskontrol og derefter kontrollere ruden Hjælp til handicappede for at finde dem.
Brug indstillingen Layout til at føje en titel til en slide
Du kan navngive eller omdøbe en slide ved hjælp af et slidelayout, der har en titelpladsholder.
-
Vælg den slide, hvis layout du vil ændre, så det kan have en titel.
-
Klik på Hjem > Layout.
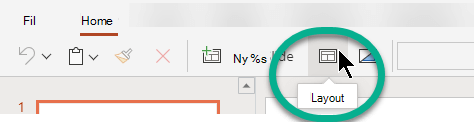
-
Vælg Titelslide for en enkeltstående titelside, eller vælg Titel og indhold for en slide, der indeholder en titel og et fuldt slidetekstfelt. Mange andre layoutindstillinger indeholder også titler. Vælg den, der er bedst egnet til din præsentation.
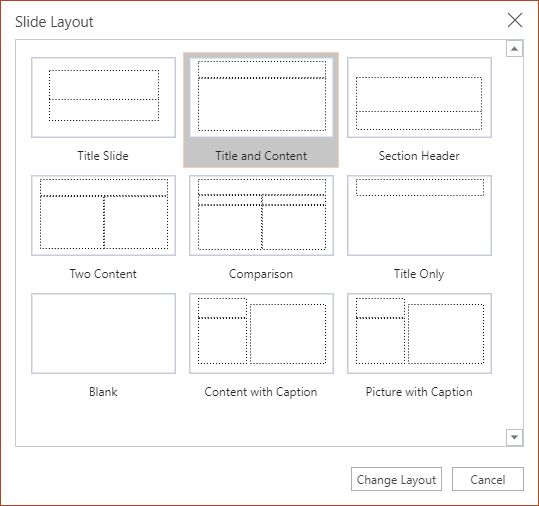
-
Vælg tekstfeltet Klik for at tilføje en titel. Skriv titlen til den pågældende slide.
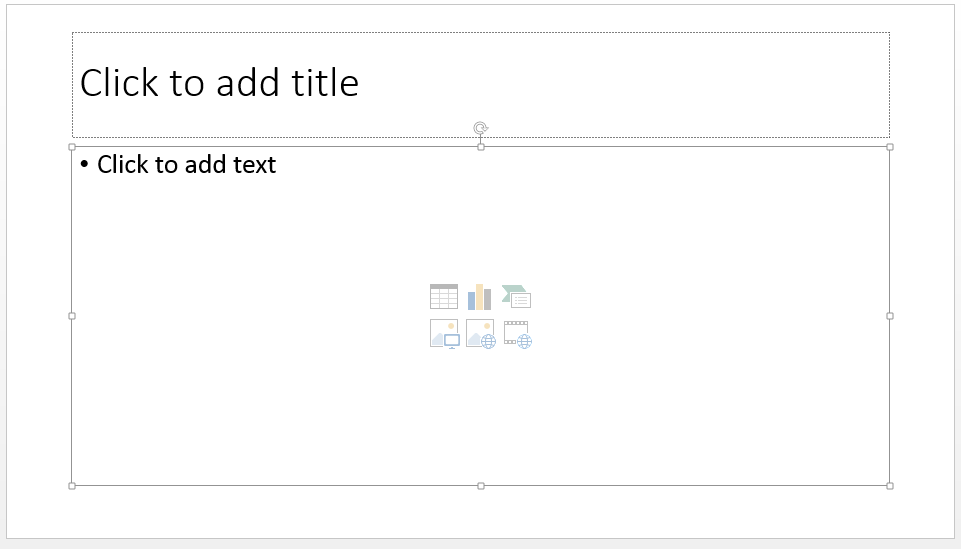
Indsætte en titel på en slide, men gøre titlen usynlig
Du kan placere en titel uden for sliden. På den måde har sliden en titel af tilgængeligheds- eller sorteringshensyn, men du sparer plads på sliden til andet indhold.
-
På fanen Vis skal du vælge Zoom og derefter sænke zoomprocenten til ca. 50 % , så margenerne uden for sliden er synlige.
-
Skriv en titel i pladsholderfeltet Titel.
-
Peg med musen på kanten af pladsholderfeltet Titel, så markøren bliver til en firhovedet flyttemarkør.

-
Træk pladsholderen Titel opad eller nedad, og slip den derefter uden for sliderammen.
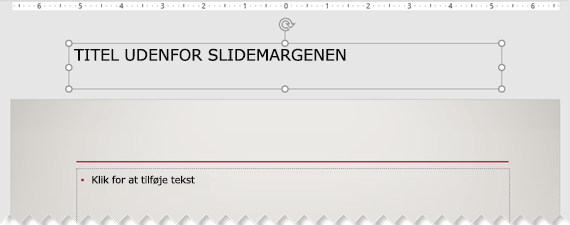
Du kan bekræfte, at titlen bliver usynlig under et slideshow, ved at vælge Slideshow > Fra aktuel slide.










