Bemærk!: Appen Betalinger understøttes kun for virksomheder, der er registreret i USA og Canada på nuværende tidspunkt.
Brug appen Betalinger til at få betaling i et Teams-møde.
Send en betalingsanmodning
Før du går videre til nedenstående trin, skal du kontrollere, at du har tilføjet og konfigureret Betalinger-appen.
1. Deltag i mødet.
2. Når du er klar til at foretage en betalingsanmodning, skal du vælge Vis samtale 

3. Under skrivefeltet skal du vælge Meddelelsesudvidelser 
4. Hvis du bliver bedt om det, skal du vælge, hvilken tjeneste du vil håndtere transaktionen.
Bemærk!: Denne prompt vises kun, hvis du har oprettet forbindelse til mere end én tjeneste.
5. Udfyld formularen til betalingsanmodning.
Hvis du vil sende den samme anmodning til flere personer, skal du angive mere end ét navn under Send til.
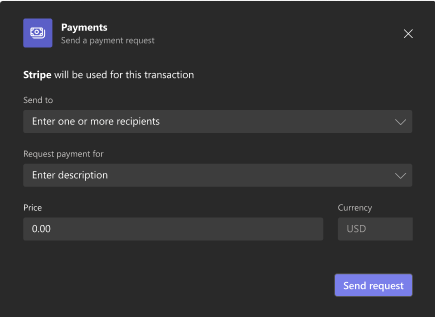
6. Når du er færdig, skal du vælge Send anmodning.
Du får vist et kort, der ligner det nedenfor: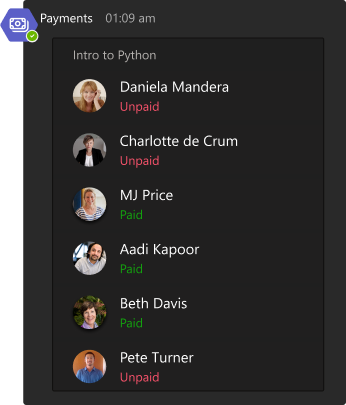
Status under en kundes navn ændres fra Ubetalt til Betalt , når den pågældende person har gennemført betalingen.
Dine kunder får en anden visning af kortet:
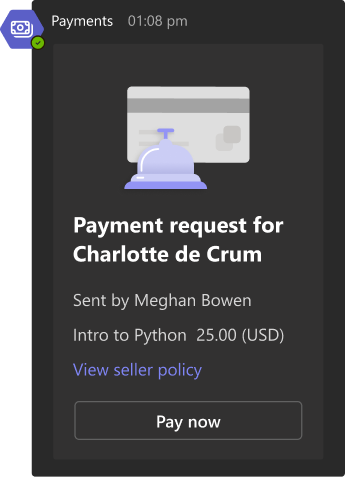
Tip!: Hvis dine kunder ikke kender Teams, kan det være nødvendigt at bede dem om at åbne mødechatten for at få vist betalingsanmodningen.
Næste artikel: Få vist betalingsaktivitet på dine konti
Flere artikler
Konfigurer Betalinger-appen ved at oprette forbindelse til en tjeneste
Så længe du har tilføjet og konfigureret Betalinger-appen, kan du anmode om betaling i et møde med en gæst fra din mobilenhed.
Bemærk!: Anmodning om betaling i møder med to eller flere gæster understøttes ikke på mobil.
Send en betalingsanmodning
1. Deltag i mødet.
2. Når du er klar til at foretage en betalingsanmodning, skal du åbne mødechatten.
3. Vælg Flere beskedindstillinger 
4. Hvis du bliver bedt om det, skal du vælge, hvilken tjeneste du vil håndtere transaktionen.
Bemærk!: Denne prompt vises kun, hvis du har oprettet forbindelse til mere end én tjeneste.
5. Udfyld formularen til betalingsanmodning.
Hvis du vil sende den samme anmodning til flere personer, skal du angive mere end ét navn i feltet Send til .
6. Når du er færdig, skal du vælge Send anmodning.
Der vises et kort, der ligner dette: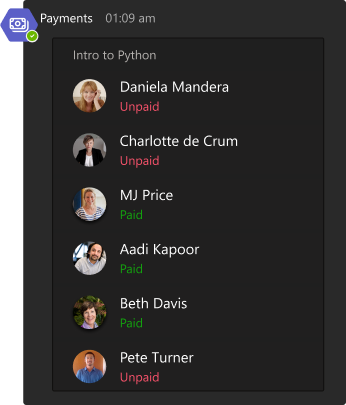
Status under en kundes navn ændres fra Ubetalt til Betalt , når den pågældende person har gennemført betalingen.
Dine kunder får en anden visning af kortet:
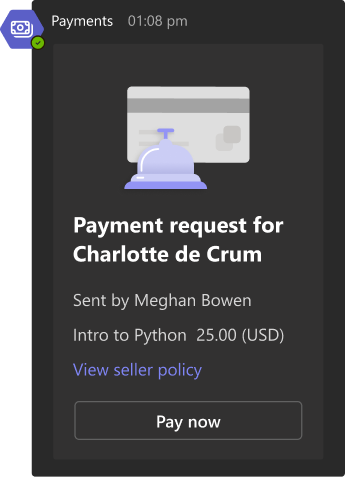
Tip!: Hvis dine kunder ikke kender Teams, kan det være nødvendigt at bede dem om at åbne mødechatten for at få vist betalingsanmodningen.
Næste artikel: Få vist betalingsaktivitet på dine konti
Flere artikler
Konfigurer Betalinger-appen ved at oprette forbindelse til en tjeneste



