Filtrering er en nyttig metode til kun at få vist de data, der skal vises i Access-databaser. Du kan bruge filtre til at vise bestemte poster i en formular, rapport, forespørgsel eller et dataark eller til kun at udskrive bestemte poster fra en rapport, tabel eller forespørgsel. Ved at anvende et filter kan du begrænse dataene i en visning uden at ændre designet af det underliggende objekt.
I denne artikel
Sådan er filtre nyttige
Da den visning, du får, når du anvender et filter, kun indeholder poster med de værdier, du har valgt, forbliver resten af dataene skjult, indtil du rydder filteret.
Bemærk!: Kolonner i dataark og kontrolelementer i formularer og rapporter, der er bundet til udtryk, understøtter ikke filtrering.
Der findes flere typer filtre, og nogle af dem er nemme at anvende og fjerne. Access indeholder nogle almindelige filtre, der er indbygget i alle visninger. Tilgængeligheden af filterkommandoer afhænger af feltets type og værdier.
Hvis du f.eks. vil have vist posterne for de personer, hvis fødselsdag falder inden for en bestemt måned, skal du klikke på kolonnen Fødselsdato, klikke på Filtrer i gruppen Sortér & filter under fanen Hjem, derefter klikke på Datofiltre i dialogboksen og derefter vælge den påkrævede datoperiode.
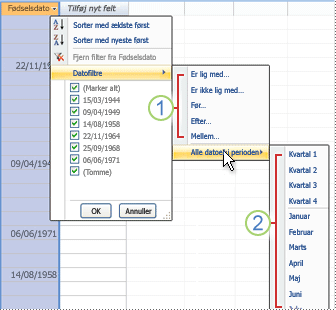
1. De filtre, der er tilgængelige for dig, afhænger af datatypen i den markerede kolonne.
2. Alle datoer i filteret Periode ignorerer dags- og årsdelen af datoværdierne.
I denne filtrerede visning kan du kun se de poster, hvor månedsdelen af feltet Fødselsdato er indstillet til April.
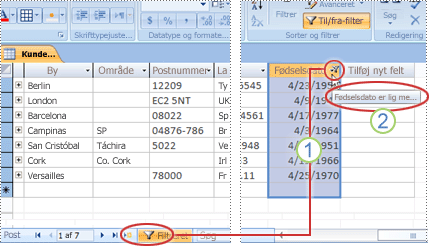
1. Filterikonet i kolonneoverskriften og postnavigatorlinjen angiver, at den aktuelle visning filtreres på kolonnen BirthDate.
2. Når du holder musen over kolonneoverskriften i dataarkvisningen, får du vist det aktuelle filterkriterium.
Bemærk!: Når du anvender et filter på en kolonne, der allerede er filtreret, fjernes det forrige filter automatisk. Selvom kun et enkelt filter kan være gældende for et felt ad gangen, kan du angive et andet filter for hvert felt i visningen.
Hvis du f.eks. vil se navnene på kontakter, der bor i Storbritannien, hvis fødselsdage falder i april, kan du filtrere tabellen Kontakter i feltet LandOmråde og også på feltet Fødselsdato. Når du filtrerer flere felter i en enkelt visning, kombineres filtrene ved hjælp af operatoren OG, sådan her:
LandOmråde = STORBRITANNIEN OG måned for fødselsdato = April
Sådan vender du tilbage til ufiltreret visning: Fjern filtrene. Hvis du fjerner et filter midlertidigt, fjernes det fra visningen, så du kan skifte tilbage til den oprindelige, ufiltrerede visning.
Hvis du vil skifte mellem de filtrerede og ufiltrerede visninger: Klik på Til/fra-filter i gruppen Sortér & Filter under fanen Hjem.
Sådan fjerner du et filter permanent fra en visning: Ryd filteret. Du kan få mere at vide om, hvordan du rydder filtre, i afsnittet Ryd et filter.
Filterindstillingerne forbliver i kraft, indtil du lukker objektet, også selvom du skifter til en anden visning af objektet. Hvis du filtrerer en formular i dataarkvisning, vil filterindstillingerne med andre ord stadig være gældende, selvom du skifter til formularvisning eller layoutvisning, og de forbliver gældende, indtil du lukker formularen. Hvis du gemmer objektet, mens filteret anvendes, vil det være tilgængeligt, næste gang du åbner objektet. Du kan få mere at vide om at gemme et filter i afsnittet Gem et filter i denne artikel.
Vælg og anvend en filtertype
Du kan vælge mellem flere klar til brug-filtre til en datatype. Disse filtre er tilgængelige som menukommandoer i følgende visninger: Dataark, Formular, Rapport og Layout. Ud over disse filtre kan du også filtrere en formular eller et dataark ved at udfylde en formular (kaldet Filtrer efter formular).
Hvis du ønsker mere fleksibilitet, og hvis du har det godt med at skrive udtryk, kan du oprette dine egne filtre ved hjælp af indstillingerne under fanen Filtrer dokument.
Vælg mellem følgende typer filtre:
Almindelige filtre: Sådan filtrerer du efter bestemte værdier eller et værdiinterval.
Filtrer efter markering: Hvis du vil filtrere alle de rækker i en tabel, der indeholder en værdi, der svarer til en markeret værdi i en række, skal du filtrere dataarkvisningen.
Filtrer efter formular: For at filtrere efter flere felter i en formular eller et dataark, eller hvis du forsøger at finde en bestemt post.
Avanceret filter: Hvis du vil filtrere, hvor du definerer brugerdefinerede filterkriterier.
Bemærk!: Hvis du ikke kan se filterkommandoerne i nogen af visningerne, har designeren af formularen eller databasen muligvis deaktiveret filtrering. Kontakt designeren for at få hjælp.
Almindelige filtre
Med undtagelse af OLE-objektfelter og felter, der viser beregnede værdier, tilbyder alle felttyper fælles filtre. Listen over filtre, der er tilgængelige, afhænger af det valgte felts datatype og værdier.
Højreklik på det felt, du vil filtrere. Hvis du vil filtrere efter flere kolonner eller kontrolelementer, skal du enten markere og filtrere hver kolonne eller hvert kontrolelement separat eller bruge en avanceret filterindstilling. Se afsnittene Filtrer efter formular og Avancerede filtre i denne artikel for at få flere oplysninger.
Hvis du f.eks. vil se de filtre, der er tilgængelige for feltet Fødselsdato, skal du klikke på Filtrer i gruppen Sortér & filter under fanen Hjem.
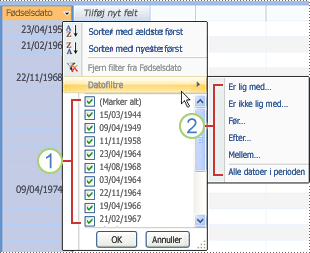
1. Hvis du vil filtrere efter bestemte værdier, skal du bruge afkrydsningsfeltlisten. Listen viser alle de værdier, der aktuelt vises i feltet.
2. Hvis du vil filtrere efter et værdiområde, skal du klikke på et af disse filtre og angive de påkrævede værdier. Hvis du f.eks. vil se fødselsdage, der ligger mellem dags dato og slutningen af året, skal du klikke på Mellem og derefter angive de relevante start- og slutdatoer i dialogboksen Mellem . Hvis du vil se alle fødselsdage, der falder på en bestemt dato, skal du klikke på datoen, og alle fødselsdage, der falder på den pågældende dato, vises.
Det er vigtigt at bemærke, at værdierne i et datofelt har indflydelse på listen over typespecifikke filtre. Hvis den seneste datoværdi i et datofelt falder inden for de seneste to år, vises en længere og mere detaljeret filterliste. Hvis ingen af datoerne i et felt er mindre end to år gamle, vises den kortere filterliste.
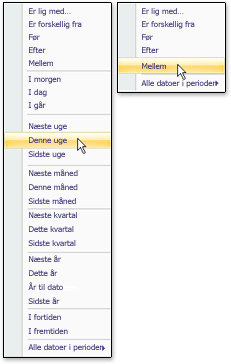
Bemærk!: Typespecifikke filtre er ikke tilgængelige for felterne Ja/Nej, OLE-objekt og vedhæftede filer. Værdilisten er ikke tilgængelig for lange tekstfelter eller for felter, der indeholder RTF-tekst.
Anvend et fælles filter
-
Åbn en tabel, forespørgsel, formular eller rapport i en af følgende visninger: Dataark, Formular, Rapport eller Layout.
-
Sørg for, at visningen ikke allerede er filtreret. På postvælgerlinjen skal du kontrollere, at enten ikonet Ikke filtreret eller nedtonet Intet filter findes.
Tip!: Hvis du vil fjerne alle filtrene for et bestemt objekt, skal du klikke på Avanceret i gruppen Sortér & filter under fanen Hjem og derefter klikke på Ryd alle filtre.
-
Klik et vilkårligt sted i den kolonne eller det kontrolelement, der svarer til det første felt, du vil filtrere, og klik på Filtrer i gruppen Sortér & filter under fanen Hjem.
Sådan anvendes et almindeligt filter: Peg på Tekstfiltre (eller Tal- eller Datofiltre), og klik derefter på det ønskede filter. Filtre som Er lig med og Mellem beder dig om at angive de nødvendige værdier.
Tip!: Visse tegn, f.eks. *, %og ?, har en særlig betydning, når de er angivet i et filtertekstfelt. F.eks. repræsenterer * en streng med tegn, så strengen a* matcher alle strenge, der begynder med en, og ikke kun den konstante streng a*. Hvis du vil se bort fra den særlige betydning af et tegn, skal du sætte det i kantede parenteser [], som dette: a[*]. Databaser, der bruger ANSI-89-standarden behandler *, ?, [, ], , -, og # som specialtegn. Databaser, der bruger ANSI-92-standarden, behandler %, _, [, ], ^og - som specialtegn. Du kan bruge begge standard med Access, men du kan ikke blande de to standarder (f.eks. ?a*) i et bestemt udtryk..
Sådan anvendes et filter baseret på feltværdier: Fjern markeringen i afkrydsningsfelterne ud for de værdier, du ikke vil filtrere efter, og klik derefter på OK.
Hvis du vil filtrere efter én eller kun nogle få værdier på en lang liste, skal du først fjerne markeringen i afkrydsningsfeltet (Markér alt) og derefter vælge de ønskede værdier.
Hvis du vil filtrere efter null-værdier (en null-værdi angiver fravær af data) i tekst-, tal- og datofelter: Fjern markeringen i afkrydsningsfeltet (Markér alt) på listen over afkrydsningsfelter, og markér derefter afkrydsningsfeltet ud for (Tomme).
Filtrer efter markering
Hvis du vil have vist alle de rækker i en tabel, der indeholder en værdi, der svarer til værdien i en række, kan du hurtigt filtrere dataarkvisningen ved at vælge en bestemt værdi og derefter klikke på kommandoen Markering . Rullelisten viser de tilgængelige filtreringsindstillinger. Disse indstillinger varierer afhængigt af datatypen for den valgte værdi. En anden måde at få adgang til indstillingerne for markeringsfilteret på er at højreklikke på den specifikke celle.
Hvis f.eks. værdien 21-02-1967 aktuelt er markeret i feltet Fødselsdato, skal du klikke på Markering i gruppen Sortér & filter under fanen Hjem for at få vist filtret efter markeringskommandoer og derefter vælge filtreringsindstillingen.
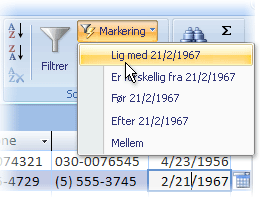
Listen over kommandoer afhænger også af, hvor meget af værdien der er markeret. Hvis du f.eks. kun vælger nogle af tegnene i værdien, får du vist en anden liste over kommandoer, afhængigt af hvilken del af feltet du har valgt.
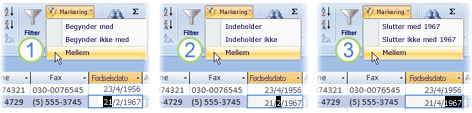
1. Filtrer ved hjælp af begyndelsen af en feltværdi...
2. ... midt i en feltværdi...
3. ... eller slutningen af en feltværdi.
Bemærk!: Filtrering af en delvis markering er ikke muligt for felter med flere værdier. Kommandoen Markering er ikke tilgængelig for vedhæftede filer.
Hvis du vil fjerne et filter, skal du klikke på Til/fra-filter i gruppen Sortér & filter under fanen Hjem eller klikke på Avanceret og klikke på Ryd alle filtre.
Anvende et filter baseret på en markering
-
Åbn en tabel, forespørgsel, formular eller rapport i en af følgende visninger: Dataark, Formular, Rapport eller Layout.
-
Sørg for, at visningen ikke allerede er filtreret. På postvælgerlinjen skal du kontrollere, at enten ikonet Ikke filtreret eller nedtonet Intet filter findes.
-
Gå til den post, der indeholder den værdi, du vil bruge som en del af filteret, og klik derefter i kolonnen (i dataarkvisning) eller kontrolelement (i formular-, rapport- eller layoutvisning).
Hvis du vil filtrere baseret på en delvis markering, skal du vælge markér de ønskede tegn, og klik på Markering i gruppen Sortér & filter under fanen Hjem, og klik derefter på det filter, du vil anvende.
Filtrer efter formular
Dette filter er nyttigt, når du vil filtrere på flere felter i en formular eller et dataark, eller hvis du forsøger at finde en bestemt post. Access opretter en tom formular eller et tomt dataark, der ligner den oprindelige formular eller det oprindelige dataark, og derefter kan du udfylde lige så mange af felterne, du vil. Når du er færdig, finder Access de poster, der indeholder de angivne værdier.
Bemærk!: Du kan ikke angive feltværdier for felter med flere værdier ved hjælp af filtrer efter formular eller for felter med datatypen Lang tekst, Link, Ja/Nej eller OLE-objekt, selvom du kan angive værdier for andre felter i postsættet.
Hvis du f.eks. vil finde alle kundeposter, hvor kontaktens titel er Ejer, og personen er placeret enten i Portland eller i Eugene, skal du åbne kundedataarket eller formularen og klikke på Avanceret i gruppen Sortér & filter under fanen Hjem og derefter klikke på Filtrer efter formular.
Angiv det første sæt af værdier, klik derefter på fanen Eller nederst i dataarket eller formularen, og angiv derefter det næste sæt værdier. Bemærk, at hvis du vil have en feltværdi til at fungere som et filter uafhængigt af andre feltværdier, skal du angive denne værdi under fanen Søg efter og hver Eller-fane . Hver Eller-fane repræsenterer et alternativt sæt filterværdier.
Sådan får du kun vist de poster, der svarer til dit input: Klik på Til/fra-filter i gruppen Sortér & Filtrer under fanen Hjem.
Anvend et filter ved at udfylde en formular
-
Åbn en tabel eller forespørgsel i dataarkvisning eller en formular i formularvisning.
-
Kontrollér, at visningen ikke allerede er filtreret. På postvælgerlinjen skal du kontrollere, at enten ikonet Ikke filtreret eller nedtonet Intet filter findes.
-
Klik på Avanceret i gruppen Sortér & filtrer under fanen Hjem, og klik derefter på Filtrer efter formular i genvejsmenuen.
-
Afhængigt af om du arbejder i dataarkvisning eller formularvisning, skal du gøre et af følgende:
Dataarkvisning: Klik på den første række i den kolonne, hvor du vil filtrere, klik på den pil, der vises, og vælg derefter en værdi. Hvis du vil tilføje flere værdier, skal du blot klikke på fanen Eller nederst i dataarket og vælge en anden værdi.
Formularvisning: Klik på den pil, der vises i kontrolelementet, og vælg en værdi, der skal filtreres efter. Hvis du vil tilføje flere værdier, skal du klikke på fanen Eller nederst i formularen og vælge en anden værdi.
Tip!: Du kan ikke angive feltværdier for felter med flere værdier ved hjælp af filtrer efter formular, men du kan angive værdier for et felt, der ikke har flere værdier, i postsættet.
-
Hvis du vil angive en liste over mulige værdier for et felt, skal du bruge operatoren eller . Du kan f.eks. angive "Portland" eller "Oregon" i feltet By for at filtrere efter poster, der indeholder en af disse værdier.
-
Hvis du vil filtrere baseret på status for et kontrolelement, f.eks. et afkrydsningsfelt eller en knap, skal du klikke på kontrolelementet, så det er i den ønskede tilstand. Hvis du vil returnere kontrolelementet til en neutral placering, så det ikke bruges som et kriterium til filtrering af poster, skal du sikre dig, at det ikke er tilgængeligt (vises nedtonet).
-
Hvis du vil filtrere efter poster, der indeholder null-værdier (manglende), ikke-null-, tomme (tomme eller "") eller ikke-tomme værdier, skal du skrive Is Null, Is Not Null, "" eller Not "" i feltet.
-
-
Hvis du vil angive to alternative sæt kriterier, f.eks. hvis du kun vil se navnene på kontakter, hvis LandOmråde-værdi er USA, og hvis fødselsdage falder i april, kan du gøre et af følgende:
-
Hvis du vil hente alle de poster, der opfylder et af flere sæt kriterier, skal du angive kriterierne ved at angive det første sæt kriterier, klikke på fanen Eller og derefter angive det næste sæt kriterier. Bemærk, at hvis du vil have en feltværdi til at fungere som et filter uafhængigt af andre feltværdier, skal du angive denne værdi under fanen Søg efter og hver Eller-fane . Med andre ord repræsenterer fanen Søg efter og hver Eller-fane et alternativt sæt filterværdier.
-
Bemærk også, at hver gang du føjer et feltkriterium til fanen Eller , opretter Access en anden Eller-fane . Dette giver dig mulighed for at angive flere "eller"-kriterier. Filteret returnerer en post, der indeholder alle de værdier, der er angivet under fanen Søg efter , eller alle de værdier, der er angivet under den første Eller-fane , eller alle de værdier, der er angivet på den anden Eller-fane osv.
-
Hvis du vil fjerne et filter og vise alle poster, skal du klikke på Til/fra-filter igen.
Hvis du vil ændre et filter efter formular, skal du klikke på Avanceret og derefter klikke på Filtrer efter formular igen. Det aktuelle filterkriteriesæt vises.
Avanceret filter
Nogle gange vil du måske anvende et filter, der er en avanceret filtertype, og du skal muligvis selv skrive filterkriteriet. Hvis du f.eks. vil finde poster, der indeholder datoer, der forekommer inden for de seneste syv dage eller de seneste seks måneder.
Brug af avancerede filtre kræver skriveudtryk. Udtryk ligner formler i Excel og de kriterier, du angiver, når du designer en forespørgsel.
Et eksempel på, hvor du kan bruge et avanceret filter, er at finde navnene på de kontakter, hvis fødselsdage fandt sted inden for de seneste syv dage. Når du har anvendt et avanceret filter, kan du yderligere begrænse resultaterne til dem, hvis land/område er USA.
Anvend et avanceret filter
-
Åbn en tabel, forespørgsel, formular eller rapport i en af følgende visninger: Dataark, Formular, Rapport eller Layout.
-
Sørg for, at visningen ikke allerede er filtreret. Kontrollér, at Intet filter vises nedtonet (er ikke tilgængeligt) på linjen postnavigator. Hvis postnavigatorlinjen ikke er synlig, skal du klikke på Avanceret i gruppen Sortér & Filter under fanen Hjem og derefter klikke på Ryd alle filtre (hvis Ryd alle filtre vises nedtonet, er der ingen filtre i kraft).
-
Klik på Avanceret i gruppen Sortér & filter under fanen Hjem, og klik derefter på Avanceret filter/sortering i genvejsmenuen.
-
Føj de felter, du vil filtrere efter, til gitteret.
-
Angiv et kriterium i rækken Kriterier for hvert felt. Kriterierne anvendes som et sæt, og kun poster, der opfylder alle kriterierne i rækken Kriterier , vises. Hvis du vil angive alternative kriterier for et enkelt felt, skal du skrive det første kriterium i rækken Kriterier og det andet kriterium i rækken Eller osv.
Tip!:
-
Hele sættet af kriterier i rækken Eller anvendes som et alternativ til sættet af kriterier i rækken Kriterier . Alle kriterier, du vil anvende for begge sæt kriterier, skal skrives i både rækken Kriterier og rækken Eller . Klik på Til/fra-filter for at få vist de filtrerede rækker.
-
En god måde at lære at skrive kriterier på er at anvende et fælles filter eller et filter baseret på markering, der giver et resultat, der er tæt på det, du leder efter. Når filteret er anvendt på visningen, skal du derefter få vist objektfanen Filtrer
-
Særlige kommandoer under fanen Filtrer dokument
Du kan bruge to specielle kommandoer under fanen Filtrer dokument. Når du højreklikker et vilkårligt sted over designgitteret under fanen, er kommandoerne Indlæs fra forespørgsel og Gem som forespørgsel tilgængelige i genvejsmenuen.
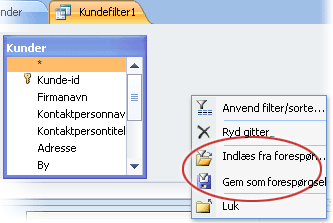
Kommandoen Indlæs fra forespørgsel indlæser designet af en valgt forespørgsel i gitteret. Dette giver dig mulighed for at bruge forespørgselskriterierne som filterkriterier.
Med kommandoen Gem som forespørgsel kan du gemme filterindstillingerne som en ny forespørgsel.
Skifte mellem filtreret og ufiltreret visning af dine data
Hvis du vil skifte til den ufiltrerede visning af data, skal du fjerne filtrene ved at klikke på Filtreret på postnavigatorlinjen for at vende tilbage til den fulde visning.
Når du fjerner de aktuelle filtre, fjernes filtrene midlertidigt fra alle felterne i visningen. Hvis du f.eks. først anvender filtre på felterne LandOmråde og Fødselsdato og derefter fjerner filtrene, kan du se alle posterne igen.
Hvis du vil genanvende de seneste filtre, skal du klikke på Ufiltreret på postnavigatorlinjen.
Ryd et filter
Ryd et filter, når du ikke længere har brug for det. Når du rydder et filter, slettes det fra visningen, og du kan ikke længere genanvende det ved at klikke på Ufiltreret på statuslinjen. Du kan rydde et enkelt filter fra et enkelt felt eller rydde alle filtre fra alle felter i visningen.
-
Sådan rydder du et enkelt filter fra et enkelt felt: Højreklik på den filtrerede kolonne eller det filtrerede kontrolelement, og klik derefter på Ryd filter fra feltnavn.
-
Sådan rydder du alle filtre fra alle felter: Klik på Avanceret i gruppen Sortér & filter under fanen Hjem, og klik derefter på Ryd alle filtre i genvejsmenuen.
Gem et filter
Det kan være nyttigt at gemme et filter, hvis du skal bruge det igen. De filterindstillinger, der er gældende på det tidspunkt, hvor du lukker en tabel, forespørgsel, formular eller rapport, gemmes automatisk sammen med objektet, og de kan genanvendes. Men som standard anvendes filterindstillingerne ikke automatisk for dig, når du næste år åbner objektet.
Hvis du vil sikre, at de aktuelle filtre anvendes automatisk, når du næste gang åbner en tabel, forespørgsel, formular eller rapport, skal du indstille objektets FilterOnLoad-egenskab til Ja fra objektets egenskabsark. Egenskaben FilterOnLoad anvendes, næste gang du åbner objektet. Når du ændrer denne indstilling, skal du lukke objektet og åbne det igen for at anvende den nye indstilling.
Bemærk!: Egenskabsindstillingen FilterOnLoad anvendes kun, når objektet indlæses. Hvis du angiver denne egenskab for et objekt i designvisning og derefter skifter til en anden visning, anvendes indstillingen ikke. Du skal lukke og genåbne objektet, for at ændringerne i egenskabsindstillingen FilterOnLoad træder i kraft.










