Når du åbner en tabel eller får vist resultaterne af en forespørgsel, viser Access tabellen eller forespørgselsresultatet i dataarkvisning. Tabeldata eller forespørgselsresultater, der vises i dataarkvisning, kaldes ofte et dataark. Du kan tilpasse udseendet af et dataark til at vise bestemte data til brug som en simpel rapport.
Hvad vil du foretage dig?
Få mere at vide om dataark
Et dataark er den visuelle repræsentation af dataene i en tabel eller af de resultater, der returneres af en forespørgsel. Den viser felterne for hver post fra en tabel, formular eller forespørgsel i et tabelformat (række og kolonne) som vist her.
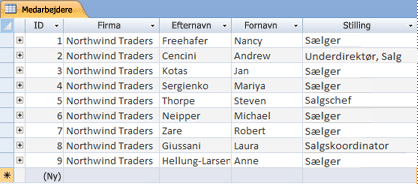
Som standard åbnes tabeller og forespørgsler i dataarkvisning. Højreklik på en tabel eller forespørgsel i navigationsruden, og klik derefter på Åbn i genvejsmenuen for at åbne tabellen eller forespørgslen som et dataark.
Når du anvender bestemte formater på rækker og kolonner eller tilføjer rækken Total, kan et dataark også fungere som en simpel rapport.
Organisere data ved at ændre og flytte kolonner eller rækker
Du kan organisere data for at gøre det nemmere at få vist dataarket eller for kun at få vist de påkrævede data på et bestemt tidspunkt. Dette afsnit viser dig flere måder, hvorpå du kan gøre dette.
Tilpas størrelsen på kolonner eller rækker
Nogle gange er det ikke alle kolonnerne i et dataark, der kan være på din skærm eller udskrift, eller individuelle kolonner kan optage mere plads, end de har brug for til deres indhold. Desuden kan det være en god ide at ændre højden på rækkerne, så tekst, der ikke passer ind i en kolonne, kan fortsætte på en ny linje.
Når du åbner en tabel, forespørgsel eller formular i dataarkvisning, kan du enten manuelt ændre størrelsen på de enkelte kolonner eller automatisk ændre størrelsen på en kolonne, så den passer til dens indhold.
Tilpas størrelsen på en kolonne manuelt
-
Placer markøren på kanten af den kolonne, du vil ændre størrelsen på.
-
Når markøren ændres til en dobbeltpil, skal du trække i kolonnens kant, indtil den har den ønskede størrelse.
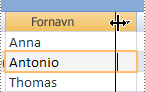
Tilpas automatisk størrelsen på en kolonne
-
Hvis du vil tilpasse størrelsen på en kolonne, så den passer bedst til indholdet, skal du placere markøren på kanten af den kolonne, du vil ændre størrelsen på.
-
Når markøren ændres til en dobbeltpil, skal du dobbeltklikke på kanten af kolonnen.
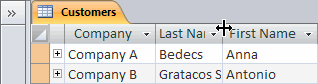
Tilpas størrelsen på flere kolonner
-
Hvis du vil ændre størrelsen på flere kolonner på samme tid, skal du holde Skift nede, markere flere tilstødende kolonner og derefter ændre størrelsen på de markerede kolonner. Du kan også markere hele dataarket og ændre størrelsen på alle kolonnerne.
Tilpas rækkers størrelse
-
Hvis du vil ændre størrelsen på rækker, skal du placere markøren mellem to postvælgere i dataarket og trække, indtil rækkerne har den ønskede størrelse.
Du kan ikke ændre størrelsen på hver række enkeltvis – når du ændrer størrelsen på en række, tilpasses alle rækkernes størrelse.

Tilpas størrelsen på rækker til standardhøjden
-
Hvis du vil ændre størrelsen på rækker til standardhøjden, skal du højreklikke på en postvælger og derefter klikke på Rækkehøjde i genvejsmenuen.
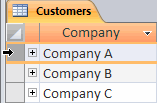
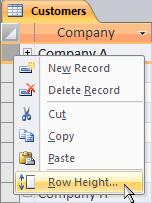
-
Markér afkrydsningsfeltet Standardhøjde i dialogboksen Rækkehøjde, og klik derefter på OK.
Bemærk!: Du kan ikke fortryde ændringer i bredden af en kolonne eller højden på rækker ved at klikke på knappen Fortryd på værktøjslinjen Hurtig adgang. Hvis du vil fortryde ændringer, skal du lukke dataarket og derefter klikke på Nej , når du bliver bedt om at gemme ændringerne i layoutet af dataarket. Hvis du klikker på Nej , fortrydes eventuelle andre layoutændringer, du har foretaget.
Flyt en kolonne
Du kan hurtigt ændre rækkefølgen af kolonnerne i et dataark ved at trække kolonnerne til forskellige placeringer i dataarket. Du kan f.eks. gøre dette for at sikre, at en bestemt kolonne altid vises.
-
Klik på kolonneoverskriften for at markere en kolonne, eller hold Skift nede for at markere flere tilstødende kolonner, og træk derefter kolonnen eller kolonnerne til en ny placering.
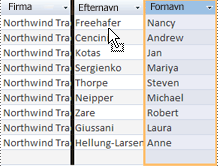
Omdøbe en kolonne
Der kan være tilfælde, hvor du vil omdøbe en kolonne, så den bedre beskriver de data, den indeholder. Hvis en kolonne, der indeholder mailadresser, f.eks. hedder EMAdd, kan det være en god ide at gøre kolonneoverskriften nemmere at forstå ved at ændre den til Mailadresse. Det gør du ved at højreklikke på overskriften for kolonnen, klikke på Omdøb kolonne i genvejsmenuen og derefter skrive det nye navn. Skriv f.eks. Mailadresse.
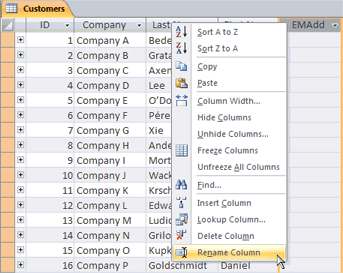
Få vist eller skjul kolonner
Hvis du kun vil have vist eller udskrive bestemte kolonner for dit dataark, kan du skjule de kolonner, du ikke vil have vist. Hvis du f.eks. arbejder med en database med kontaktoplysninger, vil du måske kun se det fulde navn og mailadressen for hver kontakt. Du kan oprette denne visning ved at skjule alle andre kolonner.
Skjul kolonner
-
Klik på overskriften for den kolonne, du vil skjule.
Hvis du vil markere tilstødende kolonner, skal du holde Skift nede og klikke på flere kolonneoverskrifter.
Bemærk!: Du kan ikke markere separate kolonner. Markér eventuelle yderligere kolonner, og skjul dem separat.
-
Højreklik på kolonneoverskriften, og klik derefter på Skjul felter i genvejsmenuen.
Vis kolonner
-
Højreklik på en kolonneoverskrift, og klik derefter på Vis felter i genvejsmenuen.
-
Markér afkrydsningsfeltet ud for hver kolonne, du vil vise, i dialogboksen Vis kolonner , og klik derefter på Luk.
Ændre gitterlinjers typografi og baggrundsfarve
Når du bruger et dataark, kan du forbedre udseendet af dataene ved at ændre formaterne, f.eks. gitterlinjers typografi eller baggrundsfarve, eller ved at oprette forskellige farver til skiftende rækker.
Angive typografien for gitterlinjer
-
Klik på pilen ud for knappen Gitterlinjer i gruppen Tekstformatering under fanen Hjem.
-
Klik på den ønskede typografi for gitterlinjer.
Angiv baggrundsfarven
-
Klik på pilen ud for knappen Baggrundsfarve i gruppen Tekstformatering under fanen Hjem.
-
Klik på den ønskede baggrundsfarve.
Ændre baggrundsfarven på skiftende rækker
Du kan angive baggrundsfarven for skiftende rækker i et dataark uafhængigt af standardbaggrundsfarven. Ved at angive en skiftende baggrundsfarve kan du gøre det nemmere at skelne mellem tilstødende rækker.
-
Klik på pilen ud for knappen Alternativ rækkefarve i gruppen Tekstformatering under fanen Hjem.
-
Klik på den baggrundsfarve, du vil anvende.
Ændre tekstformatet
Når du åbner en tabel, forespørgsel eller formular i dataarkvisning, kan du ændre udseendet af teksten, herunder formateringen. Bemærk, at dine ændringer gælder for hele dataarket. Hvis dine ændringer skal vises automatisk, næste gang du åbner dataarket, skal du huske at klikke på Ja , når du lukker dataarket, og du bliver bedt om at gemme ændringerne i layoutet.
Du kan bruge de ekstra kommandoer i gruppen Tekstformatering under fanen Hjem til at foretage ændringer af skrifttypeegenskaberne i dataarket.
-
Klik på en vilkårlig celle i dataarket.
-
Benyt en eller flere af følgende fremgangsmåder i gruppen Tekstformatering under fanen Hjem:
-
Hvis du vil ændre skrifttypen, skal du skrive eller klikke på en skrifttype i feltet Skrifttype .
-
Hvis du vil ændre skriftstørrelsen, skal du skrive eller klikke på en skriftstørrelse i feltet Skriftstørrelse .
-
Hvis du vil ændre typografien, skal du klikke på knappen Fed, Kursiv eller Understreget (eller en kombination af de tre).
-
Hvis du vil ændre skriftfarven, skal du klikke på pilen ud for knappen Skriftfarve og derefter vælge en farve på paletten.
-
Opsummer data ved at tilføje rækken Total
Ved at føje rækken Total til et dataark kan du hurtigt se den beregnede total for en kolonne. Ud over at opsummere en kolonne med data kan du bruge rækken Total til at udføre andre beregninger, f.eks. at finde gennemsnit, tælle antallet af elementer i en kolonne og finde minimum- eller maksimumværdien i en kolonne med data.
Hvis du vil have vist rækken Total, skal du gøre følgende:
-
På fanen Hjem i gruppen Poster skal du klikke på Totaler.
Der vises en ny række nederst i dataarket, med ordet Total i den første kolonne.
-
Klik på en vilkårlig celle i samme række som den celle, der indeholder ordet Total.
-
Klik på den pil, der vises, og klik derefter på den type beregning, du vil have vist i cellen.
Listen over funktioner eller typer af beregninger, der er tilgængelige, afhænger af kolonnens datatype . Hvis kolonnen f.eks. indeholder valutaværdier, får du vist en liste over funktioner, der gælder for valutaberegninger, f.eks . Minimum og Maksimum.
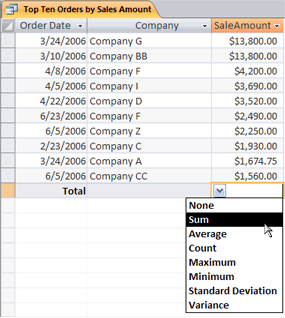
Du kan få mere at vide om brug af rækkefunktionen Total i artiklen Få vist kolonnetotaler i et dataark ved hjælp af rækken Totaler.
Anvend sortering og filtrering
Der er nogle flere hurtige ændringer, der kan gøre det nemmere at få vist eller udskrive dit dataark. I følgende illustration sorteres firmanavnene f.eks. alfabetisk.
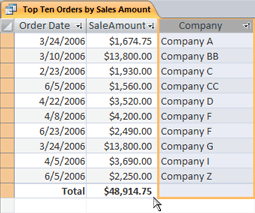
-
Hvis du vil anvende sortering, skal du højreklikke på kolonnen (eller klikke på pilen i kolonneoverskriften) og derefter klikke på den ønskede sorteringsindstilling.
-
Hvis du vil anvende et filter, skal du klikke på pilen i kolonneoverskriften og markere afkrydsningsfelterne for de værdier, du vil have vist. Du kan også klikke på Tekstfiltre eller Talfiltre for at oprette mere detaljerede filtre.
Gem dine layoutændringer
Når du har ændret layoutet og udseendet af et dataark, skal du gemme ændringerne, hvis du vil beholde ændringerne, næste gang du åbner dataarket. Når du lukker et dataark, efter at du har foretaget ændringer i layoutet, bliver du bedt om at gemme disse ændringer. Hvis du klikker på Ja, gemmes ændringerne, og de anvendes, næste gang du åbner dataarket. Hvis du klikker på Nej, kasseres ændringerne, og dataarket åbnes med standardlayoutindstillingerne (eller de senest gemte indstillinger), næste gang du åbner det.










