Outlook.com giver dig mulighed for at få vist mere end én kalender ad gangen. Kalenderne kan være en kombination af din standardkalender, kalendere, du har oprettet, og kalendere, du har tilknyttet.
Der findes flere typer kalendere, som du kan tilføje. Se Tilføj en kalender i Outlook.com for at få flere oplysninger.
Som standard er der én kalendergruppe med navnet Mine kalendere. Du kan bruge genvejsmenuen til at oprette flere grupper.
-
Højreklik på Mine kalendere i kalendernavigationsruden, og vælg derefter Ny kalendergruppe.
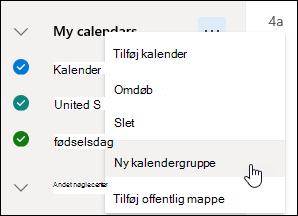
-
Skriv et navn til din nye kalendergruppe, og tryk derefter på Enter.
Højreklik på en eksisterende kalendergruppe for at oprette eller åbne en ny kalender i gruppen eller for at omdøbe eller slette gruppen.
Bemærk!: Du kan kun omdøbe eller slette kalendergrupper, du selv har oprettet. Du kan ikke flytte en kalender mellem kalendergrupper.
Tilføj eller fjern kalendere fra din kalendervisning
-
Hvis du vil tilføje eller fjerne en kalender fra kalendervisningen, skal du markere afkrydsningsfeltet ud for kalenderen i navigationsruden for kalendere. Hvis du fjerner markeringen ud for en kalender, fjernes den kun fra visningen. Kalenderen fjernes ikke fra din konto.
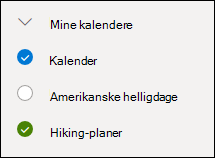
Flere indstillinger
-
Du kan omdøbe, slette, dele og opdatere tilladelser eller ændre farve og symboler for kalendere, som du ejer. Markér kalenderen, og højreklik for at åbne menuen.
-
Hvis du har tilføjet en kalender, der tilhører en anden, i din kalendervisning, kan du højreklikke for at omdøbe, fjerne eller ændre farven eller symbolet for den pågældende kalender. Hvis du fjerner en kalender, der tilhører en anden, fjernes den kun fra din konto, den slettes ikke.
-
Du kan tilføje og få vist lige så mange kalendere, som du vil, til din konto. Farven på hver kalender fortæller dig, hvilke elementer der hører til hver kalender.
-
I en flettet visning kan du se alle kalendere samtidigt. I en opdelt visning kan du blive nødt til at rulle vandret for at se dem alle.
-
Du kan få vist visningerne Dag, Uge eller Arbejdsuge i enten flettet eller opdelt visning. Du kan slå opdelt visning til eller fra ved hjælp af til/fra-knappen i kalendervisningen øverst i kalendervinduet.
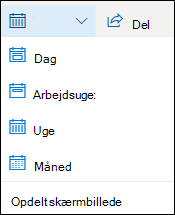
Hvis du ejer mere end én kalender, kan du vælge, hvilken kalender du vil oprette en begivenhed i, ved at vælge den på rullelisten i det nye begivenhedsvindue.
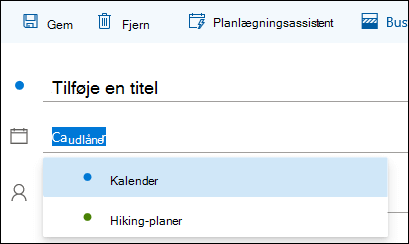
Du kan flytte en begivenhed til en anden kalender.
-
Højreklik på den begivenhed, du vil flytte, og vælg Rediger.
-
Vælg Flere detaljer nederst i beskrivelsen af begivenheden.
-
Vælg kalendernavnet i begivenhedsvinduet, og vælg en anden kalender i rullemenuen.
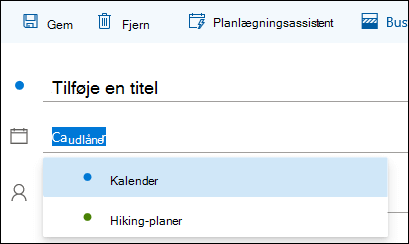
-
Vælg Gem.
Du kan hurtigt omarrangere den rækkefølge, dine kalendere er angivet i en gruppe, omarrangere rækkefølgen af dine grupper og flytte kalendere fra én gruppe til en anden.
-
Træk en kalender op eller ned i en gruppe for at ændre dens placering i listerækkefølgen.
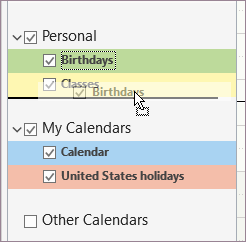
-
Træk en kalender fra én gruppe til en anden.
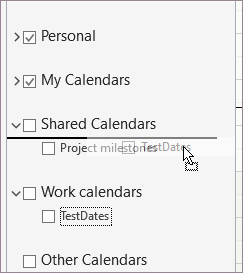
-
Træk en kalendergruppe op eller ned i ruden for at ændre dens placering.
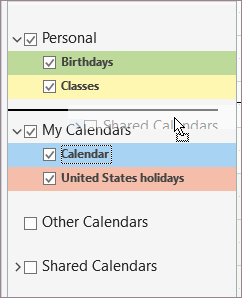
-
Højreklik på en kalender, og vælg Flyt op eller Flyt ned i genvejsmenuen.
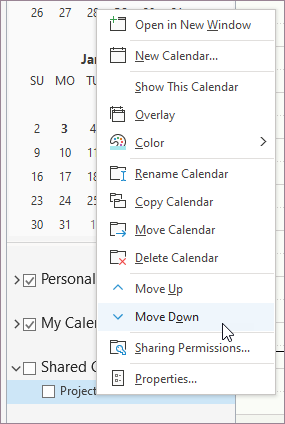
Har du stadig brug for hjælp?
|
|
Hvis du vil have support i Outlook.com, skal du klikke her eller vælge Hjælp på menulinjen og angive forespørgslen. Hvis du ikke selv kan løse dit problem, skal du rulle ned til Har du stadig brug for hjælp? og vælge Ja. Hvis du vil kontakte os i Outlook.com, skal du logge på. Hvis du ikke kan logge på, skal du klikke her. |
|
|
|
Hvis du har brug for hjælp til din Microsoft-konto og -abonnementer, skal du gå til Konto- og faktureringssupport. |
|
|
|
For at få hjælp og fejlfinding af andre Microsoftprodukter og -tjenester, skal du angive dit problem her. |
|
|
|
Slå spørgsmål op, følg diskussioner, og del din viden i Communityet for Outlook.com. |











