Når du opretter en ny formular ved hjælp af et af formularværktøjerne under fanen Opret , eller når du føjer felter til en formular, mens den er åben i layoutvisning, indsætter Access som standard tekstfelter og andre kontrolelementer i hjælpelinjer, der kaldes layout. Et layout, der er angivet med et orange gitter omkring kontrolelementerne, hjælper dig med at justere kontrolelementer vandret og lodret for at give formularen et ensartet udseende. I denne artikel kan du se, hvordan du tilføjer, fjerner eller omarrangerer kontrolelementer i layout.
I denne artikel
Om layout
Layouts findes i to varianter: tabelformet og stablet.
-
I tabellayout arrangeres kontrolelementer i rækker og kolonner som f.eks. et regneark med navne øverst. Tabellayout strækker sig altid over to sektioner i en formular. Uanset hvilken sektion kontrolelementerne er i, findes etiketterne i afsnittet ovenfor.
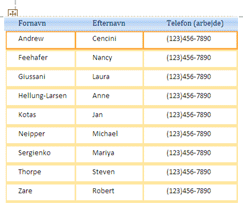
-
I stablede layout arrangeres kontrolelementer lodret, som du kan se på en papirformular med et navn til venstre for hvert kontrolelement. Stablede layout er altid indeholdt i en enkelt formularsektion.
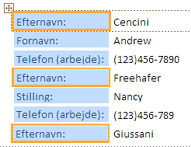
Du kan have flere layout af begge typer i en formular. Du kan f.eks. have et tabellayout til at oprette en række med data for hver post og derefter et eller flere stablede layout nedenunder, der indeholder flere data fra den samme post.
Opret et nyt layout
Access opretter automatisk stablede layout i en af følgende tilfælde:
-
Du opretter en ny formular ved at klikke på Formular i gruppen Formularer under fanen Opret .
-
Du opretter en ny formular ved at klikke på Tom formular i gruppen Formularer under fanen Opret og derefter trække et felt fra ruden Feltliste til formularen.
I en eksisterende formular kan du oprette et nyt layout ved at gøre følgende:
-
Vælg et kontrolelement, du vil føje til layoutet.
-
Hvis du vil føje andre kontrolelementer til det samme layout, skal du holde Skift nede og også markere disse kontrolelementer.
-
Benyt en af følgende fremgangsmåder:
-
Klik på Tabelformat eller Stablet i gruppen Tabel under fanen Arranger.
-
Højreklik på det eller de markerede kontrolelementer, peg på Layout, og klik derefter på Tabelformat eller Stablet.
-
Access opretter layoutet og føjer de markerede kontrolelementer til det.
Skifte et layout fra tabelformat til stablet eller omvendt
Sådan skifter du et helt layout fra én type layout til en anden:
-
Vælg layoutet ved at klikke på den orange layoutvælger i øverste venstre hjørne af layoutet. Alle cellerne i layoutet er markeret.
Tip!: Du kan også markere alle kontrolelementer i et layout ved at vælge ét kontrolelement og derefter klikke på Vælg layout i gruppen Rækker & kolonner under fanen Arranger .
-
Gør et af følgende:
-
Klik på den ønskede layouttype (Tabelformat eller Stablet) i gruppen Tabel under fanen Arranger.
-
Højreklik på layoutet, peg på Layout, og klik derefter på den ønskede layouttype.
-
Access omarrangerer kontrolelementerne til den ønskede layouttype.
Opdel et layout i to layout
Du kan opdele et layout i to layout ved at gøre følgende:
-
Hold Skift nede, og klik på de kontrolelementer, du vil flytte til det nye layout.
-
Gør et af følgende:
-
Klik på den ønskede layouttype til det nye layout (tabelformat eller stablet) i gruppen Tabel under fanen Arranger.
-
Højreklik på de markerede kontrolelementer, peg på Layout, og klik derefter på den ønskede layouttype for det nye layout.
-
Access opretter et nyt layout og føjer de markerede kontrolelementer til det.
Omarrangere kontrolelementer i et layout
-
Du kan flytte et kontrolelement i et layout ved at trække det til den ønskede placering. Når du trækker i feltet, angiver en vandret eller lodret bjælke, hvor den placeres, når du slipper museknappen.
-
Du kan flytte et kontrolelement fra ét layout til et andet layout af samme type. Du kan f.eks. trække et kontrolelement fra et stablet layout til et andet stablet layout, men ikke til et tabellayout.
Føje kontrolelementer til et layout
Sådan føjer du et nyt felt fra ruden Feltliste til et eksisterende layout
-
Træk feltet fra ruden Feltliste til layoutet. En vandret eller lodret streg angiver, hvor feltet placeres, når du slipper museknappen.
Sådan føjer du eksisterende kontrolelementer til et eksisterende layout
-
Vælg det første kontrolelement, du vil føje til layoutet.
-
Hvis du vil føje andre kontrolelementer til det samme layout, skal du holde Skift nede og også markere disse kontrolelementer. Du kan vælge kontrolelementer i andre layout.
-
Benyt en af følgende fremgangsmåder:
-
Hvis formularen er åben i designvisning, skal du trække de markerede felter til layoutet. En vandret eller lodret streg angiver, hvor felterne placeres, når du slipper museknappen.
-
Hvis formularen er åben i layoutvisning:
-
Klik på den type layout, du vil føje kontrolelementerne til, i gruppen Tabel under fanen Arranger. Hvis du vil føje kontrolelementer til et tabellayout, skal du klikke på Tabelformat. Hvis du vil føje kontrolelementer til et stablet layout, skal du klikke på Stablet.
Access opretter et nyt layout og føjer de markerede kontrolelementer til det.
-
Træk det nye layout til det eksisterende layout. En vandret eller lodret streg angiver, hvor felterne placeres, når du slipper museknappen.
-
-
Fjerne kontrolelementer fra et layout
Hvis du fjerner et kontrolelement fra et layout, kan du placere det et vilkårligt sted i formularen uden at påvirke placeringen af andre kontrolelementer.
-
Vælg det kontrolelement, du vil fjerne fra layoutet. Hvis du vil markere flere kontrolelementer, skal du holde Skift nede og derefter klikke på de kontrolelementer, du vil fjerne. Hvis du vil markere alle kontrolelementerne i layoutet, skal du klikke på layoutvælgeren i øverste venstre hjørne af layoutet.
-
Højreklik på et af de markerede kontrolelementer, peg på Layout, og klik derefter på Fjern layout.
Access fjerner de markerede kontrolelementer fra layoutet.










