Bemærk!: Denne artikel er tjent sit formål, og fjernes snart. For at forhindre meddelelser om "Siden blev ikke fundet", fjerner vi de links, som vi kender til. Hvis du har oprettet links til denne side, skal du fjerne dem og sammen vi internettet tilsluttet.
Du kan ændre størrelsen på et helt SmartArt-grafikeller for individuelle figurer i en SmartArt-grafik. Hvis du vil ændre størrelsen på en anden type objekt, skal du se ændre størrelsen på et billede, en figur, et tekstfelt eller et WordArt-element.
I denne artikel
Oversigt over ændring af størrelsen på SmartArt-grafik, figurer og tekst
Når du ændrer størrelsen på en enkelt figur i en SmartArt-grafik, kan de resterende figurer justere deres størrelse og placering, afhængigt af layoutet af din SmartArt-grafik og mængden af ledig plads. I nogle tilfælde er det kun den enkelte figur, du ændrer størrelsen på, der ændres. I andre tilfælde vil tilsvarende figurer også ændre deres størrelse.
Når du ændrer størrelsen på en figur, der indeholder tekst, tilpasses teksten automatisk til at passe. Men hvis en anden figur på samme niveau i den pågældende SmartArt-grafik ikke har plads til at vise større tekst, forbliver tekststørrelsen den samme for alle figurer på det pågældende niveau. Hvis du tidligere har tilpasset tekststørrelsen i en figur, ændrer det ikke størrelsen på teksten i den pågældende figur.
For eksempel har følgende SmartArt-grafik tre figurer på samme størrelse.

Hvis du føjer mere tekst til den første figur og derefter gør figuren mindre, mindsker de andre to figurer en smule, og tekststørrelsen reduceres i alle tre figurer.

Hvis du nu gør den tredje figur større, øges tekststørrelsen ikke i nogen af figurerne, fordi den første figur allerede er fuld for tekst, der ikke kan være større end den ledige plads.
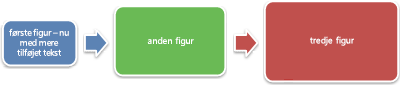
Hvis du gør den første figur større, så har teksten i den pågældende figur det rum, der skal udvides, og så tekststørrelsen i de andre to figurer øges også. Hvis en eller flere figurer i din SmartArt-grafik indeholder tekst, der er meget mindre end den ledige plads i figuren, gør det muligt at ændre tekststørrelsen manuelt ved at markere teksten i figuren og derefter vælge de ønskede skrifttypeindstillinger i gruppen Skrifttype under fanen Startside i gruppen skrift type.
Hvis du angiver en større tekst i figuren, forøges figurens størrelse som hovedregel, og derefter øges tekststørrelsen også for at øge figurens størrelse. Hvis du derimod sletter tekst fra figuren, reduceres figurens størrelse, og derfor formindskes tekststørrelsen også med figurens størrelse. Men hvis du forøger eller formindsker tekststørrelsen, ændrer det ikke figur størrelsen for alle figurer, afhængigt af det valgte SmartArt-grafik layout.
Afhængigt af layoutet for den SmartArt-grafik , du vælger, skal du, når du ændrer størrelsen på en hel SmartArt-grafik#x2, enten skaleres proportionelt eller justeres til at optimere afstand og flow.
Ændre størrelsen på tilknyttede figurer
Tilknyttede figurer er figurer, der kombineres for at gøre figuren større. Din SmartArt-grafik indeholder normalt flere af disse større figurer. Hvis du markerer alle de tilknyttede figurer i en SmartArt-grafik (som f. eks i et bøjet billedmarkeringsliste layout i liste typen) og derefter ændrer størrelsen på dem, kan SmartArt-grafik Se forvrænget ud. I eksemplet nedenfor er alle de tilknyttede figurer i en større figur markeret. Hvis du kun vil ændre størrelsen på en af de tilknyttede figurer som den lille cirkelfigur (billed pladsholderen med solen og bjerge), skal du sørge for kun at markere den pågældende figur. Hvis du vil ændre størrelsen på hele den større figur, skal du markere alle de tilknyttede figurer, sådan som det er vist nedenfor.
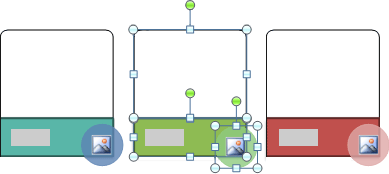
Ændre størrelsen på en enkelt figur
-
Klik på den figur, du vil ændre størrelsen på.
Hvis du vil ændre størrelsen på flere figurer, skal du klikke på den første figur og derefter trykke på og holde CTRL nede, mens du klikker på de andre figurer.
-
Gør et af følgende under SmartArt-værktøjerpå fanen Formatér i gruppen figurer :
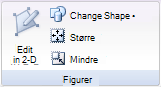
-
Hvis du vil forstørre figuren, skal du klikke på større.
-
Klik på mindrefor at gør figuren mindre.
Bemærkninger!:
-
Du kan også bruge størrelseshåndtagene til at ændre størrelsen på en figur. Peg på et af størrelseshåndtagene, og når markøren bliver til en

-
Hvis du vil gendanne en figur til dens oprindelige størrelse, skal du klikke på Nulstil grafiki gruppen Nulstil under SmartArt-værktøjerunder fanen design .

Vigtigt!: Eventuelle ændringer af geometri, farve, typografi, størrelse, placering og effekter, der tidligere er foretaget i den pågældende figur, og for alle andre figurer i samme SmartArt-grafik går tabt.
-
Hvis du skifter til et andet layout for en SmartArt-grafik, vil alle størrelser, placering, rotation, spejling, retning (venstre mod højre eller højre mod venstre) og figurgeometri ændringer, der er foretaget tidligere, muligvis ikke overføre til det nye layout. Men hvis du skifter tilbage til det oprindelige layout, før du gemmer og lukker dit 2007 Microsoft Office-system -dokument, vises alle dine tilpasninger i det oprindelige layout. Nogle tilpasninger overføres ikke, fordi de muligvis ikke ser godt ud i det nye layout.
-
-
Ændre størrelsen på en hel SmartArt-grafik
-
Klik på den SmartArt-grafik , du vil ændre størrelsen på.
-
Peg på et størrelseshåndtag påSmartArt-grafik kanten, og når markøren bliver til en

Giv to SmartArt-grafik samme størrelse og placering i deres slides
Gælder kun for Microsoft Office PowerPoint 2007
Før du begynder, skal du oprette to SmartArt-grafik på forskellige slides.
-
Tilpas størrelsen på den første SmartArt-grafik for at få den ønskede størrelse.
-
Højreklik på den første SmartArt-grafik, og klik derefter på størrelse og placering på genvejsmenu.
-
På fanen størrelse i området størrelse og rotation skal du notere værdierne i felterne højde og bredde .
-
På fanen placering skal du notere værdierne i de vandrette og lodrette felter.
-
Klik på Luk.
-
Højreklik på den anden SmartArt-grafik, og klik derefter på størrelse og placering.
-
På fanerne størrelse og placering skal du angive de værdier for størrelse og placering, du foretog en note fra første SmartArt-grafik.
-
Klik på Luk.










