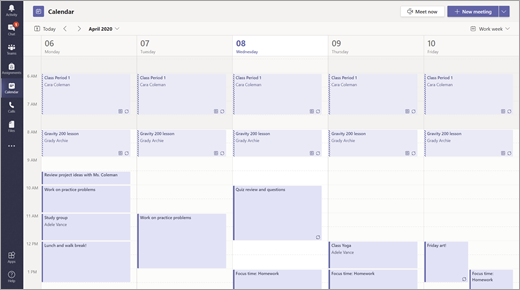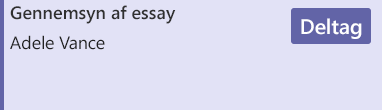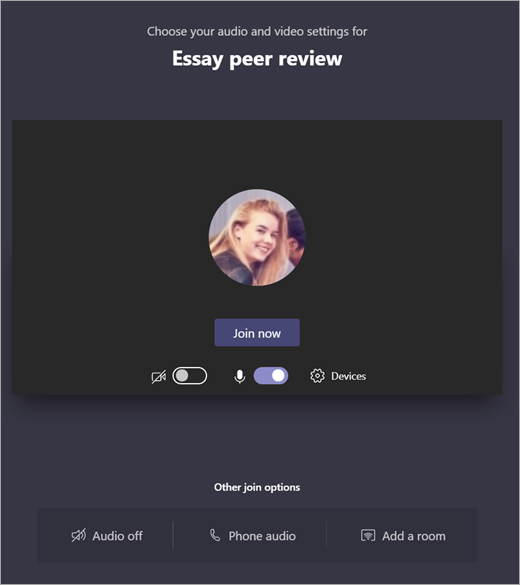Møder, chats og indlæg i klasseteams
Kommuniker med klassen ved hjælp af Microsoft Teams til uddannelse! Klasseforbindelser kan nu gå meget længere ud over væggene i et klasseværelse med møder, chats og kanalindlæg i klasseteams.
Vær vært for virtuelle klassemøder for at gennemgå lektionsplaner og være vært for meningsfulde klassediskussioner. Få mere at vide om, hvordan du implementerer private rum i dine klassemøder for at muliggøre små gruppesamtaler og -projekter.
Send direkte beskeder til studerende og undervisere for at gennemgå spørgsmål eller kommentarer om aktuelle lektioner, kommende opgaver og studerendes fremskridt i klassen. Sørg for studerendes sikkerhed ved at implementere overvågede chatindstillinger !
Brug klasseholdets kanal til at oprette indlæg med diskussionsemner, spørgsmål og andre interessante oplysninger, som klasseholdet kan finde nyttige!
Send meddelelse til din klasse
-
Hvis du vil oprette en meddelelse til hele klassen, skal du vælge Teams

-
Vælg Indlæg.
-
Skriv din meddelelse i skrivefeltet, og vælg Send

-
Brug @ og navnet på din klasse til at give alle besked om dit indlæg. Eksempel: @Algebra.
Start en samtale med én studerende eller en gruppe af studerende
-
Øverst i appen skal du vælge Ny chat

-
Skriv navnet på de studerende, du vil have vist, i feltet til.
-
Skriv din meddelelse i skrivefeltet, og vælg Send

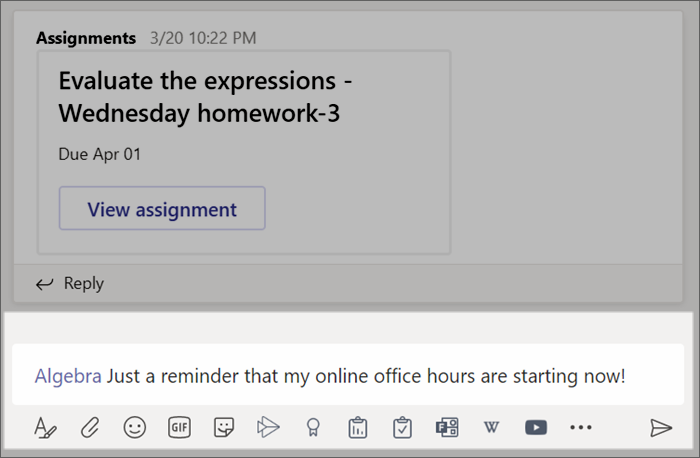
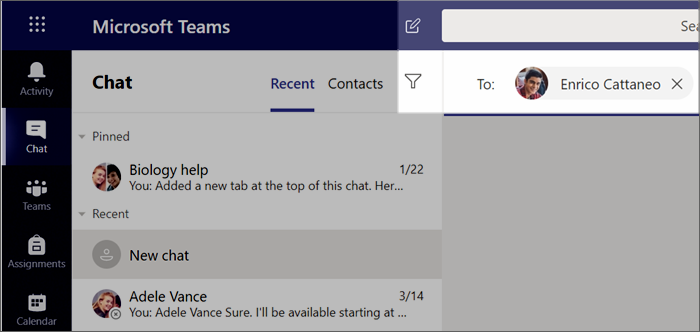
Svar på en samtale
Indlæg i kanaler er trådet på samme måde som indlæg på sociale medier. Besvar under det oprindelige indlæg for at holde alle meddelelserne i en samtale organiseret sammen.
-
Find den samtaletråd, du vil besvare.
-
Vælg Besvar, tilføj din meddelelse, og vælg Send

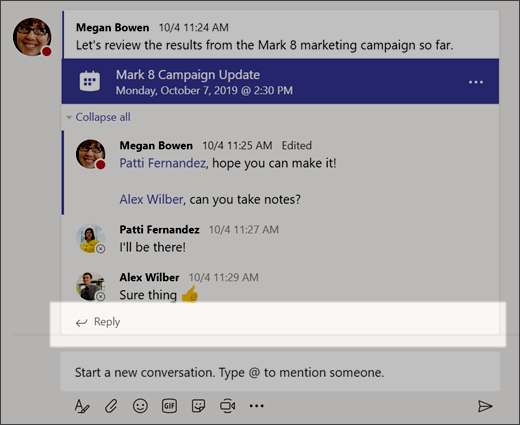
Meddelelser
Brug Meddelelser til at henlede elevernes opmærksomhed på vigtige indlæg.
-
Vælg Format

-
Vælg Meddelelse og Vælg en baggrundsfarve for at tilpasse et vigtigt indlæg.
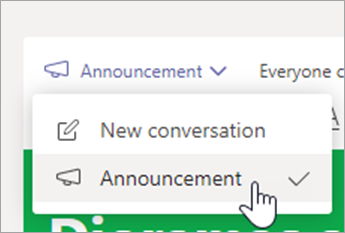
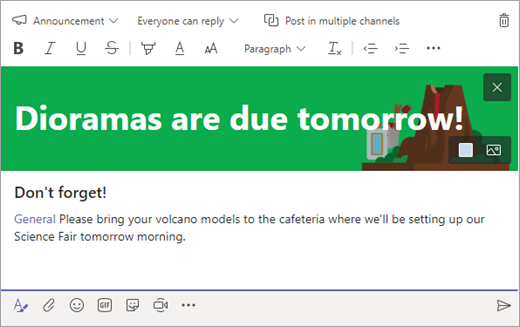
Tilføj nogle sjove Klistermærker og meget mere
-
Vælg Klistermærke

-
Vælg Emoji


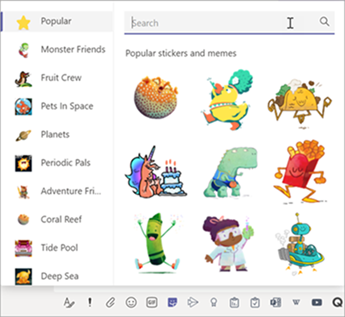
Planlæg et virtuelt møde for din klasse
Brug møder i Teams til at planlægge virtuelle præsentationer og diskussioner for hele klassen.
-
Vælg Teams

derefter Kalender
-
Markér + Nyt møde.
-
Giv dit nye møde en titel. Beslut dig for en dato og et klokkeslæt, og tilføj eventuelle yderligere oplysninger.
Tip!: Du kan indstille et møde til at gentages dagligt, ugentligt, månedligt, årligt eller på en brugerdefineret kadence.
-
MarkérTilføj kanal for at få vist en liste over dine klasseteams og tilhørende kanaler, og vælg derefter en kanal for at mødes.
Bemærk!: Når du markerer en kanal i et klasseteam for at være vært for et møde, kan alle elever med adgang til kanalen deltage i mødet. Desuden gemmes alle de ressourcer, der er delt, og eventuelle optagelser, der er levet under mødet, i kanalen.
-
Brug et øjeblik på at gennemgå dine mødedetaljer. MarkérSend, når du er færdig. Dermed tilføjes dit møde til din kalender og dine studerendes kalendere.
Tip!: Få mere at vide om bedste praksis til at styre klassemøder og opretholde sikkerhed under møder med studerende.
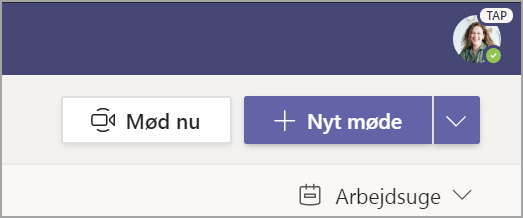
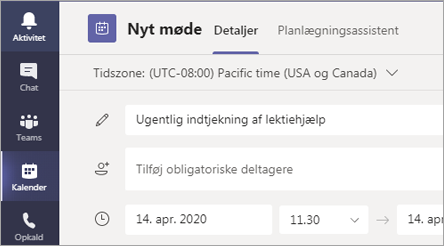
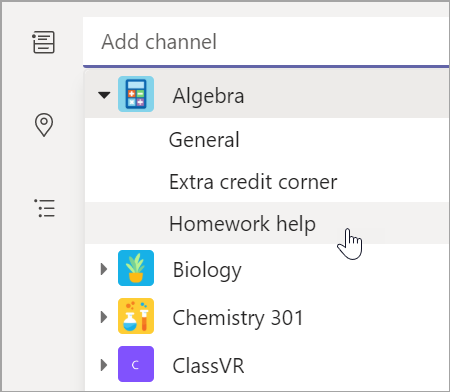
Mød med dine studerende ved hjælp af video- eller lydopkald
Brug video- eller lydchat i Teams til at mødes med individuelle studerende eller grupper.
-
Vælg Chat på applinjen.
-
Markér Ny chat

-
Send en hilsen for at få samtalen i gang!
-
Markér Videoopkald


Du kan også mødes live med studerende i en eksisterende chat.
-
Markér Chat på applinjen, og vælg derefter den chat, du gerne vil mødes i.
-
Markér Videoopkald


Tip!: Hvis du vil planlægge et møde på forhånd, skal du vælge Kalender > + Nyt møde.
Bemærk!: Få en detaljeret vejledning om at mødes med studerende og mødesikkerhed.
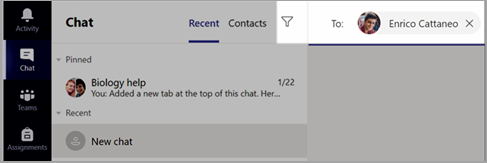
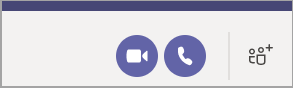
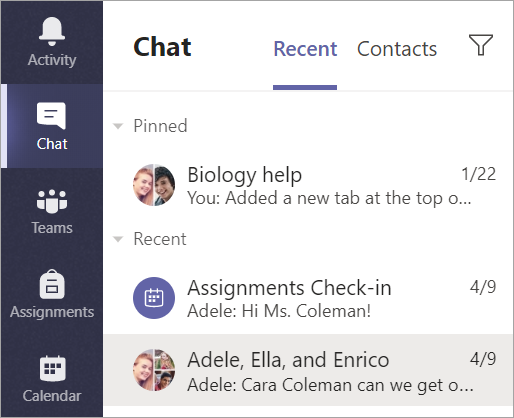
Deltag i og administrer et møde
Deltag i et møde, du har planlagt, eller andre har inviteret dig til.
-
Markér Kalender

-
Åbn mødet, og markér Deltag.
-
Kontrollér lyd -og videoinput, tænd for kameraet, og slå lyden til på din mikrofon for at blive hørt. Markér Deltag nu for at deltage i mødet.
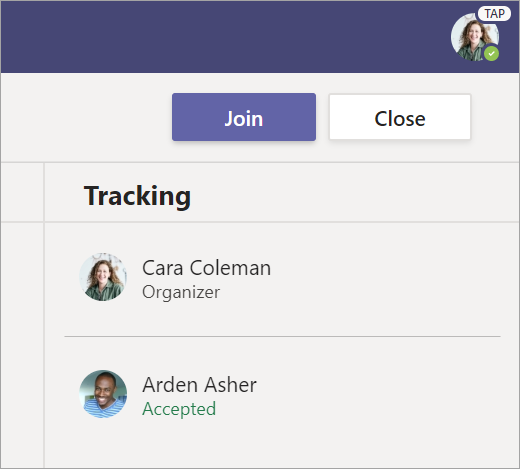
Opret og send en meddelelse i en chat eller kanal
Vælg skrivefeltet for at oprette en meddelelse. Du kan skrive en enkel meddelelse eller tilføjelse.
-
Vedhæft et billede, en GIF, et klistermærke eller en fil
-
Brug af RTF til at gøre din meddelelse iøjnefaldende
-
Formatér meddelelsen med lister med punkttegn eller tal
-
@mention din underviser eller en klassekammerat.
For at skifte fra en samtale i en teamkanal til en privat chatgruppe, skal du vælge Chat-ikonet.
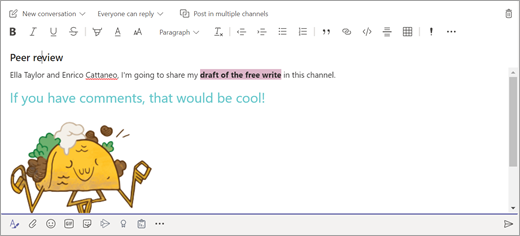
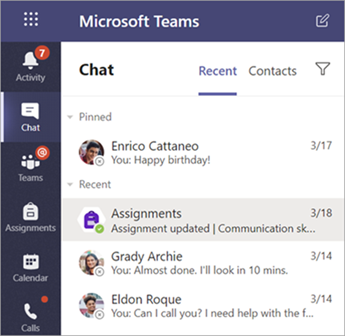
Opret forbindelse med video
Brug møder i Teams til virtuelt at deltage i din underviser og klassekammerater i onlineundervisning, studiegrupper, præsentationer, og når du har brug for at lære ansigt til ansigt.
-
Vælg Kalender

-
Juster dine lyd- og videoindstillinger, og vælg derefter Deltag nu.
Brug værktøjslinjen under mødet:
Slå din video til


Slå din mikrofonlyd fra


Del din skærm eller et dokument

Deltag i mødechatten

Se, hvem der deltager i mødet