Bemærk!: Vi vil gerne give dig den mest opdaterede hjælp, så hurtigt vi kan, på dit eget sprog. Denne side er oversat ved hjælp af automatisering og kan indeholde grammatiske fejl og unøjagtigheder. Det er vores hensigt, at dette indhold skal være nyttigt for dig. Vil du fortælle os, om oplysningerne var nyttige for dig, nederst på denne side? Her er artiklen på engelsk så du kan sammenligne.
Et PerformancePoint-dashboard viser normalt et avanceret billede af virksomhedsresultater, men det kan være, at du leder efter en bestemt oplysning, som ikke vises. Det kan være nødvendigt at anvende filtre på rapporterne i dashboardet for at finde præcist det, du har brug for. Muligheden for at filtrere data er en af de betydelige fordele ved at bruge et PerformancePoint-dashboard.
Filtre til et PerformancePoint-dashboard oprettes af dashboardets forfatter, som er den person, der oprettede dashboardet.
Et PerformancePoint-dashboard kan have flere filtre, der arbejder sammen, så du kan indskrænke visningen af dataene i dashboardet til præcis de data, du vil se. Men det er vigtigt, at du forstår, hvordan forbindelserne mellem dem virker, og hvordan filtrene påvirker det, du får vist.
Hvad vil du vide noget om?
Forbindelser mellem filtre og scorecards eller rapporter
Hvert filter er forbundet til en eller flere rapporter eller resultatkort på dashboardet. Hvis du anvender et filter på et, vil alle rapporter og resultatkort, som er forbundet til dette, blive opdateret, men rapporter og resultatkort, som ikke er forbundet til filteret, ændres ikke.
Tip!: Hvis du anvender et filter og derefter åbne et scorecard eller en rapport i et nyt vindue, anvender filteret for i vinduet Ny. Det gælder også for rapporter, som du eksporterer til Microsoft Office Excel eller PowerPoint.
Dashboardet i nedenstående eksempel indeholder fire rapporter - et resultatkort, et analytisk diagram, en KPI-detaljerapport og et cirkeldiagram. Dashboardet har to filtre øverst. Det ene gør det muligt at indskrænke data til et bestemt regnskabsår, og det andet gør det muligt at begrænse det antal og de typer produkter, du vil se. Hvis du vælger et bestemt regnskabsår, opdateres alle de rapporter i dashboardet, som er forbundet til filteret for regnskabsåret. Hvis du anvender filteret for produktsalg til at vælge specifikke produktet, opdateres alle de rapporter, som er forbundet til produktfilteret.
I dette eksempel Salg Scorecard er sammenkædet med Regnskabsår Filterog Rapport KPI-detaljer er knyttet til den Salg Scorecard.Produktsalg efter område og Salg kilder rapporter er sammenkædet med filteret Produktsalg .
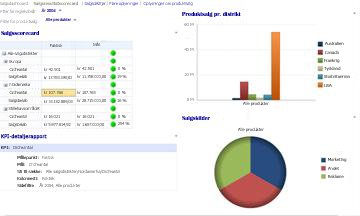
Filtres rækkefølge
Du kan vælge værdier fra hvert filter, uafhængigt af hinanden, besvare en række forskellige spørgsmål. Vælg dine filtre i den rækkefølge, du vil fortsætte. For eksempel, hvis din primære fokus er på at finde ud af, hvordan visse produkter klarer sig, anvende filteret produkt før du anvender andre filter. Når filteret produkt er anvendt, kan du vælge at kigge på hvordan produktet er udført i et bestemt land eller område. Du kan derefter anvende filteret Geografi. I eksemplet nedenfor produkter filteret blev anvendt først og derefter Geografi filtrere. Da de valgte filtre med alle produkter, cykler, og alle lande, Canada, kan du se:
-
Hvordan salg af cykler udføres i Canada
-
Hvordan salget af alle produkter udføres i Canada
-
Hvordan cykler udføres sammenlignes med alle produkter
-
Hvordan salget i Canada var i forhold til alle geografiske områder
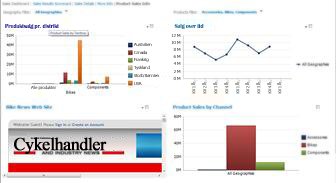
Sådan fjernes et filter
-
Klik på filter rullesymbol

-
Benyt en af følgende fremgangsmåder, afhængigt af hvordan filteret er konfigureret..
-
Hvis får du vist en træstruktur, der indeholder afkrydsningsfelter , rydde alle elementer, der er inkluderet i filteret, og klik derefter på OK eller Anvend.
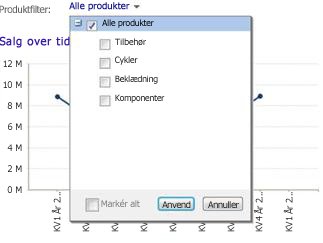
-
Hvis du får vist en liste, kontrolelement , markere det øverste element på listen. Hvis du bruger et regnskabsår filter og filteret indeholder en liste over år og et element kaldet Alle Periods, Vælg Alle Periods.
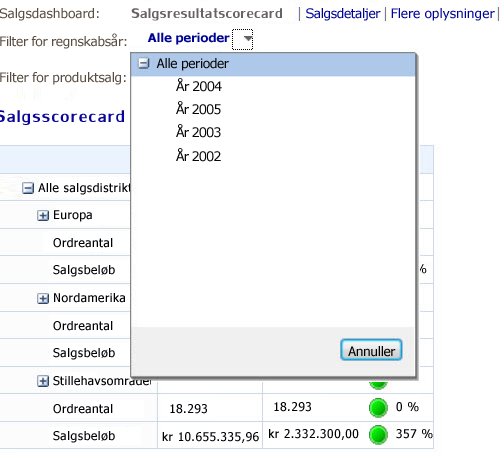
-










