Brug af en funktion som et af argumenterne i en formel, der bruger en funktion, kaldes indlejring, og vi refererer til denne funktion som en indlejret funktion. Ved f.eks. at indlejre funktionen MIDDEL og SUM i argumenterne i funktionen HVIS summerer følgende formel kun et sæt tal (G2:G5), hvis gennemsnittet af et andet sæt tal (F2:F5) er større end 50. Ellers returneres 0.
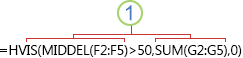
Funktionerne MIDDEL og SUM er indlejret i funktionen HVIS.
Du kan indlejre op til 64 funktionsniveauer i en formel.
-
Klik på den celle, hvor du vil indtaste formlen.
-
Hvis du vil starte formlen med funktionen, skal du klikke på Indsæt funktion


Excel indsætter lighedstegnet (=) for dig.
-
Vælg Alle i feltet Eller vælg en kategori.
Hvis du kender funktionskategorierne, kan du også vælge en kategori.
Hvis du ikke er helt sikker på, hvilken funktion du skal bruge, kan du skrive et spørgsmål, som beskriver, hvad du vil gøre, i feltet Søg efter en funktion ("addere tal" returnerer f.eks. funktionen SUM).
-
Hvis du vil angive en anden funktion som argument, skal du skrive funktionen i det ønskede argumentfelt.
De dele af formlen, der vises i dialogboksen Funktionsargumenter , afspejler den funktion, du har valgt i forrige trin.
Hvis du klikkede på HVIS, viser dialogboksen Funktionsargumenter argumenterne for funktionen HVIS . Hvis du vil indlejre en anden funktion, kan du skrive den i argumentfeltet. Du kan f.eks. skrive SUM(G2:G5) i feltet Value_if_true i funktionen HVIS .
-
Angiv eventuelle yderligere argumenter, der er nødvendige for at fuldføre formlen.
I stedet for at skrive cellereferencer kan du også markere de celler, du vil referere til. Klik på


Tip!: Du kan få flere oplysninger om funktionen og de tilhørende argumenterne ved at klikke på Hjælp til denne funktion.
-
Når du har angivet argumenterne for formlen, skal du klikke på OK.
-
Klik på den celle, hvor du vil indtaste formlen.
-
Hvis du vil starte formlen med funktionen, skal du klikke på Indsæt funktion


-
Vælg Alle i feltet Vælg en kategori i dialogboksen Indsæt funktion.
Hvis du kender funktionskategorierne, kan du også vælge en kategori.
-
Hvis du vil angive en anden funktion som argument, skal du angive funktionen i argumentfeltet i Formelgenerator eller direkte i cellen.
-
Angiv eventuelle yderligere argumenter, der er nødvendige for at fuldføre formlen.
-
Når du har fuldført argumenterne for formlen, skal du trykke på Enter.
Eksempler
Følgende viser et eksempel på brug af indlejrede HVIS-funktioner til at tildele en bogstavkarakter til et numerisk prøveresultat.
Kopiér eksempeldataene i følgende tabel, og sæt dem ind i celle A1 i et nyt Excel-regneark. For at få formlerne til at vise resultater skal du markere dem, trykke på F2 og derefter trykke på Enter. Hvis der er brug for det, kan du justere bredden på kolonnerne, så du kan se alle dataene.
|
Score |
||
|---|---|---|
|
45 |
||
|
90 |
||
|
78 |
||
|
Formel |
Beskrivelse |
Resultat |
|
'=HVIS(A2>89,"A",HVIS(A2>79,"B", HVIS(A2>69,"C",HVIS(A2>59,"D","F")))) |
Anvender indlejrede HVIS-betingelser til at tildele et bogstav karakter til karakteren i celle A2. |
=HVIS(A2>89,"A",HVIS(A2>79,"B",HVIS(A2>69,"C",HVIS(A2>59,"D","F")))) |
|
'=HVIS(A3>89,"A",HVIS(A3>79,"B", HVIS(A3>69,"C",HVIS(A3>59,"D","F")))) |
Anvender indlejrede HVIS-betingelser til at tildele karakterer for karakteren i celle A3. |
=HVIS(A3>89,"A",HVIS(A3>79,"B",HVIS(A3>69,"C",HVIS(A3>59,"D","F")))) |
|
'=HVIS(A4>89,"A",HVIS(A4>79,"B", HVIS(A4>69,"C",HVIS(A4>59,"D","F")))) |
Anvender indlejrede HVIS-betingelser til at tildele en karakter for karakteren i celle A4. |
=HVIS(A4>89,"A",HVIS(A4>79,"B",HVIS(A4>69,"C",HVIS(A4>59,"D","F")))) |
Tip!:
-
Du kan få mere at vide om formler generelt under Oversigt over formler.
-
Du finder en liste over funktionerne i Excel-funktioner (alfabetisk) eller Excel-funktioner (efter kategori).
Har du brug for mere hjælp?
Du kan altid spørge en ekspert i Excel Tech Community eller få support i community'er.










