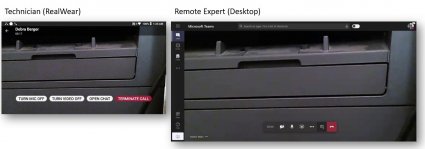RealWear er en robust, hovedmonteret enhed, der er designet til at holde hænderne frie, mens du bruger den. Microsoft Teams til RealWear giver dig mulighed for at tale stemmekommandoer i Teams for at starte et videoopkald med en fjerntekniker for at hjælpe med at foretage fejlfinding og løse problemer. RealWear er afhængig af talegenkendelse for at få dig til at sige, hvad du ser, i stedet for at få dig til at indtaste oplysninger i Teams med et tastatur eller en mus.
Bemærk!: Microsoft Teams til RealWear findes i øjeblikket i Offentlig prøveversion.
Denne artikel indeholder:
Ressourcer til at komme i gang
Her er nogle ressourcer til konfiguration, f.eks. justering af skærmens placering, tilslutning til Wi-Fi og grundlæggende drift:
Demo af Microsoft Teams til RealWear
Bemærk!: Du skal bruge headsettet med dit dominerende øje til at få vist skærmen. Sørg for at justere headsetskærmen, så du kan se alle fire hjørner af RealWear-skærmen.
Logge på
Angiv dit brugernavn og din adgangskode ved hjælp af det håndfri tastatur i RealWear.
Når der vises en skærm til indtastning af tekst, vises det håndfri tastatur automatisk. Tastaturet understøtter forskellige indtalte inputmetoder:
-
Alfabettastatur – Sig "Bogstav [efterfulgt af de bogstaver, du vil bruge]", hvis du vil skrive. Hvis du f.eks. vil skrive Alex, skal du sige "Letter A L E X"
-
Symboltastatur – Hvis du f.eks. vil skrive @, skal du sige "Symbol AT"
-
Taltastatur – Hvis du f.eks. vil skrive 9, skal du sige "Tal 9"
-
Diktat – for at diktere og skrive tekst.
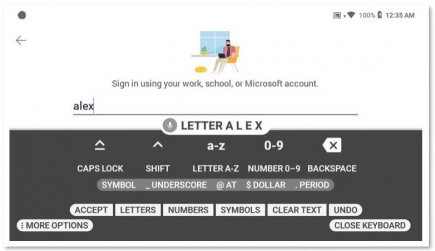
Logge på med en scanningskode
En anden måde at logge på på er at bruge en scanningskode med din smartphone.
-
Installér appen RealWear Companion på din smartphone.
-
Skriv dit brugernavn og din adgangskode for at generere en QR-kode.
-
Brug Flere indstillinger på tastaturet til at finde scanningskoden.
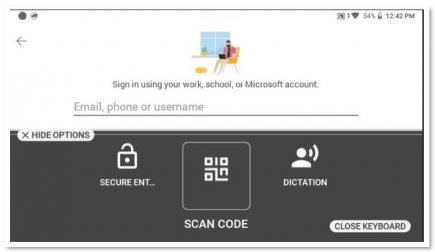
-
Scan QR-koden på telefonen for at angive dit brugernavn og din adgangskode.
-
Log på.
Aktivering af stemmekommandoer
Der er to måder at aktivere stemmekommandoer på, som vises på skærmen: Brug en faktisk stemmekommando, eller brug det tal på skærmen, der svarer til en stemmekommando, hvis det er tilgængeligt. "Vælg element 2" erstatter f.eks. at skulle trykke på en knap for at ringe en person tilbage i Teams. På samme måde kan du sige "Mine chatsamtaler" i appen Chats.
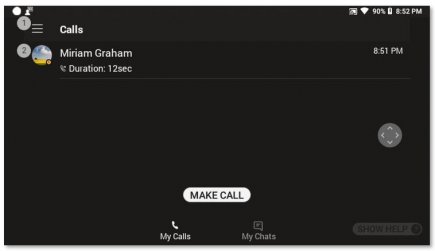
Stemmekommandoer
Du kan rulle gennem lister ved hjælp af disse stemmekommandoer:
-
Sig "Page Down" for at gå til siden nedenfor.
-
Sig "Page Up" for at føre dig til siden ovenfor.
Følgende kommandoer kan aktiveres fra enhver skærm:
-
Sig "Naviger hjem" for at gå til startskærmen.
-
Sig "Naviger tilbage" for at gå til den forrige skærm.
-
Sig "Vis Hjælp" for at få vist et pop op-vindue i Hjælp.
Foretage et videoopkald
Så længe den anden part også bruger Teams, kan du foretage et videoopkald til dem. Du skal give Teams adgang til din enheds kamera og mikrofon.
-
Sig "Make Call", som starter et nyt opkald fra mappen.
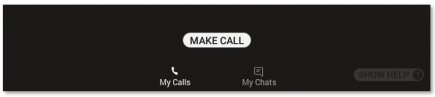
-
Sig "Letter" og de første bogstaver i den person, du vil ringe til. RealWear skriver disse bogstaver i teksten.
-
Sig "Close Keyboard" for at afvise tastaturet.
-
Vælg den person, du vil ringe til, ved at finde nummeret ud for personens navn. I dette tilfælde ville du sige "Vælg element 4" for at aktivere opkaldet.
-
Når du er færdig, skal du sige "Afslut opkald" for at afslutte opkaldet.