Hvad er Microsoft Launcher?
Microsoft Launcher giver dig en ny startskærmsoplevelse, der giver dig mulighed for at være mere produktiv på tværs af alle dine enheder. Microsoft Launcher kan i høj grad tilpasses, så du kan organisere alt på din telefon. Dit tilpassede feed gør det nemt at få vist din kalender, lave lister og Sticky Notes på farten. Når du konfigurerer Microsoft Launcher som din nye startskærm, kan du enten starte forfra med dine favoritapps eller importere dit aktuelle startskærmslayout.
Download appen fra Google Play, og følg derefter vejledningen til konfiguration og logon. Vi anbefaler, at du logger på med din Microsoft-konto og din arbejds-/personlige konto for at få den bedste oplevelse.
Bemærk! Hvis du downloader Microsoft Launcher, erstattes standardstarteren. Microsoft Launcher replikerer ikke brugerens pc-startskærm på Android-telefonen. Brugerne skal stadig købe og/eller downloade nye apps fra Google Play.
Telefon understøtter Android version 7.0 eller nyere
Brugerne skal downloade Microsoft Launcher fra Google Play. Når du downloader Microsoft Launcher, erstattes standardstarteren. Microsoft Launcher replikerer ikke brugerens pc-startskærm på Android-telefonen. Brugerne skal stadig købe og/eller downloade nye apps fra Google Play.
Se Opdateringsoversigt for Microsoft Launcher for at få mere at vide om nyhederne i den nyeste version.
En starter er til din Android-telefon, da en stationær computer er på din computer – startere leverer baggrundsgrænsefladen på din telefon og hjælper dig med at organisere alt, hvad du har brug for hurtig og nem adgang til.
Alle Android-enheder leveres forudprogrammeret med en standardstarter, men du kan også downloade tredjepartsstartere, f.eks. Microsoft Launcher. Tredjepartsstartere giver dig mulighed for yderligere at tilpasse udseendet og funktionaliteten af din telefon, og Microsoft Launcher tilskynder entydigt til større produktivitet ved at gøre det nemt at fortsætte med at få vist billeder og filer mellem din telefon og din pc.
Den primære funktion i en hvilken som helst starter, der kan hjælpe dig med at tilpasse layoutet på din startskærm. Så når du downloader Microsoft Launcher, kan du forvente at se et opdateret udseende og funktionalitet på telefonen – en, der er omhyggeligt udformet for at optimere enkelhed, produktivitet og glæde.
For at forenkle overgangen har vi gjort Microsoft Launcher kompatibel med de fleste andre startere, så du nemt kan importere dit tidligere layout. Du kan også vælge at starte forfra og opbygge en ny startskærm fra bunden.
Ja, men da Android-enheder kun understøtter brug af én starter ad gangen, er der ingen nem måde at skifte frem og tilbage mellem startere. Du kan dog være sikker på, at din tidligere starter stadig er tilgængelig, så du kan frit udforske, hvad Microsoft Launcher har at tilbyde, uden at du skal bekymre dig om at miste dine gamle oplysninger.
På fuldt administrerede enheder, der ejes af virksomheden, giver Launcher virksomhedens it-administrator mulighed for at tilpasse startskærme for administrerede enheder ved at vælge baggrund, apps og ikonplaceringer. Dette standardiserer udseendet og funktionaliteten af alle administrerede Android-enheder på tværs af forskellige OEM-enheder og systemversioner.
Android-arbejdsprofil
Hvad er Android-arbejdsprofil?
Android-arbejdsprofil (AWP) er den nye Android Enterprise-funktion, der holder telefonens personlige oplysninger private og adskilt fra arbejdet, mens du tilbyder sikker adgang til dine arbejdsressourcer – alt sammen på én enhed.
Hvordan påvirker det Microsoft Launcher?
Da arbejdsprofilen holder dine personlige og arbejdsrelaterede oplysninger adskilt, får du ikke længere vist en blandet visning af arbejdsdata og personlige data på feedsiden.
Som en løsning kan du installere/downloade Microsoft Launcher fra den administrerede Google Play Butik og logge på med din arbejdskonto (AAD). Derefter kan du skifte mellem dine personlige konti og arbejdskonti ved at trykke på din avatar og vælge, hvilket feed du vil have vist.
Trin 0 – Hvis du allerede har konfigureret din arbejdsprofil på din enhed, og du vender tilbage til din feedside med AAD-logon fra den forrige session, får du muligvis vist en af disse meddelelser.
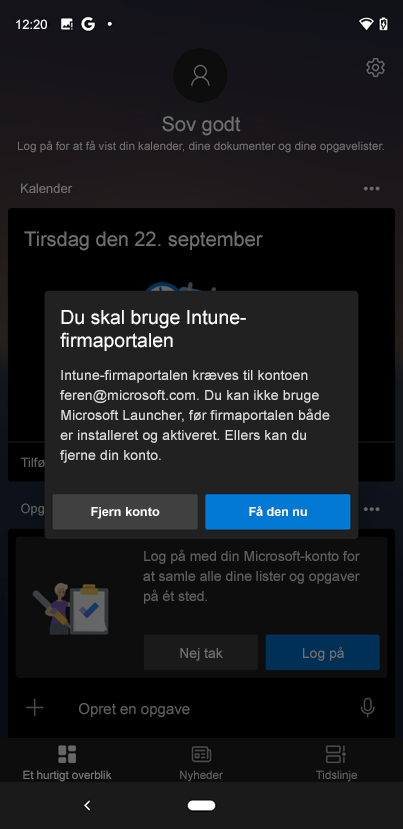
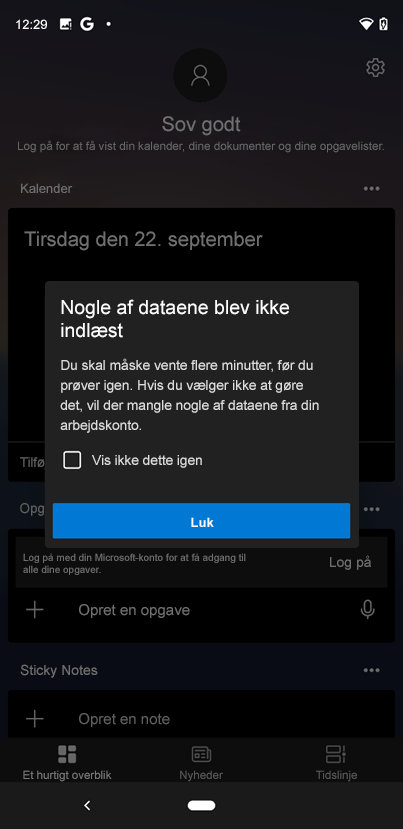
Hvis det sker for dig, skal du logge af og derefter gå til trin 7. Ellers skal du starte med trin 1
Trin 1 – Fra MS Launcher-feedet skal du trykke på din avatar og derefter på knappen "Tilføj arbejds- eller skolekonto".
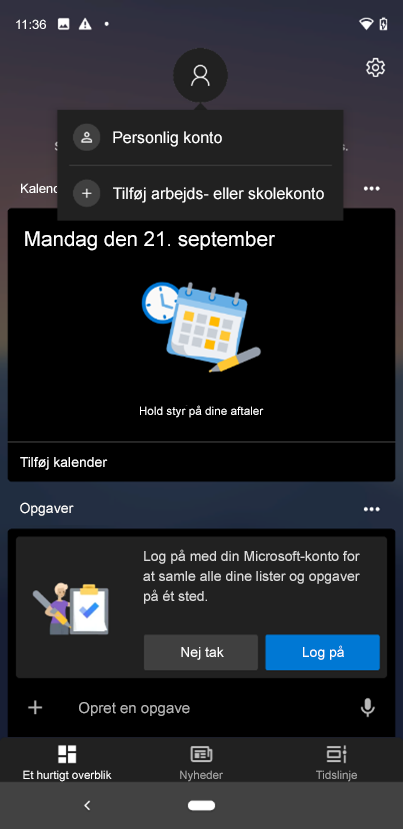
Trin 2 – Angiv dine logonoplysninger, og tryk på "Næste".
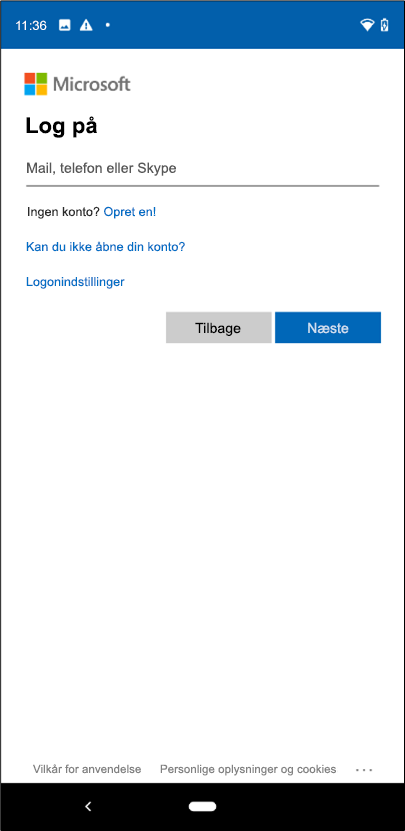
Trin 3 – Tryk på "Tilmeld dig nu" for at konfigurere en arbejdsprofil på din enhed. Dette beskytter dine arbejdsdata og holder dine personlige data adskilt.
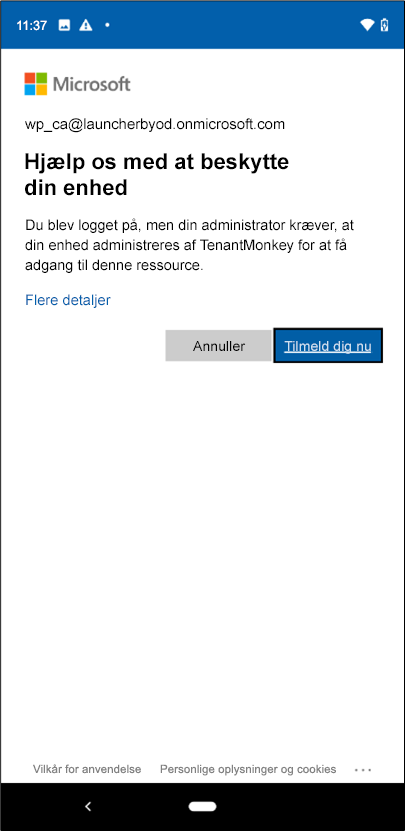
Trin 4 – Derefter kommer du til firmaportalens webside. Tryk på "Gå til Google Play" (venstre) for at downloade/opdatere Intune-firmaportal app (personlig). Når overførslen er fuldført, skal du trykke på "Åbn".
Bemærk: Intune-firmaportal app (personlig) er forudinstalleret på din Android-telefon og/eller Surface Duo.
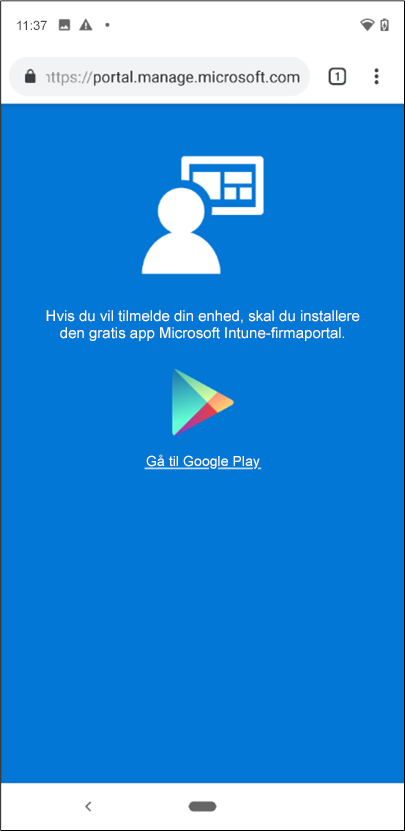
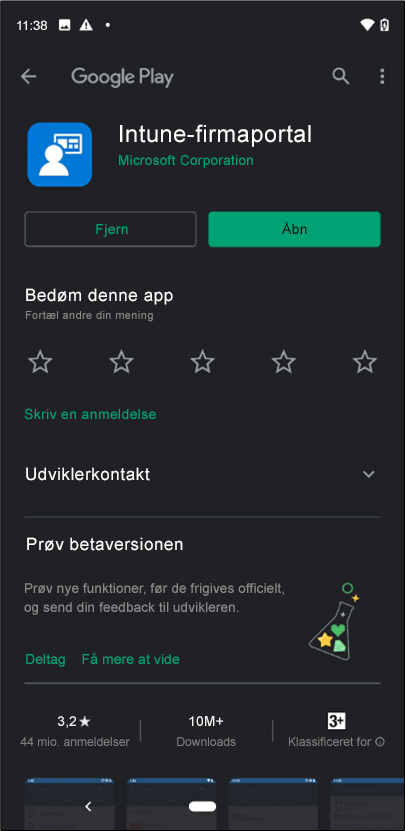
Trin 5 – Angiv dine legitimationsoplysninger for at logge på appen Firmaportal
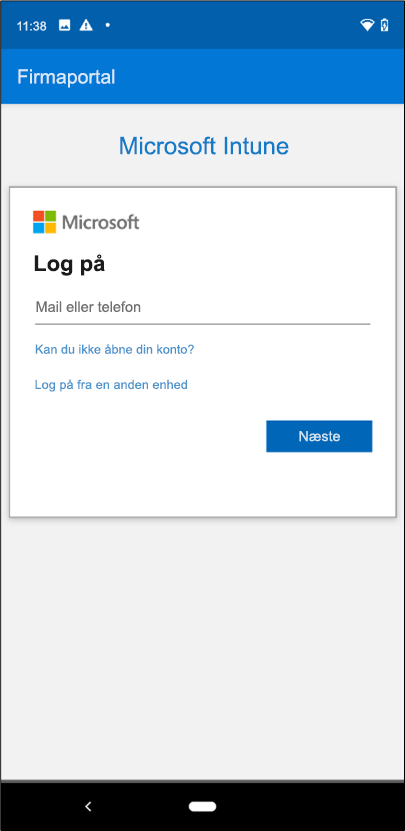
Trin 6 – Følg vejledningen for at konfigurere en arbejdsprofil i Firmaportal-appen. Når du er færdig, står der "Du er klar!" på siden.
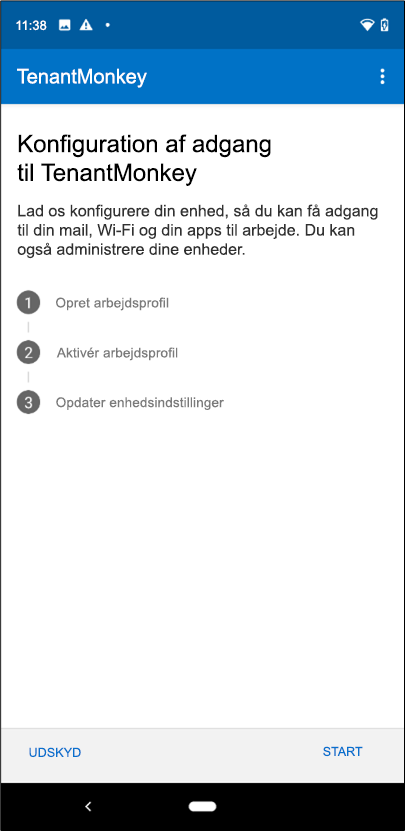
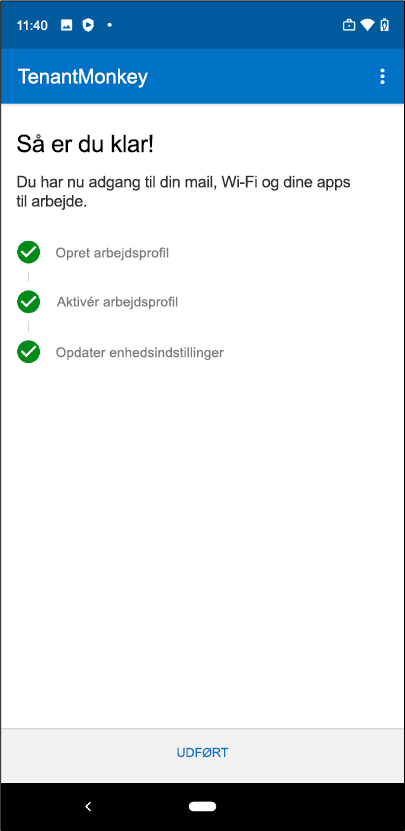
Trin 7 – Når du har konfigureret en arbejdsprofil på din enhed, får du muligvis vist en pop op-meddelelse, der minder dig om at logge på med din arbejdsprofil for at få adgang til dit arbejdsfeed. Det gør du ved at gå til dine arbejdsapps og åbne den administrerede Google Play-butik, som har en lille blå mappe i nederste højre hjørne. Derfra kan du finde og downloade Microsoft Launcher.
Bemærk: Hvis du ikke kan finde Microsoft Launcher i den administrerede Google Play-butik, skal du kontakte din it-administrator for at få adgang.
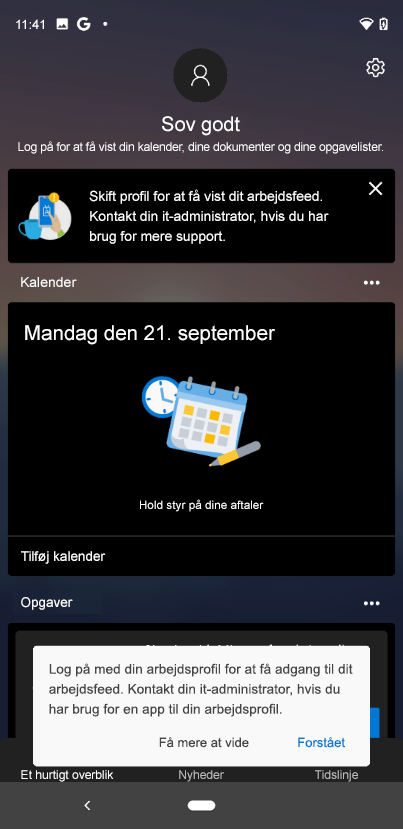
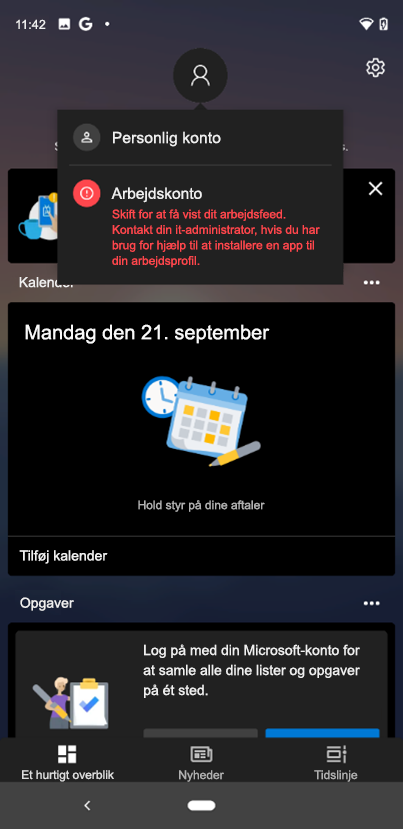
Trin 8 – Når du har installeret Microsoft Launcher, skal du trykke på "Åbn" og gå til din profil avatar på din feedside igen. Du bør nu være logget på med din AAD-konto, og dine arbejdsdata bør være tilgængelige for dig.
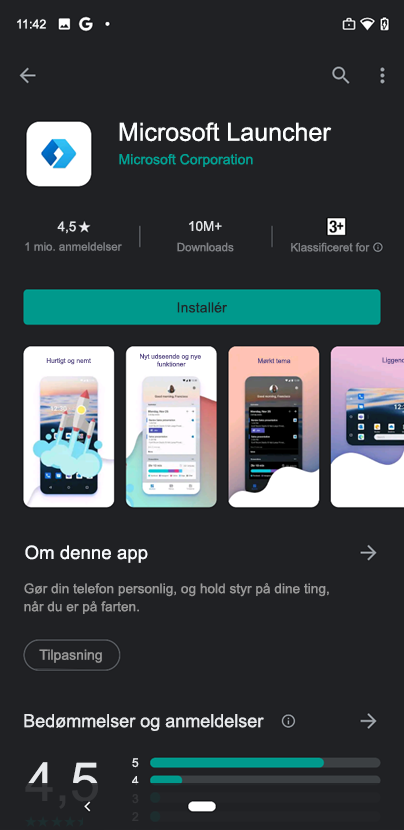
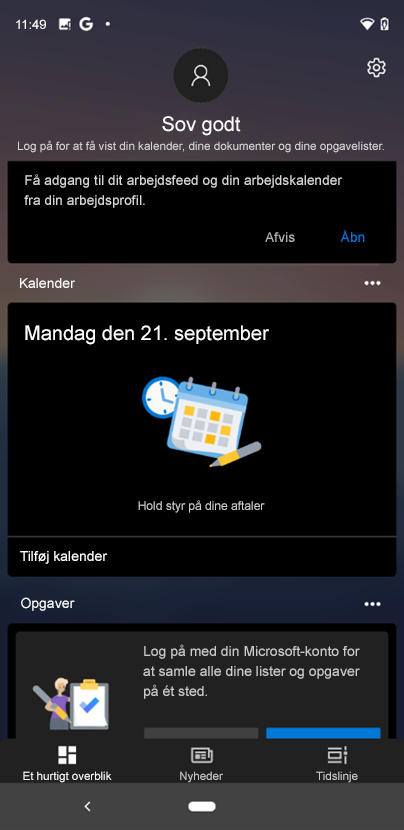
Bemærk! På grund af begrænsninger for databeskyttelse kan skærmbilledet ikke tages på skærmen under arbejdsprofilen.
Hvad gør jeg, hvis jeg allerede har konfigureret en arbejdsprofil på min enhed?
Hvis du har logget på din arbejdskonto i en tidligere session, skal du logge af, installere personlige Firmaportal og derefter installere Microsoft Launcher fra den administrerede Google Play Butik.
Hvorfor kan jeg ikke angive min arbejdsstarter som min standardstarter?
Dette er en begrænsning på Android-/operativsystemniveau.
Arbejdsapps
Arbejdsapps har en blå kuffert i nederste højre hjørne for at skelne dem fra dine personlige apps.
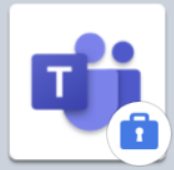
Arbejdsmappe
Når du tilmelder dig og opretter en arbejdsprofil på din enhed, oprettes der automatisk en separat mappe, der indeholder alle dine arbejdsapps.
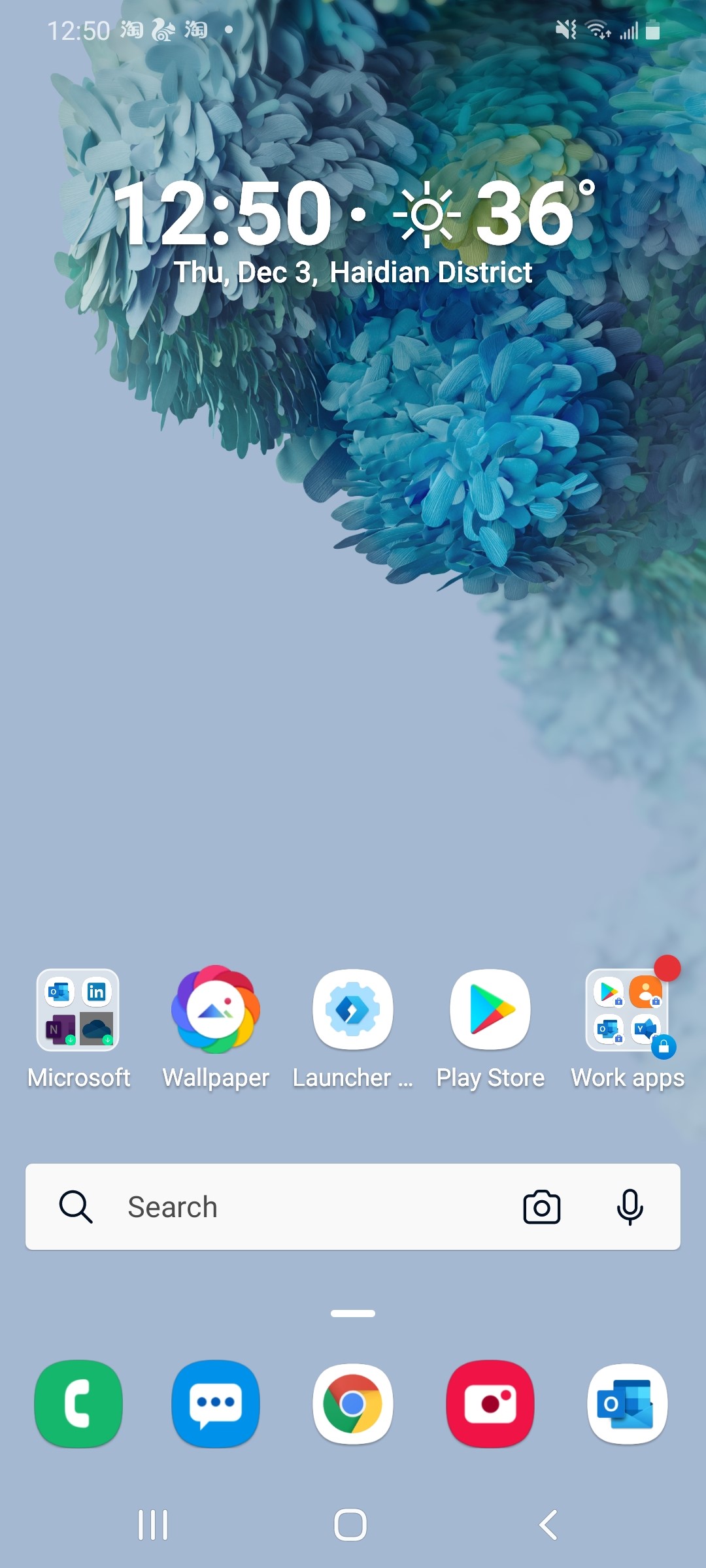
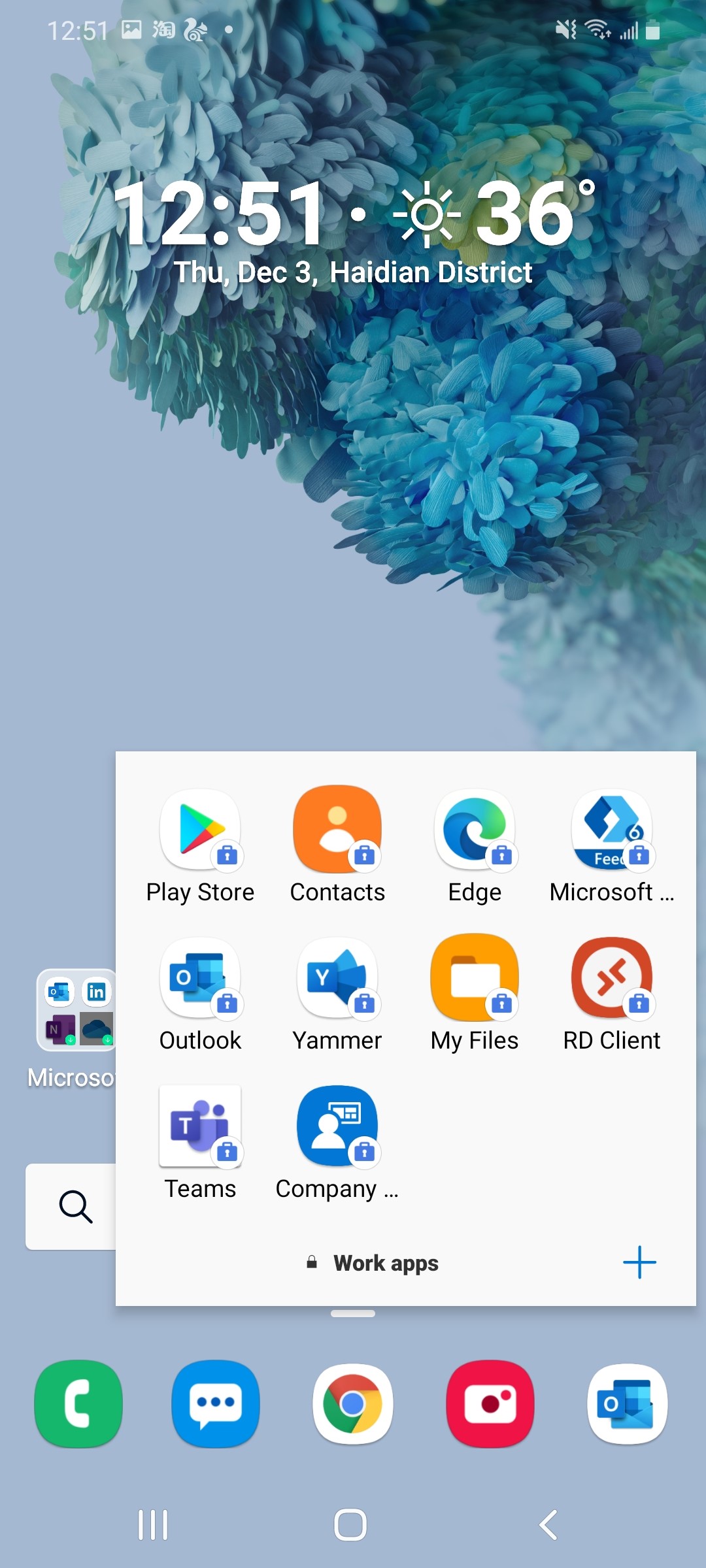
Fanen Arbejde
I appskuffen er dine arbejdsapps og personlige apps opdelt i separate faner, så du kan holde styr på tingene.
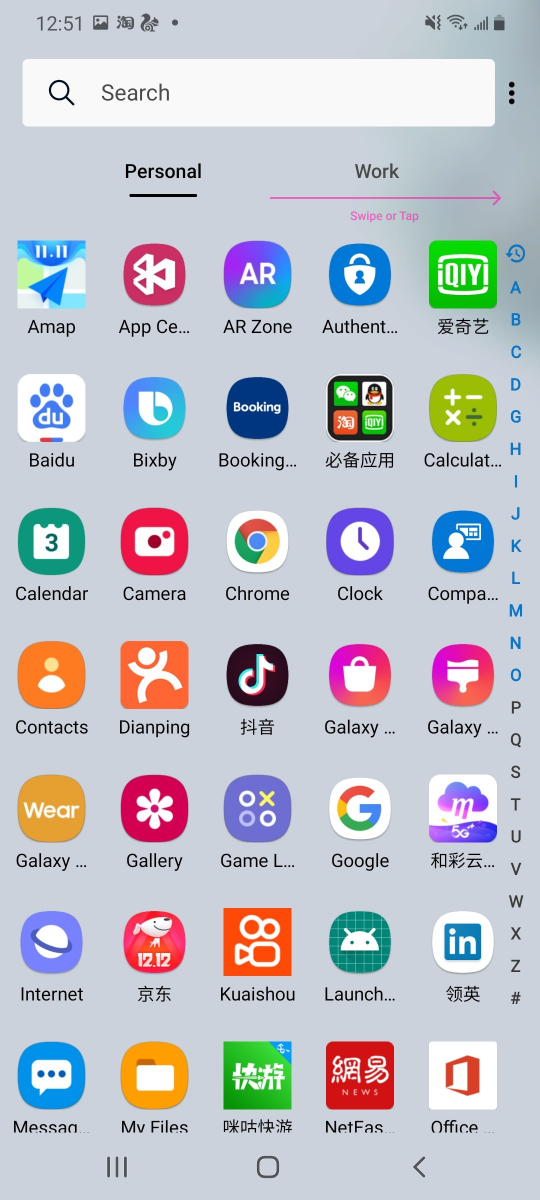
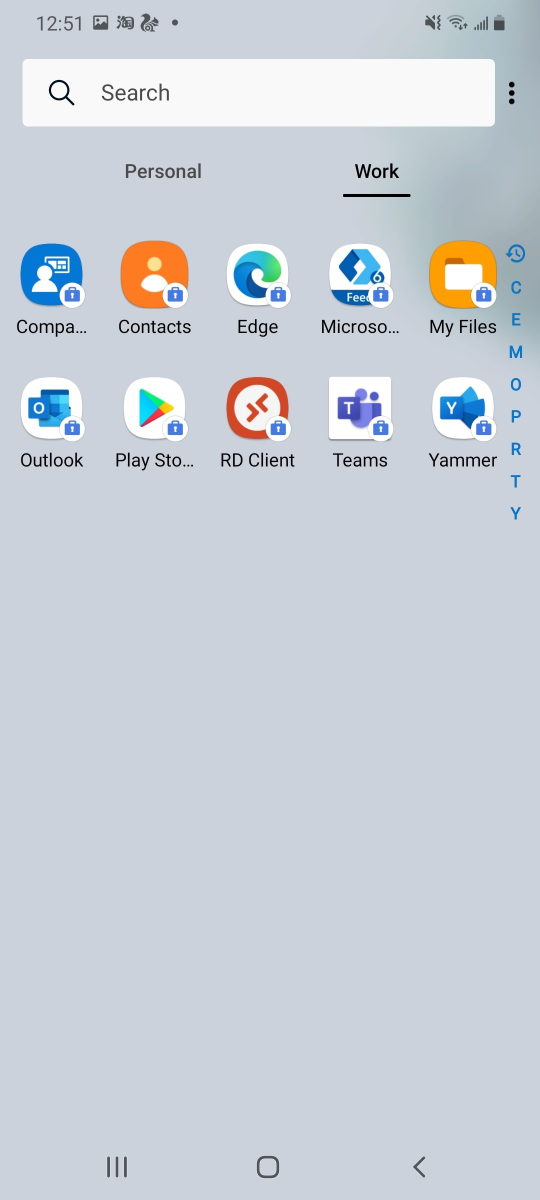
Arbejdswidget
Tilføj en arbejdswidget for at få et hurtigt overblik over de vigtigste detaljer.
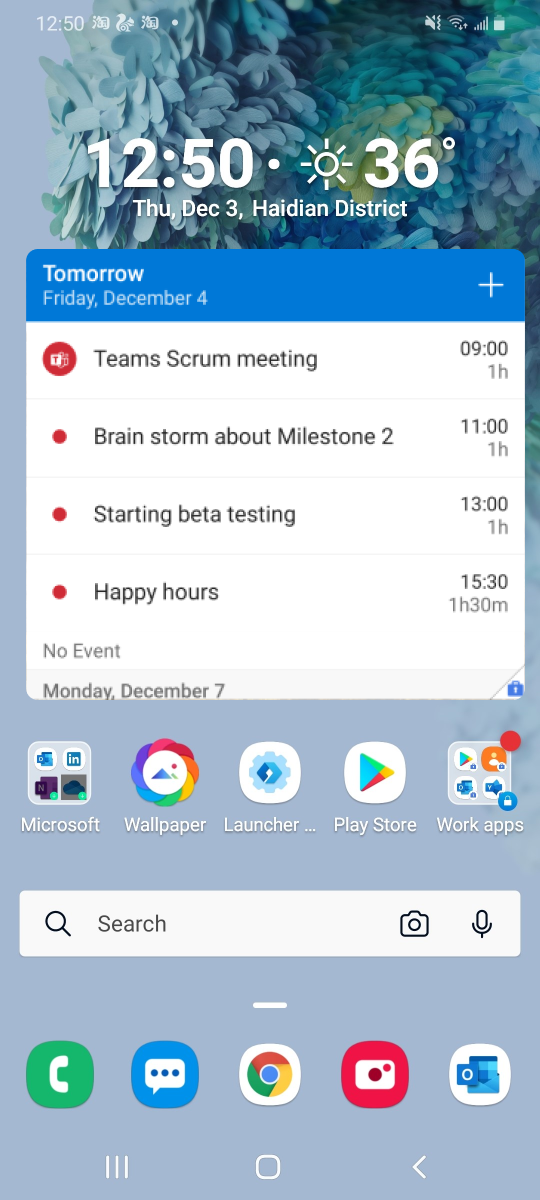
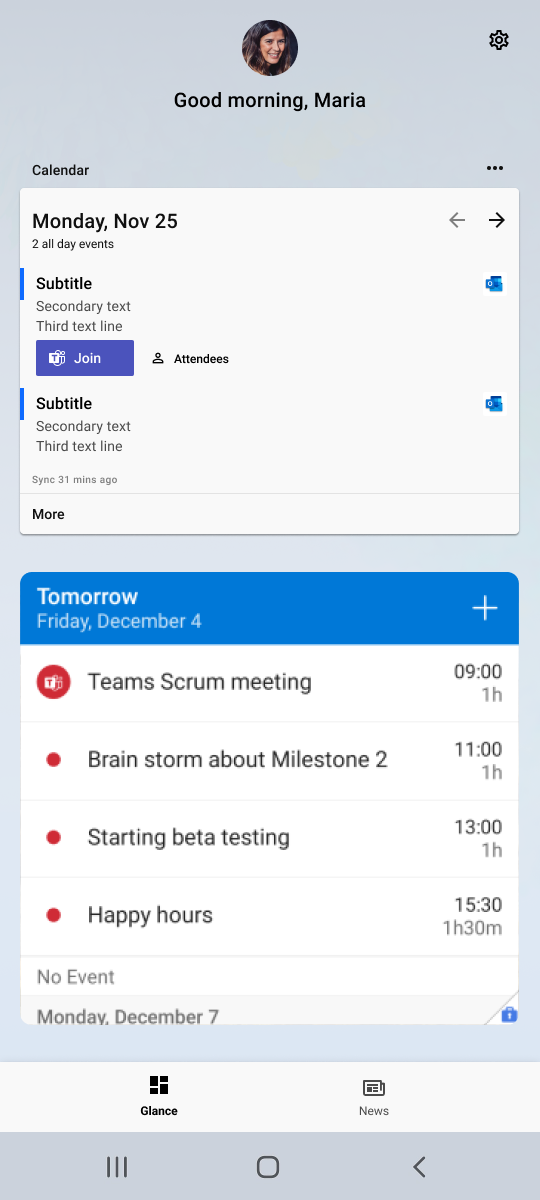
Almindelige funktioner
Stryg ned fra toppen af telefonen. Det tandhjulsformede indstillingsikon vises i øverste højre hjørne.
Stryg op fra bunden af telefonen. Indstillinger for Access Launcher ved at trykke på det blå tandhjulsformede ikon med Launcher-logoet indeni.
Åbn Indstillinger for Launcher > Gå til "Angiv Microsoft Launcher som din standardstarter og superkræfter din telefon" > Vælg Microsoft Launcher
Åbn Indstillinger for launcher > baggrund > Vælg en baggrund. Vælg derefter mellem indstillingerne, f.eks. at bruge dit eget billede eller få en baggrund fra Bing, der ændres hver dag.
Åbn telefonens Systemindstillinger > Meddelelser > Slå badges for appikoner til. Sørg derefter for, at meddelelser er slået til for Launcher ved at vælge Se alle > Alle > Microsoft Launcher.
Åbn siden Opgaver > Tryk på den påmindelse, du vil føje en alarm til > Indstillingen Tryk på" Angiv dato og påmindelse" for at indstille en påmindelses alarm.
Tryk på den påmindelse, du vil redigere > Når markøren vises, kan du begynde at redigere > Tryk på "Enter" for at gemme.
Hvis du vil slette en ikke-fuldført påmindelse, skal du gå til opgavesiden > Tryk på det element, du vil slette, > Tryk på symbolet for spild i øverste højre hjørne
Hvis du vil slette en komplet påmindelse, skal du gå til opgavesiden > Find den påmindelse, du vil slette, > Tryk på knappen "X" i højre hjørne
Vi har opdateret mappefunktionsmåden i den nyeste version af Microsoft Launcher. Når du vælger en mappe, åbnes der nu et pop op-vindue med adaptive kolonner og rækker baseret på antallet af apps, du har i mappen, og du kan rulle vandret for at skifte mellem sider. Hvis du foretrækker det gamle layout, kan du skifte tilbage til fuldskærmsvisningen, og lodret rulning vises i tidligere versioner.
Fejlfinding
Mit batteri aflades hurtigt, når jeg bruger Microsoft Launcher. Kan jeg løse dette problem?
Åbn Indstillinger for Launcher > Hjælp og feedback > Fejlfinding af > Hurtigt batteriafløb > Kør test.
Kan jeg stadig bruge Cortana i Microsoft Launcher?
Desværre understøttes Cortana ikke længere i Microsoft Launcher. Du kan dog stadig få adgang til Cortana-tjenester med den nyeste version af Windows 10. Du kan få mere at vide i vores blogindlæg.
Jeg gjorde en anden launcher min standard. Hvordan gør jeg komme tilbage til Microsoft Launcher?
Find appen "Microsoft Launcher" i din appskuffe, og åbn den. Hvis systemet spørger, om du vil angive Microsoft Launcher som din standardstarter, skal du vælge "Altid", og så bliver du indstillet.
Hvis du ikke bliver bedt om at angive Microsoft Launcher som din standardstarter, skal du gå tilbage til startskærmen > Stryg op fra docken. > Tryk på ikonet "Indstillinger" på enheden i øverste højre hjørne > Vælg apps > Standardapps > startskærmen, > vælg "Microsoft Launcher"
Når jeg dobbelttrykker for at låse skærmen eller kniber ud for at angive de seneste opgaver, bliver jeg bedt om tilladelse til hjælp til handicappede, der allerede er angivet. Hvad er årsagen til dette, og hvordan kan jeg løse det?
Bindingen af tilgængelighedstjenesten bliver dræbt af telefonens system. Launcher kan ikke løse dette alene. Du skal deaktivere tilgængelighed for Microsoft Launcher og derefter genaktivere det.
Hvordan gør jeg du omarranger appsene på siden Ofte anvendte apps?
Rækkefølgen og placeringen af ofte anvendte apps genereres automatisk baseret på, hvor ofte du rent faktisk bruger dem. Desværre betyder det, at du ikke manuelt kan ændre rækkefølgen af dem eller tilføje nye apps uden at bruge dem mere.
Men hvis det er nyttigt, kan du ændre rækkefølgen af dem ved at klikke på de tre prikker i øverste højre hjørne på siden Ofte anvendte apps > vælge indstillingen "Omvendt rækkefølge".
Jeg har aldrig brugt nogle af de apps, der er angivet i Hyppige apps. Hvorfor er de der?
Når du downloader Microsoft Launcher, er afsnittet Ofte anvendte apps fyldt med nogle populære apps fra Google Play Butik for at hjælpe dig med at komme i gang. Når du bruger Microsoft Launcher, opdateres afsnittet "Hyppige" for at vise de apps, du bruger mest. Det tager som regel en halv dag at opdatere.
Jeg har modtaget fejlen "Kan ikke bruge fuldskærmsbevægelser med tredjepartsstartere. Skift til systemstarteren, og aktivér bevægelser i fuld skærm." Hvordan gør jeg løse det?
Dette problem opstår med alle tredjepartsstartere på MI-enheder. Du kan løse dette problem ved at skifte til MI-standardstarteren. Hvis du modtager dette problem, kan du dele feedback med MIUI-communityet.
Badgenumre opdateres ikke, da jeg får nye sms-beskeder. Hvad skal jeg gøre?
Åbn Indstillinger for Launcher > Meddelelsesbadges > Slå indstillingen "Åbn apps til nulstilling af meddelelsesbadge" til > Find og klik på knappen "Markér alle som læst" i din sms-app.
Hvis det ikke virker, kan du downloade en tredjepartsapp som f.eks. "Nulstil ulæst sms" for at markere alle meddelelser som læst.
Hvis det ikke virker, kan der være en kommunikationsfejl mellem telefonens operativsystem og Microsoft Launcher. Nogle gange stopper telefonens operativsystem tjenesten uden at advare Microsoft Launcher. I dette tilfælde stopper Microsoft Launcher med at vise badgeantal, fordi der ikke er nogen (opdateret) oplysninger at vise. Hver type telefon eller enhed håndterer tingene lidt anderledes – og det forårsager en masse unødvendig frustration for vores brugere.
Hvis du påvirkes af dette, er det bedste at gøre at genstarte enheden. Dette er den bedste måde at sikre, at dit Android-operativsystem starter systemets meddelelsestjeneste igen, og at tingene vender tilbage til det normale.
Hvis du ikke vil genstarte enheden, er den næstbedste ting at gøre at deaktivere og derefter genaktivere "Meddelelsesbadges" i menuen Indstillinger. Dette er dog ikke fuldt garanteret til at fungere. Det afhænger af, hvordan din specifikke telefonmodel håndterer systemmeddelelsestjenesten. Det er bedst at genstarte telefonen.
Jeg har aldrig kaldt nogle af de personer, der er angivet i Hyppige mennesker. Hvorfor er de der?
Dine "hyppige" personer bestemmes af, hvor ofte du ringer, sender sms'er og sender dem en mail.
Lad os f.eks. sige, at hvis du har kontaktet 5 personer, siden du installerede Microsoft Launcher:
John (100 mails, 0 opkald, 0 SMS)
Mary (0 mails, 10 opkald, 0 SMS)
Tom (5 mails, 1 opkald, 1 SMS)
Nancy (0 e-mails, 0 opkald, 5 SMS)
Steve (1 mail, 1 opkald, 1 sms)
Alle disse 5 personer vil dukke op i "Hyppige" sektion, selvom du ikke har kaldt Mary eller Nancy.
Hvorfor er ikonerne forskellige for forskellige personer?
I sektionen Mennesker vises kommunikationsikoner ud for dine kontakter, afhængigt af hvordan du sidst har haft forbindelse til dem.
Hvis f.eks. sidste gang, du talte med John, var over et telefonopkald, kan du se opkaldsikonet, så du hurtigt kan ringe ham tilbage. På samme måde kan du, hvis du sidst har sendt en mail til Mary, se et mailikon ud for hendes kontaktoplysninger, så du nemt kan blive ved med at sende mails til hende.
Der vises kun én kontakt for nylig. Hvordan gør jeg du se flere af mine seneste kontakter?
Den Mennesker side viser kun din sidste kontakt. Du kan finde de seneste kontakter i appen Din telefon, og du kan se alle dine senest kontaktede personer fra "Seneste".
Hvordan gør jeg få adgang til visitkortet for den person, der er angivet i Mennesker?
Tryk enten på kontaktens navn eller avatar, eller tryk på de tre knapper til højre.
Hvad er ordgrænsen for en påmindelse?
Der er ingen grænse for, hvad du skal bruge en påmindelse til, og derfor er der heller ingen ordgrænse. Påmind mig om det.
Jeg har ved et uheld "fuldført" en påmindelse. Hvordan gør jeg få den tilbage?
Gå til siden Opgaver > Tryk på "Fuldført" > Fjern markeringen i den påmindelse, du vil gendanne.
Hvad er der sket med min tidslinje i Microsoft Launcher?
Du kan stadig få vist og få adgang til dine aktiviteter på Windows Tidslinje, så længe de synkroniseres med din Microsoft-konto. Hvis du vil se alle aktiviteter fra din Microsoft-konto på din Windows-tidslinje, skal du dobbelttjekke indstillingerne på din enhed i Indstillinger > Beskyttelse af personlige oplysninger > Aktivitetsoversigt og derefter markere afkrydsningsfeltet ud for Lad Windows gemme mine aktiviteter fra denne enhed og Sende min aktivitetsoversigt til Microsoft. Få mere at vide om din Windows 10 aktivitetsoversigt og dine personlige oplysninger her: https://support.microsoft.com/en-us/help/4468227/windows-10-activity-history-and-your-privacy-microsoft-privacy
Hvorfor har jeg problemer med at fjerne Launcher?
Hvis du har problemer med at fjerne Microsoft Launcher, kan du prøve disse fejlfindingstrin:
Sørg for at fjerne med Microsoft Launcher angivet som din standardstarterapp
-
Hvis det i øjeblikket ikke er din standardstarter, skal du angive Microsoft Launcher som standard.
-
Disse trin varierer afhængigt af din telefon. Følg telefonproducentens instruktioner.
-
-
Prøv at fjerne igen.
Deaktiver Microsoft Launcher som enhedsadministrator
-
Gå til telefonens indstillinger > Sikkerhed
-
Find listen over enhedsadministratorer.
-
Slå til/fra-knappen ud for Microsoft Launcher fra.
-
Prøv at fjerne igen.
Ryd alle standardindstillinger i Microsoft Launcher
-
Gå til telefonens indstillinger > Apps & Meddelelser > Appoplysninger
-
Disse trin kan være forskellige afhængigt af din telefon.
-
-
Find Microsoft Launcher på listen over apps.
-
Vælg Åbn som standard og derefter Ryd standardindstillinger.
-
Prøv at fjerne igen.
Hvorfor roterer mit baggrundsbillede ikke i liggende tilstand?
Vi har fået feedback fra nogle brugere om, at deres baggrundsbillede ikke roterer, når enheden er i liggende tilstand. For brugere, der er påvirket af dette, ønsker vi, at det var et problem, vi kunne løse, men desværre styres denne indstilling af enhedsproducenten, og Launcher-teamet kan ikke tilsidesætte den.
Hvorfor er min låseskærmsbaggrund vendt tilbage til standardbaggrunden Huawei?
Hvis du opdaterer Huawei, mens du kører Android 10.0.0.182, vender låseskærmens baggrund tilbage til Huaweis standard. Du skal blot nulstille dit baggrundsbillede i Launcher-indstillingerne, så kan du løse problemet fremover.
Hvorfor fungerer mine widgets ikke korrekt på min MI-enhed?
Hvis du har problemer med, at widgets ikke fungerer som forventet på din MI-enhed, skal du kontrollere systemtilladelserne for den tilknyttede app ved at følge disse trin:
-
Tryk længe på appgenvejen på startskærmen eller appskuffen
-
Vælg "Appoplysninger"
-
Find "Tilladelser" i indstillingerne for systemappen. (du kan også komme hertil via systemindstillinger)
-
Se efter tilladelse "Vis pop op-vinduer, mens du kører i baggrunden"
-
Aktivere tilladelser for denne indstilling
-
Gå tilbage til MS Launcher, og prøv at bruge widgeten igen
Hvordan gør jeg manuelt angive placeringen for min vejrapp?
Hvis den automatisk oprettede placering er forkert, kan du manuelt opdatere din placering ved at åbne vejrwidgetten > Klik på den automatisk registrerede placering > Skriv din korrekte placering, og klik på Søg > Vælg den korrekte placering.
Del feedback
Der er tre måder at kontakte dig på, hvis du støder på et problem eller gerne vil give os feedback:
-
Indmeld en fejl via feedbackgenvejen på startskærmen.
-
Send os din feedback via User Voice, eller send os en mail på microsoftlauncherfb@microsoft.com med din telefonmodel, og hvilken version af Android du kører.
-
Der er også indstillingen "Fejlfinding" i Startindstillinger > Hjælp og feedback > Fejlfinding.
Se mere
-
Hvis du er ny bruger af Microsoft Launcher-appen, kan du få mere at vide ved at besøge vores Oversigt over Microsoft Launcher
-
Fejlfinding, hvis du får en meddelelse om, at Microsoft Launcher kræver opmærksomhed










