Brug intelligente højttalere i Microsoft Teams til at identificere deltagere i lokalet i en mødetransskription
Hvis din organisations Microsoft Teams-rum er udstyret med Intelligente højttalere, kan du holde møder, hvor deltagere i lokalet kan identificeres i live transskription. Under mødet kan alle deltagere nemt se, hvem der siger hvad, og udskriften efter mødet identificerer både eksterne deltagere og deltagere i lokalet (undtagen dem, der vælger ikke at blive identificeret).
I denne artikel
Konfigurer din digitale stemmeprofil
Identificer "Højttaler X" under live transskription
Rette en identifikation under live transskription
Fjern en identifikation under live transskription
Rediger identifikationer i en gemt udskrift
Sådan fungerer det

En Intelligent Højttaler i Microsoft Teams

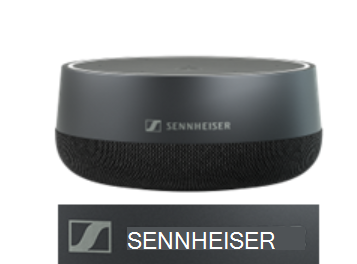
Trin 1 til 5 er påkrævet.
-
Din it-administrator konfigurerer Intelligente højttalere i Teams-rum. Hvis du vil have vejledning, skal du se Administrer kontrolelementer til talegenkendelsesteknologi for en intelligent højttaler.
-
Planlæg et møde i et lokale med en intelligent højttaler. Hvis du vil have vejledning, skal du se Planlæg et møde i Teams.
Bemærkninger!:
-
For at intelligente højttalere kan levere stemmeidentifikation, bør der højst være 20 personer i alt (inklusive dig selv) på invitationen.
-
For at optimere stemmeidentifikation må der højst være 10 personer i rummet.
-
-
Hver person, der skal deltage i mødelokalet (i modsætning til eksternt), konfigurerer deres digitale stemmeprofil i systemet, så de bliver identificeret i transskriptionen. Dette er en engangsproces. Se Konfigurer din digitale stemmeprofil nedenfor.
Bemærk!: Mennesker, der ikke konfigurerer deres profil, og personer, der ikke tilhører den samme lejer (administrativ gruppe) som arrangøren, identificeres som "Højttaler 1", "Højttaler 2", i afskriften.
-
På mødetidspunktet skal den intelligente højttaler være mindst 20 cm væk fra vægge og store objekter, herunder bærbare computere.
-
Deltag i mødet på Microsoft Teams-rum.
-
I Teams på skrivebordet kan du deltage i mødet og starte live transskription. Du kan finde en vejledning under Start live transskription.
Bemærkninger!:
-
Enhver præsentationsvært , der tilhører den samme lejer som arrangøren, kan starte transskription. Du kan finde flere oplysninger under Roller i et Teams-møde.
-
Du kan bruge stemmeaktiverede kommandoer til at udføre opgaver som f.eks. at starte og afslutte mødet. se Brug af Cortana i Microsoft Teams-rum.
-
-
Under mødet kan deltagerne redigere afskriften for at rette en identifikation, identificere deltagere, der er angivet som "Højttaler X", eller fjerne en identifikation helt. Den person, der identificeres, kan fravælge identifikationen. Se Identificer "Højttaler X", Ret en identifikation eller Fjern en identifikation nedenfor.
-
Efter mødet kan afskriften downloades. Se Download den gemte transskription.
-
I den gemte udskrift har deltagerne endnu en mulighed for at rette identifikationer af deltagere i lokalet og manuelt identificere "Højttaler X". Se Rediger identifikationer i en gemt afskrift nedenfor.
Konfigurer din digitale stemmeprofil
I øjeblikket kan du bruge skrivebordsversionen af Teams, enten Windows eller Mac, til at konfigurere din stemmeprofil.
-
Find et roligt sted at lave optagelsen. Vi anbefaler også, at du bruger den bedste tilgængelige mikrofon.
-
Sørg for, at dit Teams-sprog er indstillet til engelsk. Du kan tilmelde din stemmeprofil på EN-US, EN-GB, EN-CA, EN-AU, IE (indisk engelsk) eller NZE (New Zealand English).
• Ud for dit profilbillede skal du vælge Flere indstillinger
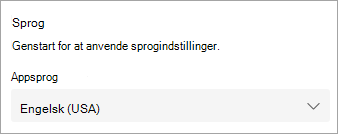
Bemærk!: Når du har konfigureret din stemmeprofil, kan du skifte den til et af de 17 understøttede sprog.
-
Under Indstillinger skal du vælge Genkendelse og derefter Kom i gang.
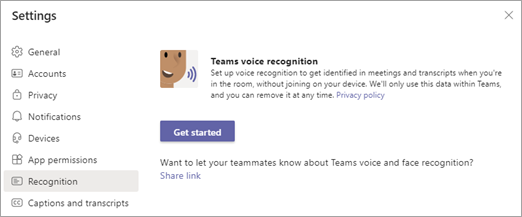
-
På næste skærmbillede skal du vælge Start stemmeoptagelse og læse teksten.
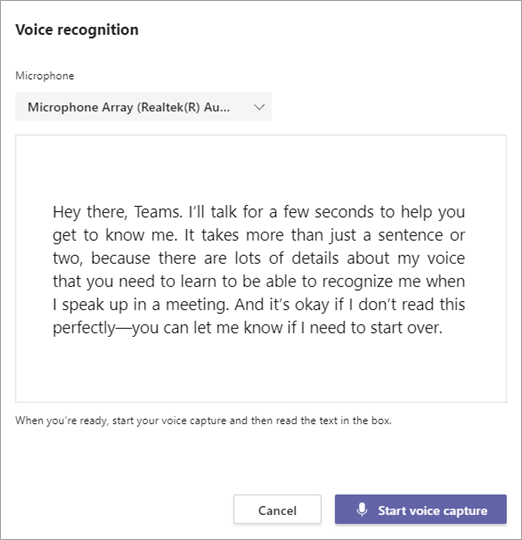
-
Når du er færdig, skal du vælge Stop stemmeoptagelse.
-
Vælg Luk på det sidste skærmbillede.
Identificer "Højttaler X" under live transskription
Når du identificerer talen for en deltager i lokalet, kan resten af det, vedkommende siger under mødet, tilskrives vedkommende. For at blive identificeret i fremtidige møder skal de konfigurere deres stemmeprofil.
Bemærkninger!:
-
Den identificerede person har mulighed for at afvise identifikation.
-
Mennesker kan også vælge at fravælge at blive identificeret i alle billedtekster og afskrifter. Du kan få mere at vide under Skjul din identitet i mødetekster og afskrifter.
-
Over en tale, der er tildelt "Højttaler X", skal du vælge Identificer højttaler.
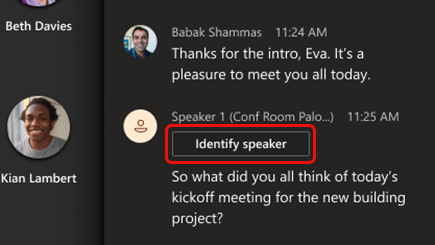
-
Begynd at skrive personens navn i søgefeltet, der vises, og vælg derefter højttaleren. Alle, der har modtaget mødeinvitationen før mødet, vises på listen.
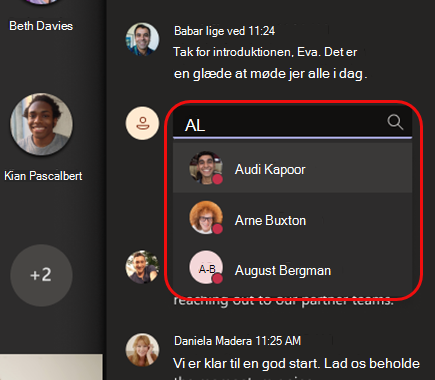
-
Angiv, om du vil identificere al den tale, der er tildelt "Højttaler X" i mødet, eller kun denne ene forekomst.
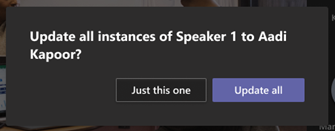
Der vises et blyantsikon ud for navnet i afskriften, der angiver, at personen er blevet identificeret manuelt.
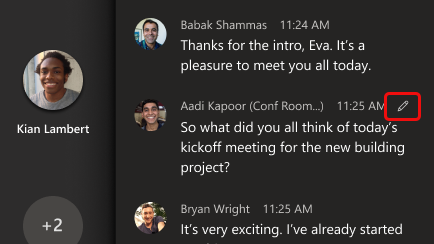
Efter mødet modtager den person, du har identificeret, en meddelelse i sin Teams-aktivitet med mulighed for at afvise identifikationen. Meddelelsen indeholder en kopi af mødeafskriften med den tale, de blev identificeret med fremhævet (de skal muligvis rulle for at finde den).
Rette en identifikation under live transskription
Du kan rette en enkelt smule forkert identificeret tale eller al den tale, der er tilskrevet én person.
-
Peg på en forkert identificeret tale i afskriften, og vælg Rediger taler.
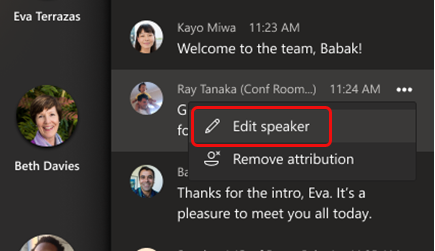
-
Begynd at skrive personens navn i søgefeltet, der vises, og vælg derefter højttaleren. Alle, der har modtaget mødeinvitationen før mødet, vises på listen.
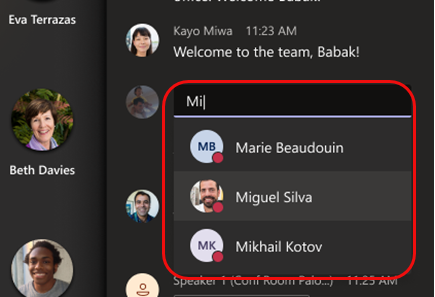
-
Vælg Kun denne for at ændre en enkelt forkert identifikation eller Opdater alle for at ændre al tale, der er tildelt den pågældende person.
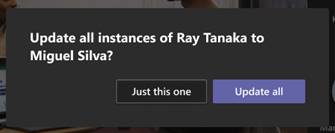
Der vises et blyantsikon ud for navnet i afskriften, der angiver, at personen er blevet identificeret manuelt.
Efter mødet modtager personen en meddelelse i sin Teams-aktivitet med mulighed for at afvise identifikationen. Meddelelsen indeholder en kopi af mødeafskriften med den tale, de blev identificeret med fremhævet (de skal muligvis rulle for at finde den).
Hvis den redigerede identifikation afvises, tildeles talen "Højttaler X".
Fjern en identifikation under live transskription
Når du fjerner en identifikation, der leveres af en intelligent højttaler, bliver identifikationen "Højttaler X".
-
Peg på talen i afskriften, og vælg Fjern tilskrivelse.
Rediger identifikationer i en gemt udskrift
Hvis du vil downloade afskriften efter et møde, skal du se Download den gemte transskription. Alle talerens identifikationsredigeringer, der blev foretaget under mødet, vises ud for den relevante post i den downloadede udskrift.
Hvis du vil identificere en uidentificeret taler, rette en fejlidentifikation eller fjerne en identifikation i afskriften, skal du blot følge de foregående instruktioner – processen er den samme.
Som med manuelle identifikationer under mødet modtager enhver person, du identificerer i afskriften, en meddelelse i deres Teams-aktivitet med mulighed for at afvise identifikationen.
Opdater eller fjern din stemmeprofil
Efter mødet kan du optage din stemmeprofil igen, hvis den intelligente højttaler har problemer med at genkende din stemme.
Hvis du fjerner din stemmeprofil, bliver din tale ikke identificeret i fremtidige møder.
-
Ud for dit profilbillede skal du vælge Flere indstillinger

-
Vælg Opdater for at optage din stemme igen eller Fjern.
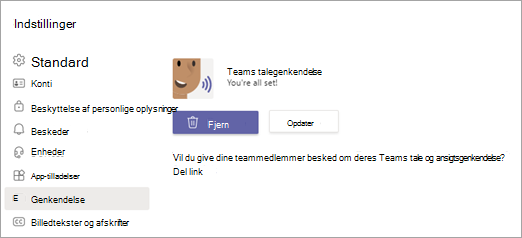
Hvilke sprog understøttes?
Følgende landestandarder for tilmelding og transskription af møder understøttes i alle lande og områder. Der understøttes i øjeblikket 17 lokale mødedeltagere.
Landestandarder for registrering
Du kan tilmelde stemmer til genkendelse i følgende landestandarder:
|
Sprog |
Land/område |
Kultur-id |
|---|---|---|
|
Arabisk |
Saudi-Arabien |
ar-SA |
|
Kinesisk (forenklet) |
Kina |
zh-CN |
|
Kinesisk |
Taiwan |
zh-TW |
|
Dansk |
Danmark |
da-DK |
|
Hollandsk |
Nederlandene |
nl-NL |
|
Engelsk |
Australien |
en-AU |
|
Engelsk |
Canada |
en-CA |
|
Engelsk |
Indien |
en-IN |
|
Engelsk |
New Zealand |
en-NZ |
|
Engelsk |
Storbritannien |
en-GB |
|
Engelsk |
USA |
da-DK |
|
Finsk |
Finland |
fi-FI |
|
Fransk |
Canada |
fr-CA |
|
Fransk |
Frankrig |
fr-FR |
|
Italiensk |
Italien |
it-IT |
|
Japansk |
Japan |
ja-JP |
|
Norsk |
Norge |
nb-NO |
|
Polsk |
Polen |
pl-PL |
|
Portugisisk |
Brasilien |
pt-BR |
|
Russisk |
Rusland |
ru-RU |
|
Spansk |
Spanien |
es-ES |
|
Spansk |
Mexico |
es-MX |
|
Svensk |
Sverige |
sv-SE |
Landestandarder for transskription under møder
Når du er tilmeldt, kan stemmer genkendes under møder og identificeres i transskriptionen, når mødet er indstillet til en af følgende landestandarder:
|
Sprog |
Land/område |
Kultur-id |
|---|---|---|
|
Kinesisk (forenklet) |
Kina |
zh-CN |
|
Engelsk |
Australien |
en-AU |
|
Engelsk |
Canada |
en-CA |
|
Engelsk |
Indien |
en-IN |
|
Engelsk |
New Zealand |
en-NZ |
|
Engelsk |
Storbritannien |
en-GB |
|
Engelsk |
USA |
da-DK |
|
Fransk |
Canada |
fr-CA |
|
Fransk |
Frankrig |
fr-FR |
|
Tysk |
Tyskland |
de-DE |
|
Italiensk |
Italien |
it-IT |
|
Japansk |
Japan |
ja-JP |
|
Koreansk |
Korea |
ko-KR |
|
Portugisisk |
Brasilien |
pt-BR |
|
Spansk |
Mexico |
es-MX |
|
Spansk |
Spanien |
es-ES |
Ofte stillede spørgsmål
Hvordan kan jeg forbedre kvaliteten af min transskribering?
Sørg for, at der ikke er fysiske forhindringer. Din bærbare computer og andre objekter og vægge skal være mindst 20 cm fra den intelligente højttaler.
Hvorfor bliver jeg ikke identificeret? Jeg har konfigureret min stemmeprofil, og min tale er tydeligt transskriberet.
Efter mødet kan du prøve at opdatere din stemmeprofil.
Bemærkninger
-
Intelligente højttalere er i øjeblikket aktiveret i alle områder.
-
Udvidede sprogindstillinger understøttes i øjeblikket i alle områder.
-
Hver mødedeltager skal inviteres individuelt, på den oprindelige invitation eller via en videresendt invitation.
-
Kun personer, der er i lejeren af den person, der starter transskriptionen, identificeres af Intelligente højttalere.
-
Intelligente højttalere fungerer bedst i mellemstore rum med 8-10 personer.
-
Stemmeidentifikation er ikke tilgængelig for møder med mere end 20 personer i mailinvitationen.
-
Din stemmeprofil gemmes i Microsoft 365-skyen med dit indhold. Hvis du vil have adgang til dine data, skal du kontakte din it-administrator.
-
Din stemmeprofil bruges kun til det formål, som du har givet samtykke til. Microsoft bruger ikke din stemmeprofil til andre formål.
-
Din stemmeprofil slettes efter et år, hvis du ikke inviteres til møder med en intelligent taler inden for den periode.
-
Din it-administrator kan eksportere dine lyddata når som helst.
-
Hvis du ikke kan få adgang til bestemte funktioner, skal du kontakte din it-administrator for at få flere oplysninger.
Vil du have mere at vide?
Til it-administratorer
Administrer kontrolelementer til talegenkendelsesteknologi for en intelligent højttaler










