Bemærk!: Vi vil gerne give dig den mest opdaterede hjælp, så hurtigt vi kan, på dit eget sprog. Denne side er oversat ved hjælp af automatisering og kan indeholde grammatiske fejl og unøjagtigheder. Det er vores hensigt, at dette indhold skal være nyttigt for dig. Vil du fortælle os, om oplysningerne var nyttige for dig, nederst på denne side? Her er artiklen på engelsk så du kan sammenligne.
Tre-tilstandsarbejdsprocessen sporer status for et listeelement gennem tre tilstande (faser). Det kan bruges til at administrere dine forretningsprocesser, der kræver organisationer til at registrere en stor mængde problemer eller elementer, som kundesupport, kundeemner eller projektopgaver. De tre tilstande for en projektopgave kunne f.eks., ikke startes, i gang og udført.
Denne artikel indeholder
Hvordan fungerer tre-tilstandsarbejdsprocessen?
Tre-tilstandsarbejdsprocessen understøtter forretningsprocesser, der kræver organisationer til at registrere status for et problem eller en vare gennem tre tilstande og to overgange mellem staterne. For hver enkelt overgang mellem tilstande knytter arbejdsprocessen en opgave til en person og sender den pågældende person en mail om opgaven. Når denne opgave er fuldført, opdaterer arbejdsprocessen status for elementet og går videre til den næste tilstand. Tre-tilstandsarbejdsprocessen fungerer med listeskabelonen Problemsporing . Det kan dog bruges sammen med enhver liste, der er konfigureret til at indeholde en valg kolonne med tre eller flere værdier. Værdierne i kolonnen valg fungere som de stater, der registrerer arbejdsprocessen.
En liste kan have mere end én valgkolonne og kolonnen valg kan indeholde mere end tre værdier. Tre-tilstandsarbejdsprocessen kan kun konfigureres for at bruge en af kolonnerne valg og kun tre af værdierne i kolonnen markerede valg. Når du føjer en tre-tilstandsarbejdsprocessen til listen eller biblioteket, du vælger en valgkolonne og tre af værdierne, der giver efter kolonnen. For at lære at arbejde med kolonner i en liste, skal du se oprette en kolonne i en liste eller et bibliotek eller slette en kolonne i en liste eller et bibliotek.
Tre-tilstandsarbejdsprocessen kan bruges til at administrere dine forretningsprocesser, der kræver organisationer til at registrere en stor mængde problemer eller elementer, som kundesupport, kundeemner eller projektopgaver. For eksempel medarbejdere på en lille begivenhed planlægning virksomhed kan bruge en problemsporingsliste og et tilpasset tre-tilstandsarbejdsprocessen til at administrere de mange opgaver, der er relateret til begivenheder, de planlægger. Tre-tilstandsarbejdsprocessen registrerer opgaverne planlægning af begivenheder gennem tre tilstande: aktiv, er du klar til gennemsynog færdigt. Alle de begivenhed Forberedelsesopgaver, der er relateret til en bestemt hændelse er kompileret til en problemsporingsliste, der blev oprettet for hændelsen og markeret som aktiv. Begivenhed koordinater tildeles individuelle opgaver til hendes teammedlemmer, og derefter starter tre-tilstandsarbejdsprocessen på disse elementer til at starte arbejdet på opgaven begivenhed.
Når arbejdsprocessen startes, opretter en opgave for den angivne person. Når et teammedlem modtager en opgave, udfører han eller hun det arbejde, der er nødvendige for at fuldføre opgaven. Det kan være arbejde, der opstår uden for den liste eller det websted, hvor den problemsporingsliste er placeret. Eksempelvis hvis et teammedlem modtager en arbejdsprocesopgave for at udvikle en køkken-og plan, han eller hun kontakter en køkken-og virksomhed og derefter arbejder med dem til at udvikle en plan. Når den køkken-og plan er udarbejdet, markerer medlemmet af projektteamet hans eller hendes arbejdsprocesopgave, som fuldført. På dette tidspunkt arbejdsprocessen opdaterer status for begivenhed opgaven i den problemsporingsliste fra aktiv til klar til gennemsynog opretter en anden opgave for begivenhed koordinater til at gennemgå den køkken-og plan. Når begivenhed koordinater gennemser og godkender køkken-og planen, hun markerer sin arbejdsprocesopgave som fuldført, og arbejdsprocessen opdateres status for opgaven fra klar til gennemsyn til afsluttet.
Bemærk!: En arbejdsprocesdeltager kan udføre en arbejdsprocesopgave i en tre-tilstandsarbejdsprocessen på to måder. En deltager kan redigere arbejdsprocesopgave for at markere det som fuldført, eller en deltager kan ændre status for arbejdsproceselement på listen (hvis deltageren har tilladelse til at ændre denne liste). Hvis en deltager opdaterer manuelt status for arbejdsproceselement på listen, er arbejdsprocesopgave afsluttet. Hvis deltageren redigerer arbejdsprocesopgave for at markere det som fuldført, opdateres status for arbejdsproceselement på listen til afsluttet.
Handlinger i tre-tilstandsarbejdsprocessen i det forrige eksempel bruge Følg processen:
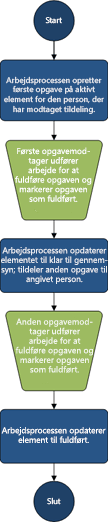
Konfigurere en liste til brug med en tre-tilstandsarbejdsprocessen
Før du kan bruge en tre-tilstandsarbejdsprocessen, skal du konfigurere en liste til at bruge arbejdsprocessen. Denne liste skal indeholde de elementer, du planlægger at spore eller administrere ved hjælp af arbejdsprocessen. Listeskabelonen Problemsporing fungerer med tre-tilstandsarbejdsprocessen. Du kan også oprette en brugerdefineret liste til brug med disse arbejdsprocesser. Hvis du opretter en brugerdefineret liste til brug med tre-tilstandsarbejdsprocessen, skal du sikre dig, at listen indeholder mindst én valg kolonne, der indeholder tre eller flere valg værdier. Når du opretter en tre-tilstandsarbejdsprocessen til brug sammen med på listen, skal du angive kolonnen valg , der indeholder de værdier, stat, som arbejdsprocessen skal følge.
Oprette en problemsporingsliste til brug med en tre-tilstandsarbejdsprocessen
Som standard, kan du bruge en tre-tilstandsarbejdsprocessen med enhver liste, som du opretter ud fra listeskabelonen Problemsporing .
-
Klik på Vis alt indhold på webstedeti menuen Webstedshandlinger .
-
Klik på Opretpå siden alt indhold på webstedet.
-
Klik på Problemsporingi dialogboksen Opret , og skriv et navn til listen. Listenavnet er obligatorisk.
Bemærk!: Navnet på listen vises øverst på listesiden, bliver en del af webadressen på listesiden og vises i navigationselementer som hjælpe brugere med at finde og åbne listen.
-
Hvis du vil angive en beskrivelse til listen, eller Angiv, om et link til listen vises i Hurtig start, standard er Ja, skal du klikke på Flere indstillinger.
-
Skriv en beskrivelse af formålet med listen i feltet Beskrivelse. Beskrivelsen er valgfri.
-
Hvis du vil tilføje et link til denne liste på værktøjslinjen Hurtig start, skal du klikke på Ja i sektionen Navigation.
-
-
Klik på Opretnederst i dialogboksen Opret.
Oprette en brugerdefineret liste til brug med en tre-tilstandsarbejdsprocessen
Hvis du vil oprette en brugerdefineret liste til brug med en tre-tilstandsarbejdsprocessen, skal du tilføje mindst én valg kolonne, der indeholder mindst tre tilstand værdier, som arbejdsprocessen skal følge.
-
Klik på Vis alt indhold på webstedeti menuen Webstedshandlinger .
-
Klik på Opretpå siden alt indhold på webstedet.
-
Klik på Brugerdefineret listei dialogboksen Opret, og skriv et navn til listen. Listenavnet er obligatorisk.
Bemærk!: Navnet på listen vises øverst på listesiden, bliver en del af webadressen på listesiden og vises i navigationselementer som hjælpe brugere med at finde og åbne listen.
-
Hvis du vil angive en beskrivelse til listen, eller Angiv, om et link til listen vises i Hurtig start, standard er Ja, skal du klikke på Flere indstillinger.
-
Skriv en beskrivelse af formålet med listen i feltet Beskrivelse. Beskrivelsen er valgfri.
-
Hvis du vil tilføje et link til denne liste på værktøjslinjen Hurtig start, skal du klikke på Ja i sektionen Navigation.
-
Klik på Opretnederst i dialogboksen Opret.
Tilpasse en brugerdefineret liste til brug sammen med en tre-tilstandsarbejdsprocessen
-
Klik på fanen liste fra den brugerdefinerede liste på båndet, og klik derefter på Listeindstillinger.
-
Klik på Opret kolonneunder kolonner.
-
I sektionen navn og Type under kolonnenavnskal du skrive navnet på kolonne, du vil bruge til at angive værdierne for tilstanden for arbejdsprocessen.
-
Vælg valg (menu at vælge mellem)under typen af oplysninger i denne kolonne er.
-
Skriv en valgfri beskrivelse til kolonnen i sektionen Yderligere indstillinger for kolonne under Beskrivelse.
-
Klik på Jaunder kolonnen skal indeholde oplysninger.
-
Skriv tre eller flere valg-værdier, du vil bruge til denne kolonne i boksen liste under Indtast hvert valg på en separat linje. Disse værdier, bliver tilstandene for arbejdsprocessen.
-
Vælg enten Rullemenu eller Alternativknapperunder Vis valg.
-
Klik på Nejunder Tillad "udfyldningsvalg".
-
Angiv, om du ønsker en specifik standardværdi for kolonnen eller hvis du vil føje den til standardvisningen for listen.
-
Klik på OK.
Føje en tre-tilstandsarbejdsproces til en liste
Du skal føje en tre-tilstandsarbejdsprocessen til en liste, før du kan bruge den på elementerne på listen. Når du tilføjer en tre-tilstandsarbejdsproces til en liste, angiver du, hvilken kolonne på listen indeholder de værdier, stat, som du ønsker, at arbejdsprocessen til at registrere. Du kan også angive oplysninger om, hvad der skal udføres på hvert enkelt trin i arbejdsprocessen. For eksempel kan du angive emne og tekst for e-mail-beskeder, opgave modtagerne modtager.
Tre-tilstandsarbejdsprocessen er aktiveret som standard på de fleste typer websteder. Administrator af en gruppe af websteder kan dog deaktivere funktionen. Hvis tre-tilstandsarbejdsprocessen ikke er tilgængelig, kan du kontakte administratoren af gruppen af websteder.
Vigtigt!: Du skal have tilladelsen Administrer lister til at føje en arbejdsproces til en liste.
-
Åbn den liste, som du vil føje en tre-tilstandsarbejdsprocessen. Klik på fanen liste fra den brugerdefinerede liste på båndet og derefter klikke på Listeindstillinger, eller klik på indstillingerne for typen bibliotek, du åbner. I et dokumentbibliotek skal du f.eks. klikke på Indstillinger for dokumentbibliotek.
-
Klik på Indstillinger for arbejdsproces under Tilladelser og administration.
Hvis arbejdsprocesser er allerede føjet til denne liste, bibliotek eller en indholdstype for dokumentgrupper, dette trin fører dig direkte til siden Skift indstillinger for arbejdsproces, og skal du klikke på Tilføj en arbejdsproces for at gå til siden Tilføj en arbejdsproces side. Hvis nogen arbejdsprocesser er føjet til denne liste, bibliotek eller en indholdstype for dokumentgrupper, fører dette trin dig direkte til siden Tilføj en arbejdsproces side.
-
Hvis der allerede findes en arbejdsproces for listen, skal du klikke på Tilføj en arbejdsprocespå siden Skift indstillinger for arbejdsproces.
-
På siden Tilføj en arbejdsproces i sektionen arbejdsproces , skal du klikke på tre tilstande under Vælg en arbejdsprocesskabelon.
-
Skriv et entydigt navn til arbejdsprocessen i sektionen Navn.
-
Angiv en opgaveliste til brug med arbejdsprocessen, i afsnittet Opgaveliste .
Bemærkninger!:
-
Du kan bruge listen opgaver , eller du kan oprette en ny. Hvis du bruger standardopgavelisten, kan deltagerne i arbejdsprocessen let finde og se deres arbejdsprocesopgaver ved hjælp af visningen Mine opgaver på listen Opgaver.
-
Oprette en ny opgaveliste, hvis opgaverne for denne arbejdsproces kan afsløre følsomme eller fortrolige data, du vil holde adskilt fra den generelle liste opgaver.
-
Oprette en ny opgaveliste, hvis din organisation har mange arbejdsprocesser, eller hvis arbejdsprocesser, der involverer mange opgaver. I dette tilfælde kan du oprette opgavelister for hver af arbejdsprocessen.
-
-
I afsnittet Oversigtsliste skal du vælge en oversigtsliste, der skal bruges til arbejdsprocessen. Oversigtslisten indeholder alle de hændelser, der forekommer i hver forekomst af arbejdsprocessen.
Du kan bruge oversigtslisten standard , eller du kan oprette en ny. Hvis din organisation har mange arbejdsprocesser, kan du vil oprette en separat oversigtsliste for hver af arbejdsprocessen.
-
Gør et af følgende fremgangsmåder i afsnittet Startindstillinger :
-
Hvis du vil tillade, at arbejdsprocessen startes manuelt, skal du markere afkrydsningsfeltet Tillad denne arbejdsproces startes manuelt af en godkendte brugere med Deltag tilladelser . Markér afkrydsningsfeltet Kræv Administrer lister tilladelser til at starte arbejdsprocessen , hvis du vil kræve ekstra tilladelser til at starte arbejdsprocessen.
-
Hvis du ønsker, at arbejdsprocessen skal starte automatisk, når der oprettes nye elementer, skal du markere afkrydsningsfeltet Start arbejdsprocessen, når der oprettes et nyt element.
-
-
Klik på Næste.
-
Vælg kolonnen valg på listen, der indeholder de værdier, du vil bruge til tilstande i arbejdsprocessen i sektionen arbejdsproces stater , under Vælg en '' valgfelt, og vælg derefter kolonneværdier, du vil for Starttilstand, midten tilstandog sluttilstand af arbejdsprocessen.
-
I de to afsnit Angiver, hvad der skal udføres, når en arbejdsproces startes (indstillinger for den første opgave i arbejdsprocessen) og angive, hvad der skal udføres, når en ændringer af arbejdsprocessen til dens midterste tilstand (indstillinger for den anden opgave i arbejdsprocessen) Angiv følgende oplysninger:
Opgavedetaljer
|
Opgavebeskrivelse: |
Skriv de oplysninger, du vil medtage i beskrivelsen af opgaven. Hvis du markerer afkrydsningsfeltet Medtag listefelt , føjes det felt, du vælger til slutningen af meddelelsen. Hvis du markerer afkrydsningsfeltet Indsæt link til et element , er et link til listeelementet inkluderet i beskrivelsen. |
|
Forfaldsdato for opgave dato: |
Hvis du vil angive en forfaldsdato for opgaven, markere afkrydsningsfeltet Medtag listefelt og derefter vælge datokolonnen på listen, der indeholder oplysninger om dato, du vil bruge til forfaldsdatoen. |
|
Opgave tildelt: |
For at tildele opgaven til en person, der er angivet på listen, skal du klikke på Medtag listefelt, og vælg derefter kolonnen fra den liste, der indeholder de brugeroplysninger, du vil bruge. Når arbejdsprocessen startes, tildeles den første opgave til den person, hvis navn vises i denne kolonne for elementet arbejdsproces. Hvis du vil tildele opgaven i alle forekomster af denne arbejdsproces til en person, du angiver, skal du klikke på brugerdefineret, og skriv eller Vælg navnet på den person, som du vil tildele opgaven. |
-
Markér afkrydsningsfeltet Send e-mail-meddelelse , hvis du vil arbejdsprocesdeltagerne skal modtage e-mail-beskeder om deres arbejdsprocesopgaver.
Bemærk!: Hvis du vil sikre, at arbejdsprocessen deltagerne modtager e-mail-beskeder og påmindelser om deres arbejdsprocesopgaver, efter arbejdsprocesser er startet, skal du kontakte administratoren af gruppen af websteder for at bekræfte, at e-mail er aktiveret for webstedet.
E-mail-oplysninger
|
Hvis du vil |
Skriv navnet på den person, du vil en e-mail-besked om arbejdsprocesopgave skal sendes. Markér afkrydsningsfeltet Medtag opgave tildelt til , hvis du vil sende beskeden mail til ejeren af opgave. |
|
Emne |
Skriv emnet, du vil bruge til e-mail-påmindelsen. Markér afkrydsningsfeltet Brug opgavetitlen , hvis du vil tilføje opgavetitlen på emnelinjen i e-mailen. |
|
Brødteksten |
Skriv de oplysninger, der skal vises i meddelelsens brødtekst på e-mail-beskeden. Markér afkrydsningsfeltet Indsæt link til element på listen , hvis du vil medtage et link til listeelementet i meddelelsen. |
-
Klik på OK.
Starte en tre-tilstandsarbejdsproces for et element manuelt
En tre-tilstandsarbejdsprocessen skal først føjes til en liste til at gøre det tilgængeligt til brug på elementerne på listen. Se de foregående afsnit for at få flere oplysninger.
En tre-tilstandsarbejdsprocessen kan konfigureres til at starte automatisk, når nye elementer tilføjes til en liste eller det kan være konfigureret til at tillade brugere, der har særlige tilladelser til at starte arbejdsprocessen manuelt. Nogle arbejdsprocesser kan gøre det muligt for begge muligheder.
Hvis du vil starte en tre-tilstandsarbejdsproces for et element på listen manuelt, skal du følge disse trin. Du skal have tilladelsen Rediger elementer til listen. Nogle arbejdsprocesser kan kræve, at du har tilladelsen Administrer lister.
Bemærk!: Hvis du vil sikre, at arbejdsprocessen deltagerne modtager e-mail-beskeder og påmindelser om deres arbejdsprocesopgaver, når du starter en arbejdsproces, skal du kontakte administratoren af gruppen af websteder for at bekræfte, at e-mail er aktiveret for webstedet.
-
Åbn den liste, der indeholder det element, som du vil starte en tre-tilstandsarbejdsprocessen.
-
Peg på det element, du vil starte en arbejdsproces, skal du klikke på den pil, der vises, og klik derefter på arbejdsprocesser.
Bemærk!: Kommandoen arbejdsprocesser er tilgængelig, når elementet er i en liste eller et bibliotek, der har mindst én arbejdsproces tilknyttet.
-
Klik på Vis alt indhold på webstedeti menuen Webstedshandlinger .
-
Klik på navnet på den tre-tilstandsarbejdsprocessen, som du vil starte under Start en ny arbejdsproces.
Arbejdsprocessen starter med det samme.
Fuldføre en arbejdsprocesopgave i en tre-tilstandsarbejdsprocessen
Fuldføre en arbejdsprocesopgave i en tre-tilstandsarbejdsprocessen, du skal mindst have tilladelsen Rediger elementer for opgaverne, opgavelister, hvor arbejdsprocesopgaverne registreres.
-
Åbn listen opgaver for webstedet, og vælg derefter Mine opgaver i menuen Vis for at finde dine arbejdsprocesopgaver.
Bemærk!: Hvis arbejdsprocessen ikke bruger standardopgavelisten, er det ikke sikkert, at arbejdsprocesopgaven vises på listen Opgaver. Du kan finde din arbejdsprocesopgave ved at gå til det bibliotek, hvor arbejdsproceselementet er gemt. Peg på elementet, klik på pilen, der vises, og klik derefter på Arbejdsprocesser. Klik på navnet på den arbejdsproces, du deltager i, under Aktive arbejdsprocesser på siden Status for arbejdsproces. Find arbejdsprocesopgaven under Opgaver.
-
Åbn den liste, der indeholder det element, du vil markere som fuldført.
-
Peg på navnet på den opgave, du vil fuldføre, klik på pilen, der vises, og klik derefter på Rediger element.
-
Skriv eller Vælg de oplysninger, der kræves for at fuldføre opgaven, og klik derefter på Gemi dialogboksen opgaver .










