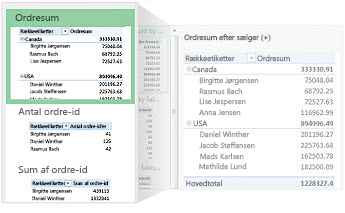|
|
Når du vil have mening ud af store mængder data – uanset om de er i dit regneark eller tilgængelige et andet sted – giver Excel dig effektive værktøjer. Du kan analysere data i en eller flere tabeller og oprette interaktive og visuelle rapporter, du kan dele med dine interessenter. |
Tip, før du starter
-
Lad Excel anbefale en pivottabel Hvis du hurtigt vil vise de data, du vil analysere i Excel, skal du starte med at vælge en pivottabel i et layout, som Excel anbefaler til dine data.
-
Analysere data i flere tabeller Du kan analysere data fra mere end én tabel i din pivottabelrapport i Excel, også selvom du ikke bruger Power Pivot. Funktionaliteten datamodel er indbygget i Excel. Du skal blot tilføje data i flere tabeller i Excel og derefter oprette relationer mellem dem i en pivottabel eller et Power View-ark. Sådan! Du har nu en datamodel til at føje mere strøm til din dataanalyse.
-
Afbilde dine data direkte i et interaktivt pivotdiagram I Excel kan du oprette et separat (afkoblet) pivotdiagram, der gør det muligt at interagere med og filtrere data direkte i diagrammet.
-
Få fuldt ud ud af Power Pivot og Power View Hvis du har Office ProPlus installeret, kan du prøve at udnytte disse effektive tilføjelsesprogrammer:
-
En indbygget datamodel kan være alt, hvad du behøver for at analysere data i flere tabeller, men Power Pivot hjælper dig med at oprette en avanceret datamodel i et separat Power Pivot vindue. Der er nogle få forskelle, du måske vil sammenligne , før du går i gang.
-
Power View hjælper dig med at omdanne dine Power Pivot data (eller andre Excel-data i en tabel) til en effektiv interaktiv rapport, der ser professionel ud. Du skal blot klikke på knappen Power View på fanen Indsæt for at komme i gang.
-
Oprette en pivottabel eller et pivotdiagram
|
Tag bedre forretningsmæssige beslutninger ved at se på dine data fra forskellige vinkler i en pivottabelrapport. Excel hjælper dig med at komme i gang ved at anbefale en, der fungerer for dine data. |
|
|---|---|
|
Når de data, du vil udforske, er gemt i en anden fil uden for Excel, f.eks. en Access-database eller OLAP-kubefil (Online Analytical Processing), kan du oprette forbindelse til den eksterne datakilde for at analysere dens data i en pivottabelrapport. |
|
|
Oprette en pivottabel for at analysere data i flere tabeller |
Hvis du vil analysere data i flere tabeller, kan du gøre det i Excel. Få mere at vide om forskellige måder at oprette relationer mellem flere tabeller i en pivottabelrapport til effektiv dataanalyse. I baggrunden opretter Excel en datamodel. |
|
Før du selv starter, kan det være nyttigt at følge vejledningen i dette selvstudium for at oprette en eksempelpivottabel i Excel, der kombinerer data fra flere tabeller til en datamodel. |
|
|
Når du har oprettet en pivottabel, der er baseret på regnearksdata, eksterne data eller flere tabeller, kan du til enhver tid få adgang til feltlisten for at tilføje, arrangere og fjerne felter i din pivottabelrapport. |
|
|
Til en visuel præsentation kan du oprette et pivotdiagram med interaktive filtreringskontrolelementer, så du kan analysere et undersæt af dine data. Excel kan endda anbefale et pivotdiagram til dine data. Hvis du blot ønsker et interaktivt diagram, behøver du ikke at oprette en pivottabel først. |
|
|
Når du vil slette en pivottabel, er tricket at markere hele pivottabellen, før du trykker på Delete, selv når den indeholder mange data – denne artikel er en hurtig måde at markere en hel pivottabel på. |
Ændre formatet af din pivottabel
|
Når du har oprettet en pivottabel og tilføjet de ønskede felter, kan du ændre layoutet for at gøre det nemmere at læse og scanne pivottabellen. Du skal bare vælge et andet rapportlayout til øjeblikkelige layoutændringer. |
|
|---|---|
|
Hvis du ikke kan lide udseendet af din pivottabel, efter du har oprettet den, kan du vælge en anden typografi. Når du f.eks. har mange data i din pivottabel, kan det være en hjælp at vise stribede rækker eller kolonner, så det er nemt at scanne eller fremhæve vigtige data for at få den til at skille sig ud. |
Vis detaljer om pivottabel
|
Sortering hjælper dig med at organisere store mængder pivottabeldata, så det er nemmere at finde de elementer, du vil analysere. Du kan sortere data i alfabetisk rækkefølge eller fra højeste til laveste værdier (eller omvendt). |
|
|---|---|
|
Hvis du vil fokusere på en mindre del af en stor mængde af dine pivottabeldata for at foretage en dybdegående analyse, kan du filtrere dataene. Der er flere måder at gøre dette på. Hvis du f.eks. indsætter et eller flere udsnit, får du en hurtig og effektiv metode til at filtrere dine data. |
|
|
Grupper eller opdel en gruppe af data i en pivottabelrapport |
Gruppering af data i en pivottabel kan hjælpe dig med at se et undersæt af de data, du vil analysere. |
|
At bore i store mængder data i et pivottabelhierarki har altid været en tidskrævende opgave med masser af udvidelse, sammenklappelse og filtrering. I Excel giver den nye funktion Ekspresoversigt dig mulighed for at analysere datadetaljer på forskellige niveauer i dit OLAP-kube- eller datamodelbaserede pivottabelhierarki. Hurtig udforskning hjælper dig med at navigere til de data, du vil se, og fungerer som et filter, når du analyserer ned. Knappen vises, hver gang du vælger et element i et felt. |
|
|
I stedet for at lege med filtre for at vise datoer kan du nu bruge en pivottabeltidslinje. Føj en tidslinje til din pivottabel, filtrer efter tid, og zoom ind på den ønskede periode. |
Beregn værdier i pivottabeller
|
I en pivottabel beregnes subtotaler automatisk og vises som standard. Men hvis du ikke kan se dem, kan du tilføje dem. Du kan også få brug for at vide, hvordan du beregner en procentdel for subtotaler, eller skjule subtotaler og totaler for at fjerne dem. |
|
|---|---|
|
Hvis du vil opsummere værdier i en pivottabel, skal du bruge funktioner som Sum, Tæl og Gennemsnit. Summeringsfunktioner er ikke tilgængelige i pivottabeller, der er baseret på OLAP-kildedata. |
Ændre eller opdatere pivottabeldata
|
Når du har oprettet en pivottabel, kan det være en god ide at ændre de kildedata, den analyserer – f.eks. for at medtage flere eller færre data. |
|
|---|---|
|
Når en pivottabel er forbundet til eksterne data, skal du opdatere den fra tid til anden for at holde dine pivottabeldata opdateret. |
Udnytte fordelene ved Power Pivot
|
Hvis du har Office Professional Plus installeret, skal du starte tilføjelsesprogrammet Power Pivot, der leveres sammen med Excel, for at udføre effektive dataanalyser. Brug derefter vinduet Power Pivot til at oprette en avanceret datamodel. |
|
|---|---|
|
Importér flere tabeller med eksempeldata på samme tid i dette selvstudium. I anden halvdel af dette selvstudium skal du arbejde med datamodellen i vinduet Power Pivot . |
|
|
Prøv at importere relationelle data i vinduet Power Pivot som et hurtigt og effektivt alternativ til at importere eller oprette forbindelse til data i Excel. |
|
|
Styrk din dataanalyse ved at oprette relationer mellem forskellige tabeller, der har matchende data, f.eks. et lignende id-felt. Med tabelrelationer kan du oprette pivottabeller, der bruger felter fra hver tabel, selv når tabellerne kommer fra forskellige kilder. |
|
|
Løs problemer med dataanalyse og modellering i Power Pivot ved hjælp af beregninger som f.eks. Autosum, formler for beregnede kolonner og beregnede felter eller brugerdefinerede DAX-formler (Data Analysis Expressions). |
|
|
Brug Power Pivot til at oprette KPI'er (Key Performance Indicators), som du kan føje til dine pivottabeller. |
|
|
I dette selvstudium kan du se, hvordan du kan foretage ændringer i din datamodel for at forbedre Power View-rapporter. |
Udforsk dine data med Power View
|
Brug Power View (som leveres med Office Professional Plus) til at oprette interaktive diagrammer og andre visualiseringer i separate, dashboardlignende Power View-ark, som du kan præsentere for dine interessenter. I slutningen af selvstudiet: Importér data til Excel og Opret en datamodel får du nogle nyttige instruktioner til optimering af dine Power Pivot data til Power View. |
|
|---|---|
|
Se disse videoer for at få mere at vide om, hvad Power View kan gøre for dig med Power Pivot i en understøttende rolle. |
-
Opret en pivottabel for at analysere regnearksdata Tag bedre forretningsmæssige beslutninger ved at se på dine data fra forskellige vinkler i en pivottabelrapport. Excel hjælper dig med at komme i gang ved at anbefale en, der fungerer for dine data.
-
Opret et PivotChart Til en visuel præsentation kan du oprette et pivotdiagram med interaktive filtreringskontrolelementer, så du kan analysere et undersæt af dine data. Excel kan endda anbefale et pivotdiagram til dine data. Hvis du blot ønsker et interaktivt diagram, behøver du ikke at oprette en pivottabel først.
-
Sortér data i en pivottabel Sortering hjælper dig med at organisere store mængder pivottabeldata, så det er nemmere at finde de elementer, du vil analysere. Du kan sortere data i alfabetisk rækkefølge eller fra højeste til laveste værdier (eller omvendt).
-
Filtrere data i en pivottabel Hvis du vil fokusere på en mindre del af en stor mængde af dine pivottabeldata for at foretage en dybdegående analyse, kan du filtrere dataene. Der er flere måder at gøre dette på. Hvis du f.eks. indsætter et eller flere udsnit, får du en hurtig og effektiv metode til at filtrere dine data.
-
Brug en pivottabeltidslinje til at filtrere datoer I stedet for at lege med filtre for at vise datoer kan du nu bruge en pivottabeltidslinje. Føj en tidslinje til din pivottabel, filtrer efter tid, og zoom ind på den ønskede periode.
-
Vise eller skjule subtotaler i en pivottabel I en pivottabel beregnes subtotaler automatisk og vises som standard. Men hvis du ikke kan se dem, kan du tilføje dem.
-
Brug en ekstern datakilde til en pivottabel Når du har oprettet en pivottabel, kan det være en god ide at ændre de kildedata, den analyserer – f.eks. for at medtage flere eller færre data.