Del indhold i Microsoft Teams-møder
Hvis du vil dele din skærm i et møde, skal du vælge Del indhold 
I Teams på internettet får du vist følgende, når du vælger Del indhold 
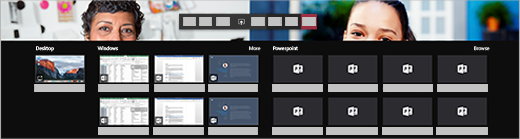
Bemærk!: Hvis du bruger Teams på internettet, kan du kun dele din skærm, hvis du bruger Google Chrome eller den nyeste version af Microsoft Edge. Skærmdeling er ikke tilgængelig for Linux-brugere.
|
Del dit … |
Hvis du vil … |
Godt, når … |
|---|---|---|
|
Skrivebord |
Vis hele skærmen, herunder meddelelser og anden skrivebordsaktivitet. |
Du skal dele flere vinduer uden problemer. |
|
Vindue |
Vis kun ét vindue og ingen meddelelser eller anden skrivebordsaktivitet. |
Du skal kun vise én ting og beholde resten af skærmen for dig selv. |
|
PowerPoint |
Præsenter en PowerPoint-fil, som andre kan interagere med. |
Du skal dele en præsentation og ønsker, at andre skal kunne bevæge sig gennem den i deres eget tempo. |
|
Whiteboard |
Samarbejd med andre i realtid. |
Du vil skitsere sammen med andre og have dine noter vedhæftet mødet. |
Når du er færdig med at dele, skal du gå til dine mødefunktioner og vælge Stop deling.
Sørg for, at skærmdeling deaktiveres, hvis din skærm låses, ved at gå til Teams-indstillinger > Beskyttelse af personlige oplysninger og slå Slå mit kamera og mikrofon fra, når min skærm låses til. Genstart Teams for at aktivere denne indstilling.
Tip!: Hvis du oplever hakkende eller forsinkelse, når du deler videoer i høj opløsning, kan du prøve følgende tastaturgenvej, når du har valgt Teams: Ctrl+Alt+Skift+T
Medtag computerlyd
Deling af computerlyd gør det muligt at streame lyd fra din computer til mødedeltagere via Teams. Du kan bruge det til at afspille et video- eller lydklip som en del af en præsentation.
Hvis du vil dele lyd, skal du vælge Del indhold 
Du kan finde flere oplysninger under Del lyd fra din computer i et Teams-møde eller en livebegivenhed.
Giv og tag kontrol over delt indhold
Giv kontrol
Hvis du vil have en anden mødedeltager til at ændre en fil, hjælpe dig med at præsentere eller demonstrere noget, kan du give vedkommende kontrollen. Så har I begge kontrollen over delingen, og du kan når som helst tage kontrollen tilbage.
Bemærk!: Når du deler en app, skal du kun give kontrollen til personer, du stoler på. Personer, du giver kontrol, kan sende kommandoer, der kan påvirke dit system eller andre apps. Vi har taget foranstaltninger for at forhindre dette, men vi har ikke testet enhver mulig systemtilpasning.
-
Vælg Giv kontrol på delingsværktøjslinjen.
Bemærk!: Så snart du deler, vises værktøjslinjen Giv kontrol .
-
Vælg navnet på den person, du vil give kontrollen til.
Teams sender en besked til vedkommende om, at du deler kontrollen. Mens du deler kontrollen, kan de foretage valg, redigeringer og andre ændringer af den delte skærm.
-
Vælg Tag kontrollen tilbage for at tage kontrollen tilbage.
Tag kontrol
Vælg Anmod om kontrol for at tage kontrollen, mens en anden person deler. Den person, der deler, kan derefter godkende eller afvise din anmodning.
Mens du har kontrollen, kan du foretage valg, redigeringer og andre ændringer af den delte skærm.
Vælg Slip kontrol når du er færdig for at stoppe med at dele kontrollen.
Zoom ind til delt indhold
Du kan få et bedre overblik over delt indhold ved at klikke og trække i det for at få vist forskellige områder. Hvis du vil zoome ind eller ud på indhold, som en anden deler under et møde eller et opkald, skal du bruge knapperne nederst til venstre i mødevinduet: [+] til at zoome ind og [-] for at zoome ud.
Du kan også prøve følgende:
-
Knib ind eller ud på din trackpad.
-
Brug Teams-tastaturgenveje.
-
Hold Ctrl-tasten nede, og rul med musen.
Bemærk!: Mac-pegefelter understøtter ikke zoom i møder. Brug en af de andre muligheder, hvis du bruger en Mac. Hvis du bruger Linux, er det i øjeblikket ikke muligt at give og tage kontrol over delt indhold.
Åbne delt indhold i et nyt vindue
Udvid din visning ved at åbne delt indhold i et separat vindue under dine Teams-møder.
Sådan åbner du delt indhold:
-
Deltag i dit møde fra Teams til computer.
-
Når en anden præsentationsvært deler indhold i mødevinduet, skal du vælge Åbn i nyt vindue

-
Hvis du vil minimere indholdet, skal du vælge X for at lukke vinduet.
Del indhold
Hvis du vil dele indhold fra din mobilenhed, skal du vælge Flere indstillinger 

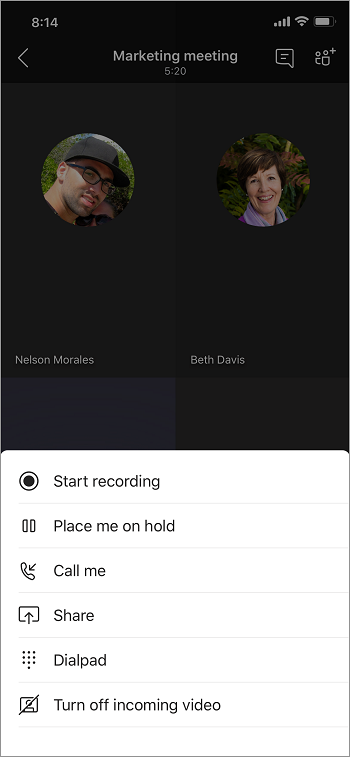
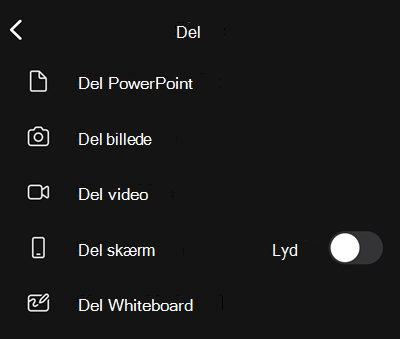
|
Del … |
Hvis du vil … |
|---|---|
|
Et foto |
Tag et billede for at dele, eller vælg et fra dit galleri. |
|
Livevideo |
Del direkte video fra dit kamera. |
|
En PowerPoint |
Præsenter en PowerPoint-fil, som andre kan interagere med. |
|
Din skærm |
Vis hele skærmen, herunder meddelelser og anden aktivitet. |
Tryk på Begynd at præsentere nederst på din skærm, når du er klar til at dele. Tryk på Stop med at præsentere, når du er færdig.
Tip!: Stryg i den retning du ønsker at gå, for at gå fremad eller tilbage i en PowerPoint-præsentation, eller tryk på fremad- og tilbageknapperne nederst på din skærm.
Bemærk!: Hvis din rolle ændres fra præsentationsvært til deltager under et møde, og du præsenterer, stopper skærmdeling.
Zoom ind til delt indhold
Ønsker du at se nærmere på det delte indhold?
Knib ind eller ud for at zoome, og tryk og træk for at se forskellige områder.
Minimere delt indhold
Det kan være en god ide at minimere det indhold, en anden deler, for bedre at kunne se personerne i mødet på din mobilenhed. Sådan gør du:
-
Tryk på Flere handlinger

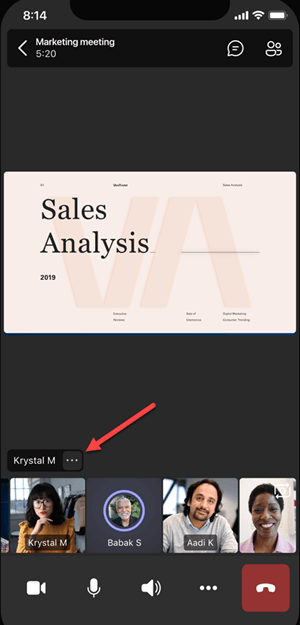
-
Vælg Minimer indhold i menuen
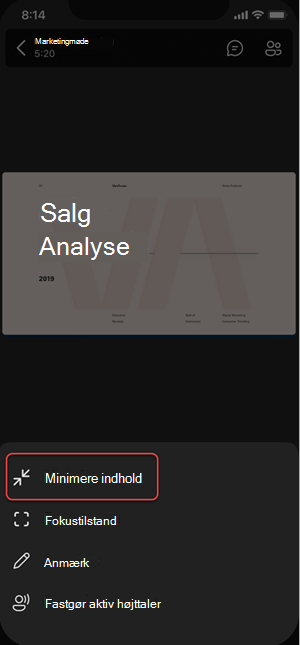
Dette giver dig et bedre indblik i flere af personerne i mødet. Du kan stadig se det delte indhold på den nederste del af skærmen.
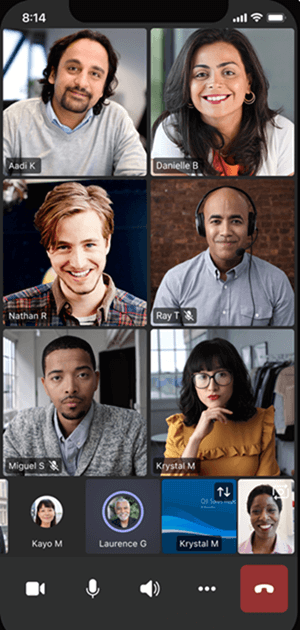
Brug din telefon som en hjælpeenhed i et møde
Tilslut dig et møde på mere end en enhed for at få flere muligheder for samarbejde og indholdsdeling.
Hvis du eksempelvis allerede er i et møde på din bærbare computer, kan du tilføje din telefon som en hjælpeenhed til at præsentere filer, dele livevideo og meget mere. Enhver enhed med Teams-mobilappen kan tilføjes som en hjælpeenhed – sørg blot for at enhederne, du bruger, er logget ind på den samme Teams-konto.
Der er meget du kan gøre, når du føjer en hjælpeenhed til din mødeoplevelse:
-
Brug mobilvideo til at vise ting, dine fjerndeltagere ikke kan se.
-
Tag et foto for at dele med alle, eller vælg et fra din kamerarulle.
-
Brug din telefon til at styre en præsentation.
-
Del din mobilskærm.
-
Hvis du kan se det på din telefon, kan du dele det i mødet!
Tip!: Du kan få mere at vide under Deltag i et Teams-møde på en anden enhed.
Føj en hjælpeenhed til et møde
-
Åbn Teams på din mobiltelefon, når du allerede er i et møde på en anden enhed.
-
Du får vist en meddelelse øverst på skærmen, der informerer dig om, at du i øjeblikket er i møde på en anden enhed, og du bliver spurgt, om du også vil deltage i mødet på denne. Tryk på Deltag.
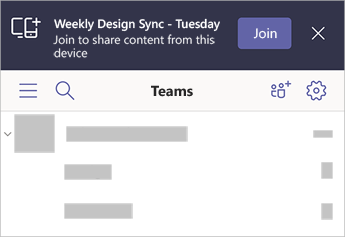
-
Du får derefter vist to indstillinger: Tilføj denne enhed og Overfør til denne enhed. Tryk på Tilføj denne enhed.
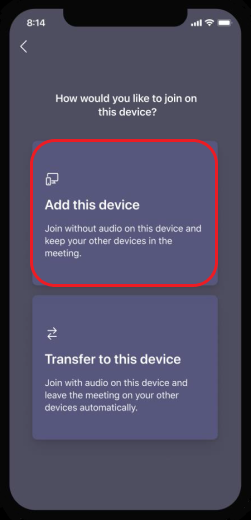
Hvis du deltager på denne måde, slukker vi for din hjælpeenheds mikrofon og højttaler for ikke at skabe en ekkoeffekt.
Når du er klar til at dele noget fra hjælpeenheden, skal du trykke på Begynd at præsentere i bunden af skærmen. På din anden enhed kan du se det, du deler, ligesom alle andre i mødet.
Når du er færdig, skal du trykke på Stop præsentation eller blot lægge på. Din anden enhed vil stadig være forbundet til mødet.










