Det er nemt at deltage i et møde i Microsoft Teams (gratis). Du behøver ikke en konto for at deltage i et møde, men når du tilmelder dig, kan du gennemse mødets chatoversigt, dele GIF-filer og meget mere. Når du er logget på, giver Microsoft Teams (gratis) dig flere muligheder og en bedre delingsoplevelse.
Bemærk!: Hvis du forsøger at deltage i et møde og får en meddelelse om, at mødet er fuldt, betyder det, at det maksimale antal deltagere har tilsluttet sig det pågældende møde. Få mere at vide om Teams-abonnementer.
Du kan deltage i et møde med et link. Sådan gør du:
-
Når du har modtaget et invitationslink fra mødearrangøren, skal du trykke på linket for at deltage i mødet.
-
Du kan deltage i et møde på forskellige måder:
-
Hent Teams åbner Google Play Butik, hvor du kan installere appen og få den fulde oplevelse.
-
Deltag i møde starter appen, hvis du allerede har installeret den.
Bemærk!: Hvis du deltager i et møde, bliver du muligvis bedt om at skifte konto, hvis du opretter forbindelse til et arbejds- eller skolemøde med din personlige konto. Du kan vælge en vist konto for at vælge den, vælge Log på med en anden konto eller vælge Deltag som gæst.
-
-
Når Teams er installeret, bliver du bedt om at skrive dit navn, hvis du ikke er logget på, eller du har forbindelse til et arbejds- eller skolemøde med din personlige konto. Tryk på Deltag i møde for at deltage i mødet.
Bemærk!: Din enhed beder om din tilladelse til at optage lyd, hvilket er påkrævet, hvis du vil deltage i mødet.
-
Hvis værten har aktiveret lobbyen, skal vedkommende give dig adgang, før du kan deltage i mødet, ellers bør du straks deltage i mødet.
Hvis du vil deltage i et møde fra en kalender, skal du følge disse trin:
-
I Teams-appen skal du trykke på fanen Kalender .
-
Find det ønskede møde, og tryk på Deltag.
Bemærk!: Hvis du ikke har de møder, du forventer i din kalender, skal du muligvis skifte konto. Få mere at vide om at skifte mellem dine konti i Teams.
Hvis mødet allerede er startet, vises det på listen Seneste chat. Tryk på chatten, og tryk derefter på Deltag øverst.
Hvis invitationslinket ikke fungerer, kan du deltage i mødet med møde-id'et og adgangskoden.
-
Åbn din Teams-app, og tryk derefter på fanen Kalender .
-
Tryk på Udvid mødemenu

-
Tryk på Deltag med møde-id

-
Du modtager en meddelelse om at angive møde-id'et og mødeadgangskoden.
-
Navn. Skriv dit navn.
-
Angiv møde-id. Den numeriske id-kode findes i mødeindkaldelsen.
-
Angiv mødeadgangskode. Det alfanumeriske id findes i mødeindkaldelsen.
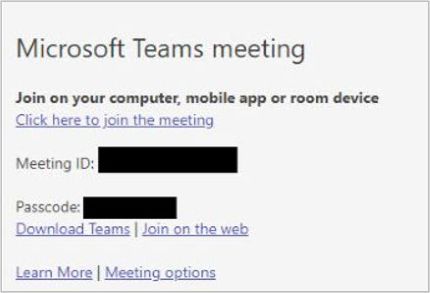
-
-
Tryk på Deltag i et møde.
-
Tryk på Deltag nu , når du er klar til at deltage i mødet.
-
Hvis værten har aktiveret lobbyen, skal vedkommende give dig adgang, før du kan deltage i mødet, ellers bør du straks deltage i mødet.
Du kan deltage i et møde med et link. Sådan gør du:
-
Når du har modtaget et invitationslink fra mødearrangøren, skal du trykke på linket for at deltage i mødet.
-
Du kan deltage i et møde på forskellige måder:
-
Hent Teams åbner App Store, hvor du kan installere appen og få den fulde oplevelse.
-
Deltag i møde starter appen, hvis du allerede har installeret den.
Bemærk!: Hvis du deltager i et møde, bliver du muligvis bedt om at skifte konto, hvis du opretter forbindelse til et arbejds- eller skolemøde med din personlige konto. Du kan vælge en vist konto for at vælge den, vælge Log på med en anden konto eller vælge Deltag som gæst.
-
-
Når Teams er installeret, bliver du bedt om at logge på og deltage eller deltage som gæst, hvis du opretter forbindelse til et arbejds- eller skolemøde med din personlige konto. Foretag dit valg, og gå ind i mødet.
Bemærk!: Din enhed beder dig om tilladelse til at få adgang til mikrofonen, hvilket er påkrævet, hvis du vil deltage i mødet.
-
Hvis du har valgt Deltag som gæst, bliver du bedt om at angive dit navn og derefter trykke på Deltag i møde.
-
Hvis værten har aktiveret lobbyen, skal vedkommende give dig adgang, før du kan deltage i mødet, ellers bør du straks deltage i mødet.
Tip!: Du kan også ændre baggrunden, når du har tilmeldt dig mødet. Få mere at vide om tilpasning af baggrunden under et møde i Microsoft Teams (gratis).
Hvis du vil deltage i et møde fra en kalender, skal du følge disse trin:
-
I Teams-appen skal du trykke på fanen Kalender .
-
Find det ønskede møde, og tryk på Deltag.
Bemærk!: Hvis du ikke har de møder, du forventer i din kalender, skal du muligvis skifte konto. Få mere at vide om at skifte mellem dine konti i Teams.
Hvis mødet allerede er startet, vises det på listen Seneste chat. Tryk på chatten, og tryk derefter på Deltag øverst.
Hvis invitationslinket ikke fungerer, kan du deltage i mødet med møde-id'et og adgangskoden.
-
Åbn din Teams-app, og tryk derefter på fanen Kalender .
-
Tryk på Møde

-
Tryk på Deltag med møde-id

-
Du bliver bedt om at angive følgende oplysninger:
-
Angiv møde-id. Den numeriske id-kode findes på invitationslinket.
-
Angiv mødeadgangskode. Det alfanumeriske id findes på invitationslinket.
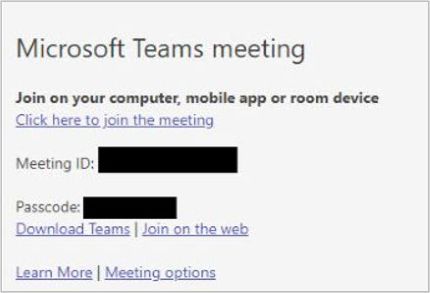
-
-
Tryk på Deltag i et møde.
-
Tryk på Deltag nu , når du er klar til at deltage i mødet.
-
Hvis værten har aktiveret lobbyen, skal vedkommende give dig adgang, før du kan deltage i mødet, ellers bør du straks deltage i mødet.
Du kan deltage i et møde med et link. Sådan gør du:
-
Når du har modtaget et invitationslink fra mødearrangøren, skal du vælge linket for at starte din enheds standardbrowser.
-
Du kan deltage i et møde på forskellige måder:
-
Download Windows/Mac-appen giver dig den fulde Teams-oplevelse og downloads i din browser.
-
Fortsæt i denne browser giver dig mulighed for at deltage i mødet uden at oprette en konto eller installere noget på computeren.
Bemærk!: Deltagelse i et Microsoft Teams (gratis) møde understøttes kun i Microsoft Edge og Google Chrome.
-
Åbn din Teams-app starter programmet, hvis du allerede har installeret det
-
-
-
Du bliver bedt om at skrive dit navn, hvis du ikke er logget på, eller hvis du opretter forbindelse til et arbejds- eller skolemøde med din personlige konto.
Bemærk!: Under navneposten finder du enhedsindstillinger for dit kamera, baggrund og mikrofon. Computeren kan bede om adgang til disse enheder eller netværket.
-
Vælg Deltag nu, når du er klar til at deltage i mødet.
-
Hvis værten har aktiveret lobbyen, skal vedkommende give dig adgang, før du kan deltage i mødet, ellers bør du straks deltage i mødet.
Tip!: Du kan også ændre baggrunden, når du har tilmeldt dig mødet. Få mere at vide om tilpasning af baggrunden under et møde i Microsoft Teams (gratis).
Hvis du vil deltage i en mødeformularkalender, skal du følge disse trin:
-
I Teams-appen skal du vælge fanen Kalender .
-
Find det ønskede møde, og vælg Deltag.
Bemærk!: Hvis du ikke har de møder, du forventer i din kalender, skal du muligvis skifte konto. Få mere at vide om at skifte mellem dine konti i Teams.
Hvis mødet allerede er startet, vises det på listen Seneste chat. Vælg chatten, og vælg derefter Deltag øverst.
Hvis invitationslinket ikke fungerer, kan du deltage i mødet med møde-id'et og adgangskoden.
-
Åbn din Teams-app.
-
Vælg fanen Kalender .
-
Vælg knappen Deltag med et id øverst på skærmen.
-
Du bliver bedt om at angive følgende oplysninger:
-
Møde-id. Den numeriske id-kode findes i mødeindkaldelsen.
-
Mødeadgangskode. Det alfanumeriske id findes i mødeindkaldelsen.
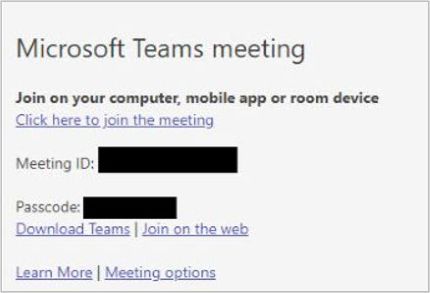
-
-
Vælg Deltag i et møde.
-
Vælg Deltag nu, når du er klar til at deltage i mødet.
Hvis du ikke har adgang til Teams-appen og har brug for at deltage i et møde, skal du besøge Microsoft Teams-møde efter id. Fra Teams-siden kan du deltage med møde-id'et og adgangskoden.
-
Åbn din browser, og gå derefter til Microsoft Teams-møde efter id.
-
Angiv følgende oplysninger:
-
Møde-id. Den numeriske id-kode findes i mødeindkaldelsen.
-
Mødeadgangskode. Det alfanumeriske id findes i mødeindkaldelsen.
-
-
Vælg Deltag i et møde.
-
Vælg Fortsæt i denne browser for at deltage i mødet uden at oprette en konto eller installere noget på computeren.
Bemærk!: Deltagelse i et Microsoft Teams (gratis) møde understøttes kun i Microsoft Edge og Google Chrome.
-
Vælg Deltag nu.
-
Hvis værten har aktiveret lobbyen, skal vedkommende give dig adgang, før du kan deltage i mødet, ellers bør du straks deltage i mødet.
Bemærk!: Du kan også ændre baggrunden, når du har tilmeldt dig mødet. Få mere at vide om tilpasning af baggrunden under et møde i Microsoft Teams (gratis).
Hvis du vil deltage i et møde i Microsoft Teams (gratis) med et id og en adgangskode, skal du følge disse trin:
-
Når du har modtaget et invitationslink fra mødearrangøren, skal du vælge linket for at starte din enheds standardbrowser.
Bemærk!: Deltagelse i et Microsoft Teams (gratis) møde understøttes kun i Microsoft Edge og Google Chrome.
-
Du kan deltage i et møde på forskellige måder:
-
Download Windows-appen for at få den fulde Teams-oplevelse.
-
Fortsæt i denne browser giver dig mulighed for at deltage i mødet uden at oprette en konto eller installere noget på computeren.
-
Åbn din Teams-app starter programmet, hvis du allerede har installeret det.
-
-
Hvis du vælger Fortsæt i denne browser, bliver du bedt om at tillade adgang til computerens kamera og mikrofon, eller du kan fortsætte uden lyd eller video.
Bemærk!: Det er nødvendigt at give tilladelse til dit kamera/din mikrofon, hvis du vil deltage i mødet.
-
Hvis du ikke er logget på, eller hvis du opretter forbindelse til et arbejds- eller skolemøde med din personlige konto, skal du angive dit navn i prompten og derefter vælge Deltag nu.
-
Hvis værten har aktiveret lobbyen, skal vedkommende give dig adgang, før du kan deltage i mødet, ellers bør du straks deltage i mødet.
Tip!: Du kan også ændre baggrunden, når du har tilmeldt dig mødet. Få mere at vide om , hvordan du tilpasser baggrunden under et møde i Teams til privat brug og mindre virksomheder.
Hvis du vil deltage i et møde fra en kalender, skal du følge disse trin:
-
I Teams-appen skal du vælge fanen Kalender .
-
Find det ønskede møde, og vælg Deltag.
Bemærk!: Hvis du ikke har de møder, du forventer i din kalender, skal du muligvis skifte konto. Få mere at vide om at skifte mellem dine konti i Teams.
Hvis mødet allerede er startet, vises det på listen Seneste chat. Vælg chatten, og vælg derefter Deltag øverst.
Hvis invitationslinket ikke fungerer, kan du deltage i mødet med møde-id'et og adgangskoden.
-
I Teams-appen skal du vælge fanen Kalender .
-
Vælg knappen Deltag med et id øverst på skærmen.
-
Du bliver bedt om at angive følgende oplysninger:
-
Møde-id. Den numeriske id-kode findes i mødeindkaldelsen.
-
Angiv mødeadgangskode. Det alfanumeriske id findes i mødeindkaldelsen.
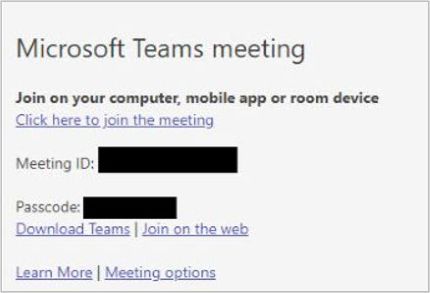
-
-
Vælg Deltag i et møde.
-
Vælg Deltag. når du er klar til at deltage i mødet.
Relaterede emner
Få mere at vide om, hvordan du tilmelder dig Microsoft Teams (gratis).
Deltag i et Teams til arbejds- eller skolemøde i Microsoft Teams (gratis)
Opret et møde i Microsoft Teams (gratis)
Kontakt os
Hvis du har brug for mere hjælp, skal du kontakte support eller stille et spørgsmål i Microsoft Teams Community.










