Det første, du bør vide om chats i Microsoft Teams
Chat er centrum for alt, hvad du foretager dig i Microsoft Teams. Fra individuelle chatsamtaler med bare én anden person til gruppechats og samtaler i kanaler – chat har du dækket ind.
Følgende er de første ting, du skal vide:
1. Chats kan være en-til-en eller i en gruppe
Nogle gange kan det være en god ide at tale en-til-en med nogen. Andre gange skal du have en lille gruppechat. I Chat kan du gøre begge dele.
Du starter chats mellem to personer og gruppechats på samme måde: Ved at vælge Ny chat 
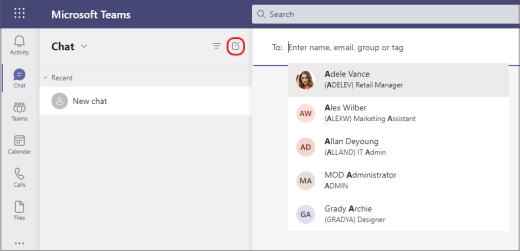
Følgende er flere oplysninger om hver type chat:
Start en chat mellem to personer
Når du har valgt Ny chat 


Chat med dig selv
Hvis du vil skrive udkast til meddelelser, sende filer fra én enhed til en anden eller lære funktionerne lidt bedre at kende, kan du starte en chat med dig selv. Alt, hvad du foretager dig i en almindelig chat, kan du også gøre i en chat med dig selv. Du kan som standard se den fastgjort til toppen af din chatliste.
Hvis du frigør chatten med dig selv og vil finde den igen, skal du vælge Ny chat 
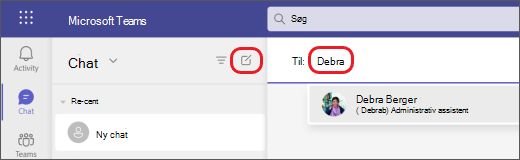
Gruppechat
Brug en gruppechat, når du har brug for at tale med en lille gruppe personer. Start på samme måde, som du starter chats mellem to personer: Vælg Ny chat 

Når chatten er begyndt (uanset om det er en gruppe eller en-til-en), skal du blot vælge den på chatlisten for at genoptage samtalen og sende flere meddelelser.
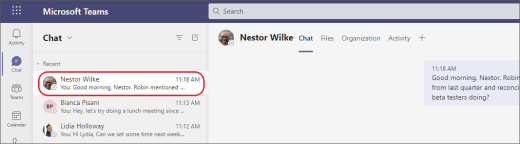
2. Tryk på Skift+Enter for at starte en ny linje
Hvis du bliver ved med at trykke på Enter for at starte en ny linje, hvilket sender meddelelsen, før du er klar, kan du prøve følgende:
Når du vil starte et nyt afsnit, skal du trykke på Skift+Enter for at indsætte linjeskiftet. Hvis du har åbnet formateringsindstillingerne (se trin 3 for at få mere at vide), skal du blot trykke på Enter for at starte en ny tekstlinje og derefter vælge Send 
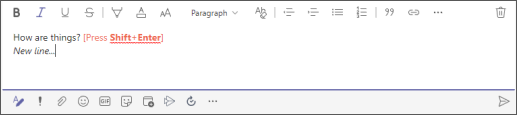
3. Vælg Formatér for at få vist alle dine formateringsindstillinger
Der er mange formateringsindstillinger for meddelelser.
Hvis du vil åbne formateringsindstillingerne, skal du vælge Formatér 
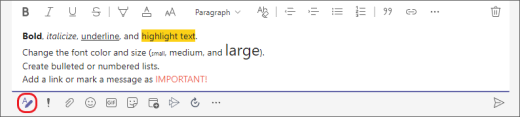
Under feltet kan du også finde leveringsmuligheder, vedhæfte filer, emoji, giphy, klistermærker, planlægge et møde og meget mere. Vælg Flere indstillinger 
4. Chat foregår også i kanaler
Når du går til en kanal i Teams, er den første fane Indlæg. Tænk på dette som én stor gruppechat. Alle, der har adgang til kanalen, kan se meddelelser i Indlæg.
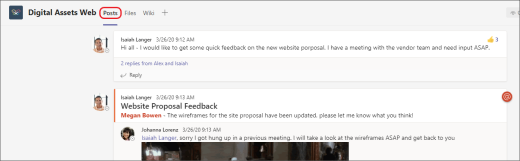
Baseret på din organisation og kultur skal du beslutte, hvilke meddelelser der passer til fanen Indlæg i en bestemt kanal.
En anden vigtig ting at vide er, at svar på en kanalmeddelelse forbliver vedhæftede til den oprindelige meddelelse. På den måde kan hele tråden af samtalen nemt følges af enhver, der læser den. Det er det, der er godt ved samtaler med tråde.
Hvis du vil besvare en kanalmeddelelse, skal du sørge for at bruge linket Besvar under meddelelsen.
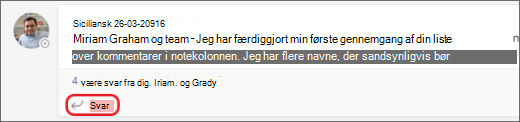
5. Der er flere måder at søge efter og finde meddelelser på
Afhængigt af hvad du husker om afsenderen af meddelelsen eller meddelelsens egenskaber, kan en anden søgemåde give mere mening.
Find en chat baseret på en persons navn
Angiv personens navn i kommandofeltet øverst i Teams. Du får vist personens navn og eventuelle gruppechats, som I begge er en del af. Vælg personens navn for at gå til en-til-en-chatten med vedkommende, eller vælg en gruppechat for at genoptage den.
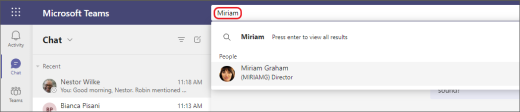
Find en meddelelse med et søgeord, du husker
Begynd at skrive et nøgleord i kommandofeltet øverst i Teams, og tryk på Enter. Du får vist en liste over resultater, der indeholder søgeordet.
Filtrer for at vise bestemte typer meddelelser
Fra aktivitetsopdateringen skal du vælge Filtrer 

Hvis du vil have en mere specifik søgning, skal du gå til menuen Feed , vælge rullepilen og derefter vælge Min aktivitet.

Find dine gemte meddelelser
Hvis du vil gemme en meddelelse, skal du holde markøren over den, vælge Flere indstillinger 

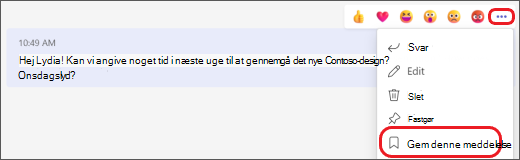
Hvis du vil se en liste over dine gemte beskeder, skal du vælge dit profilbillede øverst i Teams og derefter vælge Gemt. Eller skriv /saved i kommandofeltet øverst i Teams.
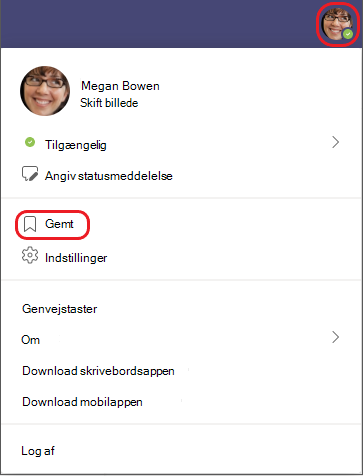
6. Slet, skjul eller slå lyden fra i chats for at holde dem ude af vejen
Du kan slette en hel chatsamtale, skjule chatten fra chatlisten eller slå den fra, så du stopper med at modtage meddelelser. Du kan få mere at vide under Slet en chattråd i Teams og Skjul, slå lyden fra eller fastgør en chat i Teams.
Bemærk, at du også kan slette individuelle meddelelser, du har sendt.










