Det første, du bør vide om filer i Microsoft Teams
Teams gør det nemt at arbejde med og dele de filer, som dit team producerer og henter. Her er nogle grundlæggende oplysninger for at komme i gang.
1. Find alle dine vigtige filer på ét sted
Vælg OneDrive 
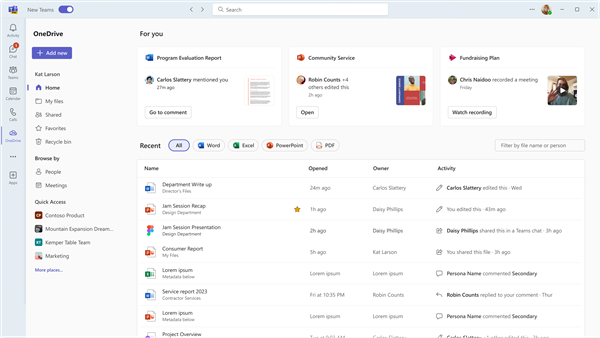
OneDrive organiserer filer i en startvisning , Mine filer, Delte filer, Favoritter og elementer i Papirkurv.
Arbejde i sektionen Mine filer
Mine filer

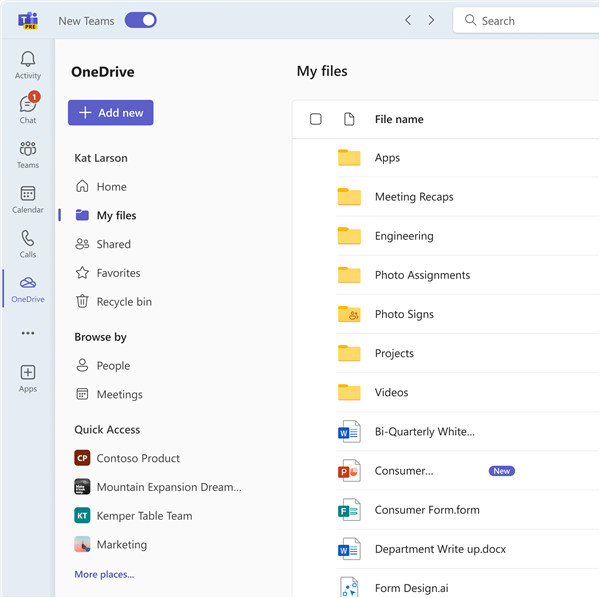
Arbejde med delte filer
Afsnittet Delte filer indsamler alle de filer, der er blevet delt med dig og af dig, på ét sted. Disse filer kan sorteres efter F ældre og Filtype, samt efter Navn, Dato delt, og hvem den var Delt af. Desuden kan du filtrere efter navn eller person, og du kan se den seneste Aktivitet på en fil.
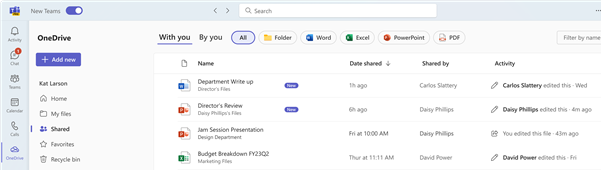
Du kan også gennemse filer baseret på dine kontakter i Mennesker og filer fra de seneste møder.
Gennemse filer ved hjælp af funktionen Mennesker
I OneDrive-appen kan du gennemse filer efter Mennesker, som giver dig mulighed for at finde filer, der er delt med dig, og efter dig sorteret efter personer, du har interageret med i Teams. Nyere personer er øverst på listen.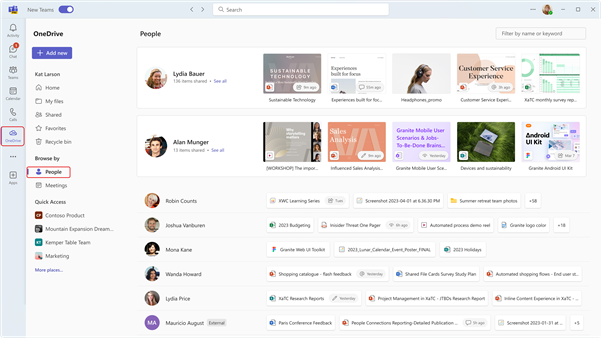
Gennemse filer ved hjælp af funktionen Møder
Du kan også gennemse filer i OneDrive baseret på de møder , hvor de blev delt. Møder vises i omvendt kronologisk rækkefølge, opdelt i Kommende møder og Tidligere møder. Du kan deltage i igangværende møder ved at vælge Deltag.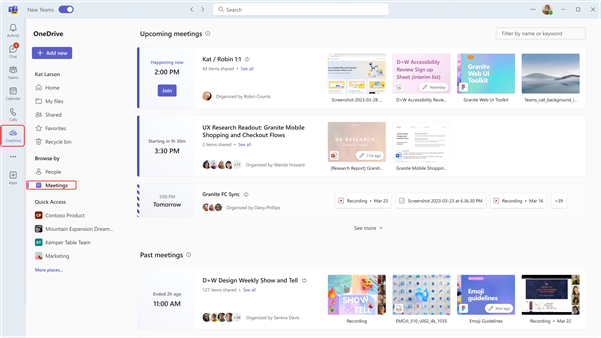
Desuden viser Hurtig adgang de filer, du senest har brugt, på tværs af alle kanaler og chats.
2. Få vist filerne fra en enkelt chat, kanal eller et enkelt møde
Hver chat og kanal har fanen Filer øverst på siden.
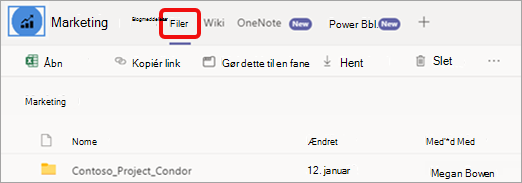
Og når et møde er slut, har mødebegivenheden i kalenderen også fanen Filer . Dobbeltklik på mødet for at få adgang til begivenhedsoplysningerne.
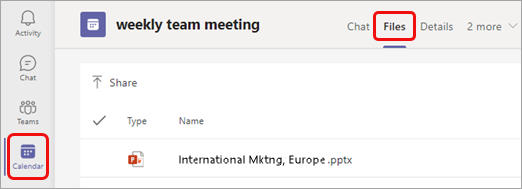
3. Del filer i hele Teams
Du kan dele filer (af enhver type) med dine teammedlemmer i chats, kanaler og møder. Alle involverede vil kunne se filen, samarbejde om den (hvis du angiver filtilladelser til samarbejde) og downloade den, hvis de vil beholde en personlig kopi.
Del en fil fra OneDrive-appen
-
Vælg Appen OneDrive


-
Vælg den fil, du vil dele, og klik på Flere handlinger

-
Du har flere muligheder for at dele filen:
-
Vælg Del for at tilføje personer og en meddelelse, når du deler filen.
-
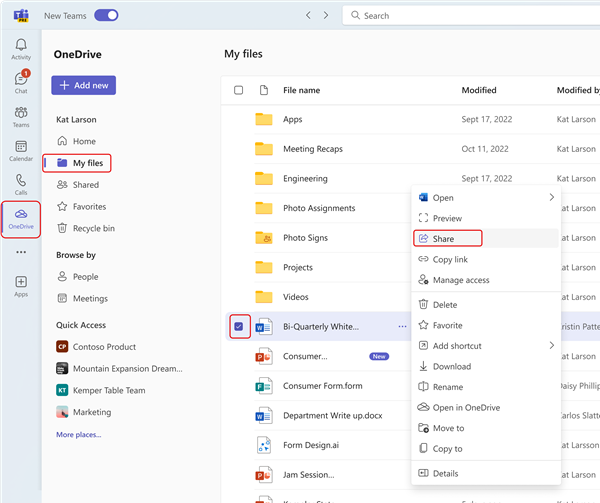
-
Vælg Kopiér link for at få et link, du kan indsætte i chat eller mail.
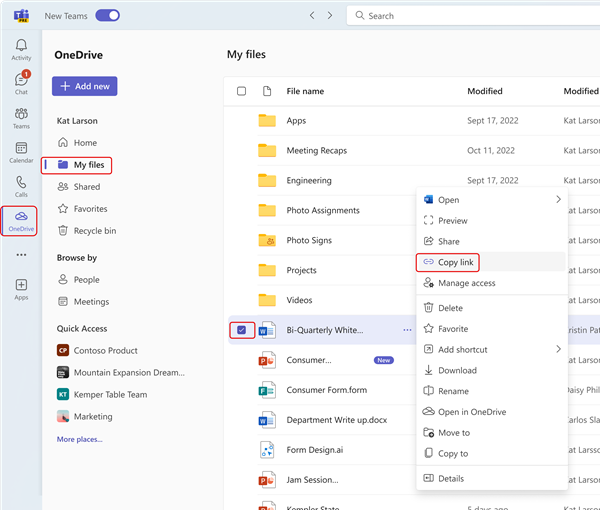
-
Vælg Administrer adgang for at angive personer og deres tilladelser med filen.
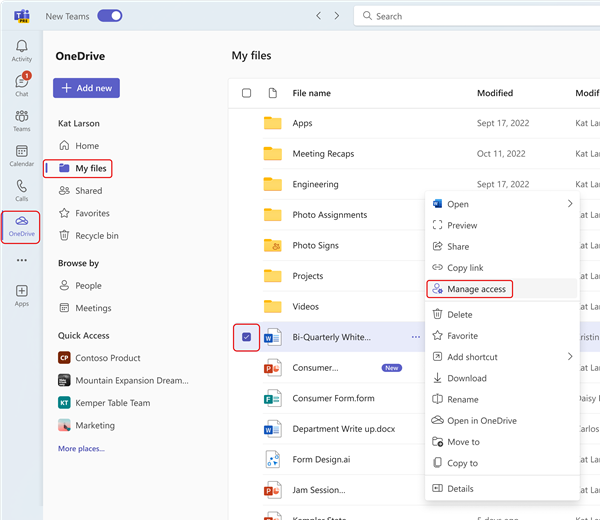
Vedhæft en fil til en chat
-
I en chat skal du vælge Vedhæft

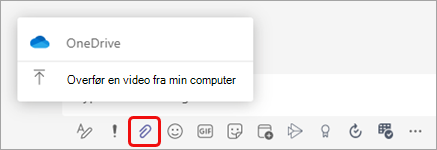
Eller du kan trække en fil fra computerens filmappe til meddelelsen.
Upload en fil til fanen Filer i en chat, kanal eller et møde
-
Vælg Upload eller Del (afhængigt af siden), og følg derefter vejledningen.
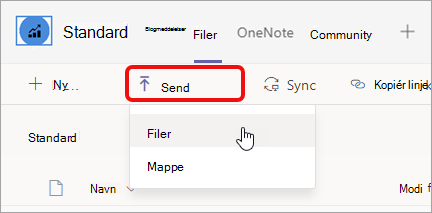
Du kan også trække en fil eller mappe fra computerens filmappe til fanen.
Send et link i en chat
-
Find filen i Teams.
Bemærk!: Hvis den fil, du vil linke til, ikke er i Teams, kan du først uploade den til dit OneDrive-skylager. Alternativt kan du få et link fra en fil i en anden app og dele det i Teams uden at uploade det.
-
Ud for filen skal du vælge Flere indstillinger


-
Indsæt derefter linket i chatten.
4. Arbejd med filer direkte i Teams
Der er meget, du kan gøre med dine egne filer uden at forlade Teams, herunder flytte, kopiere og redigere dem. For hele historien skal du vælge Flere indstillinger 
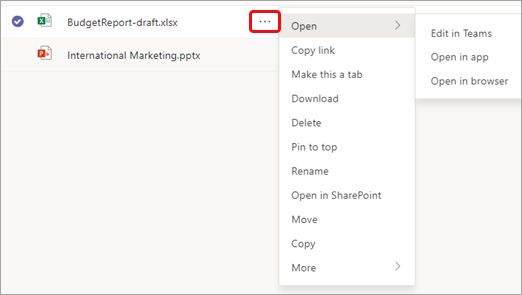
Afhængigt af hvor du får adgang til en fil, hvem den tilhører, og hvordan den er konfigureret, kan du få vist et andet sæt indstillinger, når du vælger en fils Flere indstillinger.
1. Find alle dine vigtige filer på ét sted
-
Vælg Filer i venstre side af Teams for at få hurtig adgang til de filer, du har brug for.
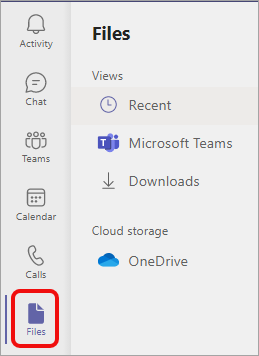
Du kan vælge mellem tre visninger:
-
Visningen Seneste viser de filer, du har fået vist eller redigeret for nylig.
-
Microsoft Teams viser alle de filer, der er oprettet eller redigeret for nylig, i dine kanaler.
-
Downloads indeholder de filer, du har downloadet fra Teams siden sidste logon.
Cloudlager giver adgang til de skylagertjenester, du har forbundet til Teams. Din OneDrive for Business-konto er inkluderet som standard. Hvis din organisation tillader det, kan du også tilføje andet skylager, f.eks. Dropbox eller Google Drev.
2. Få vist filerne fra en enkelt chat, kanal eller et enkelt møde
Hver chat og kanal har fanen Filer øverst på siden.
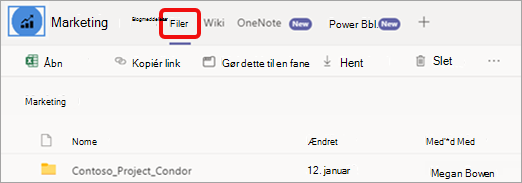
Og når et møde er slut, har mødebegivenheden i kalenderen også fanen Filer . Dobbeltklik på mødet for at få adgang til begivenhedsoplysningerne.
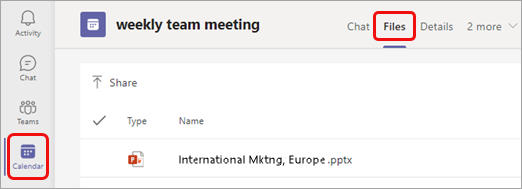
3. Del filer i hele Teams
Du kan dele filer (af enhver type) med dine teammedlemmer i chats, kanaler og møder. Alle involverede vil kunne se filen, samarbejde om den (hvis du angiver filtilladelser til samarbejde) og downloade den, hvis de vil beholde en personlig kopi.
Du kan dele en fil på tre måder: vedhæfte den til en chatmeddelelse, uploade den til en filside eller sende et link.
Vedhæft en fil til en chat
-
I en chat skal du vælge Vedhæft

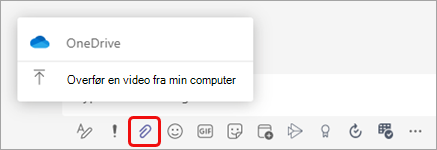
Eller du kan trække en fil fra computerens filmappe til meddelelsen.
Upload en fil til fanen Filer i en chat, kanal eller et møde
-
Vælg Upload eller Del (afhængigt af siden), og følg derefter vejledningen.
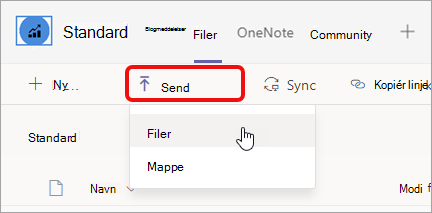
Du kan også trække en fil eller mappe fra computerens filmappe til fanen.
Send et link i en chat
-
Find filen i Teams.
Bemærk!: Hvis den fil, du vil linke til, ikke er i Teams, kan du først uploade den til dit OneDrive-skylager. Alternativt kan du få et link fra en fil i en anden app og dele det i Teams uden at uploade det.
-
Ud for filen skal du vælge Flere indstillinger


-
Indsæt derefter linket i chatten.
4. Arbejd med filer direkte i Teams
Der er meget, du kan gøre med dine egne filer uden at forlade Teams, herunder flytte, kopiere og redigere dem. For hele historien skal du vælge Flere indstillinger 
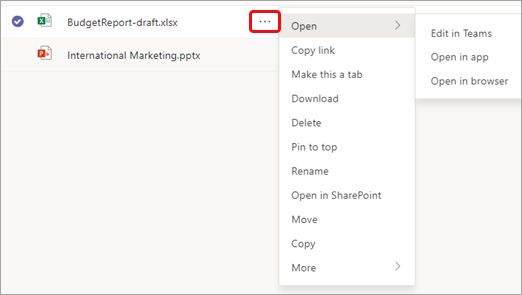
Afhængigt af hvor du får adgang til en fil, hvem den tilhører, og hvordan den er konfigureret, kan du få vist et andet sæt indstillinger, når du vælger en fils Flere indstillinger.










