Du kan automatisk indsætte indhold fra diagrammer, f.eks. figurer og metadata, i et Word-dokument ved hjælp af funktionen Eksportér til Word. Derefter kan du bruge dokumentet som et udgangspunkt for procesretningslinjer og handlingsmanualer. Det kunne f.eks. være:
-
En supportspecialist har et kort over processen for en serviceanmodning med oplysninger om afdelinger, ejere og opgaveskemaer. Hun opretter en handlingsmanual ved hjælp af Word-dokumentet.
-
En rekrutteringsansvarlig har et organisationsdiagram med figurmetadata, såsom antal ansatte, åbne stillinger og afdelingsbudgetter. Han sender en ad-hoc-rapport til ledelsen ved hjælp af et Word-dokument.
-
En erhvervsanalytiker opdaterer et procesdiagram ud fra importerede data, der har KPI'er, såsom omkostninger, varighed og status, angivet som datagrafik. Hver måned sender hun Word-dokumentet til OneDrive for at dele det med interessenterne.
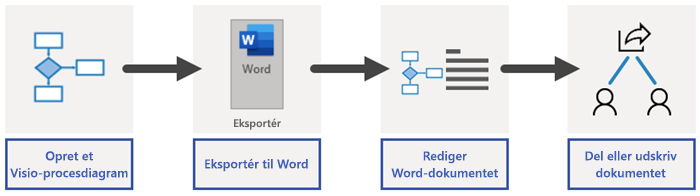
Bemærk!: Denne funktion er kun tilgængelig for brugere med Visio Plan 2. Hvis du ikke er sikker på, hvilken version af Visio du bruger, skal du klikke på Filer > Konto > Om Visio. Hvis du er it-ekspert og administrerer opdateringsprocessen for Microsoft 365, kan du få flere oplysninger om, hvilke opdateringer der er mulige i hver enkelt kanal, på siden med kanaludgivelser.
Eksportér Visio diagrammet til et Word dokument
-
Vær sikker på, at diagrammet har figurer med tekst, og at nogle figurer har figurdata.
-
Hvis du har et flersidet diagram, skal du vælge den ønskede side. Funktionen eksporterer kun én side ad gangen.
-
På fanen Proces under gruppen Eksportér skal du vælge Word.
Du kan også eksportere til et Word-dokument ved at klikke på Filer > Eksportér > Opret et Word-dokument > Opret et dokument.
-
Hvis du ønsker det, kan du tilpasse Word-dokumentet via ruden Eksportér til Word.
Fanen Eksempel
-
Du kan undtage en figur og dens metadata fra Word-dokumentet ved at højreklikke på kodestykket og vælge Undtag fra output.
-
Du kan omorganisere et kodestykke ved at markere det og derefter vælge pil op og pil ned. Et kodestykke er en del af et diagram, der er udvalgt til at blive eksporteret til et dokument.
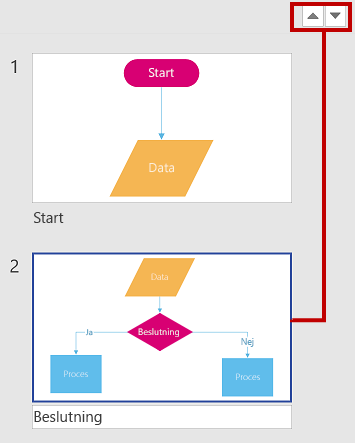
Bemærk!: Når du vælger et kodestykke på fanen Eksempel, fremhæves figuren i diagrammet. Når du vælger et kodestykke i diagrammet, bliver kodestykket fremhævet på fanen Eksempel.
Fanen Indstillinger
-
Figuregenskaber
-
Du kan ændre rækkefølgen, egenskaberne vises i, i Word-dokumentet ved at vælge egenskaberen og derefter vælge pil op og pil ned.
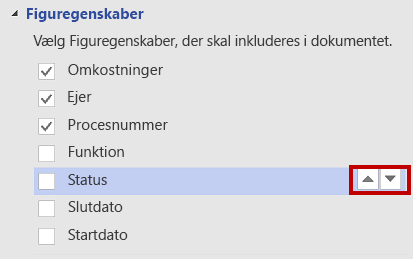
-
Du kan tilføje en tom tabelrække i Word-dokumentet for hver tomme egenskab ved at vælge Inkluder tomme egenskaber.
-
Du kan eksportere links i figuregenskaberne til et Word-dokument ved at vælge Links.
Få mere at vide under Føj data til figurer.
-
-
Figurundtagelse
-
Du kan indsætte figurforbindelser i Word-dokumentet ved at rydde Undtag forbindelser.
-
Du kan dokumentere figurer, der ikke har figurtekst, ved at rydde Undtag figurer uden figurtekst.
-
Du kan inkludere datagrafik med kodestykker ved at rydde Undtag datagrafik.
Få mere at vide under Datagrafik, en oversigt.
-
-
Gennemsigtighed for kodestykker
-
Du kan fremhæve en figur i et kodestykke ved at angive et højere gennemsigtighedsniveau for dens forbindelser og forbundne figurer.
-
-
-
Øverst i ruden Eksportér til Word skal du vælge Eksportér.
Resultat Word-dokumentet blev oprettet. Du kan redigere det efter dine ønsker. Som minimum anbefaler vi dog følgende:
-
Du kan automatisk opdatere firmanavn, titel og forfatteroplysninger ved at vælge Filer > Info > Egenskaber, vælge pilen nedad ud for Egenskaber, vælge Avancerede egenskaber og derefter redigere de tilhørende oplysninger.
-
Du kan automatisk opdatere indholdsfortegnelsen ved at placere indsættelsespunktet under Indhold og derefter vælge Opdater tabel.
Få mere at vide under Opret en indholdsfortegnelse i Word.
Feedback eller fejlrapportering?
Fortæl os, hvordan vi kan forbedre denne funktion! Send en mail til os med din feedback angående Visio-procesdokumenter i Word.










