Speaker Coach giver privat, personlig indsigt i, hvordan du talte under dit møde eller din præsentation, samt en oversigt bagefter. Liveindsigt ses kun af dig og gemmes ikke i optagede mødeafskrifter.
Vigtigt!: Microsoft forbeholder sig ret til at begrænse eller placere begrænsninger på brugen af Speaker Coach med rimelig varsel for at begrænse overdreven brug og/eller bedrageri og for at opretholde optimal tjenesteydeevne.
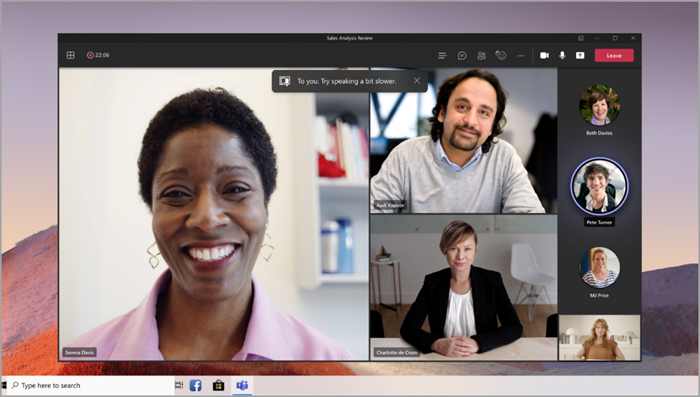
Bemærk!: Denne funktion understøttes i øjeblikket kun på engelsk. Teams-appsproget skal være indstillet til engelsk.
I denne artikel
Slå Højttalercoach til
Deltager i et møde
Sådan slår du Højttalercoach til under et møde:
-
Vælg Flere indstillinger ....
-
Vælg Slå Højttalercoach til.
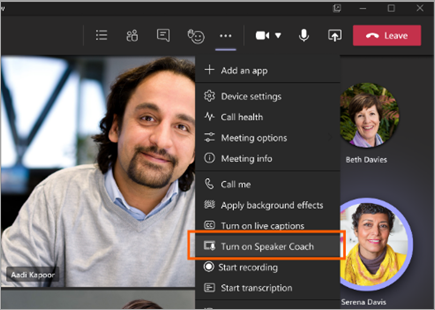
-
Når Højttalercoach er slået til, skal du tale, som du normalt ville gøre for at få indsigt.
Vigtigt!: Højttalercoach understøttes i øjeblikket ikke i kanalmøder eller møder, der startes fra indstillingen Møde nu.
I PowerPoint Live
Sådan slår du Højttalercoach til under en PowerPoint-præsentation:
-
Vælg Del indhold

-
Vælg den PowerPoint-præsentation, du vil have vist.
-
Når du har indlæst PowerPoint, skal du vælge Slå coach til under din primære slide.
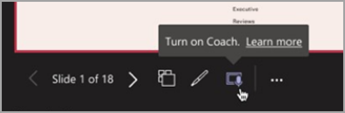
-
Når Højttalercoach er slået til, skal du tale som normalt, og Speaker Coach vil komme med forslag.
Speaker Coach-rapporter
Få et overblik over, hvordan du talte under dit møde eller din præsentation, når det slutter med Speaker Coach-rapporter. Lær vigtige detaljer som f.eks. din samlede taletid, brug af gentagne sprog og meget mere.
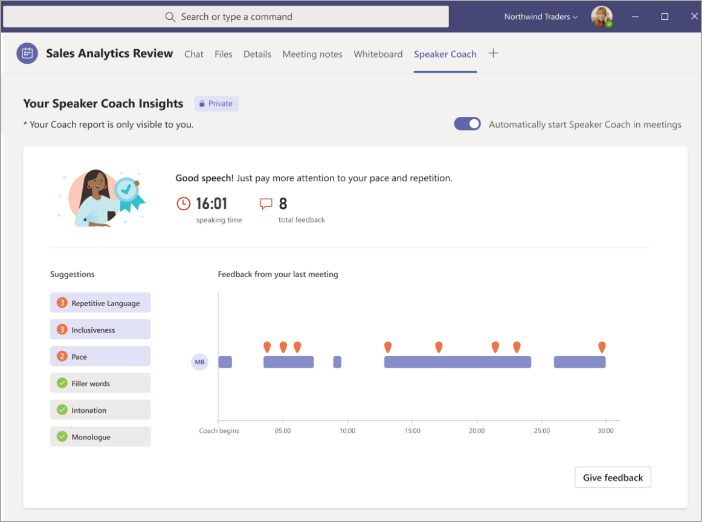
Sådan får du adgang til rapporten efter et møde:
-
Vælg den meddelelse, du modtager, når mødet er afsluttet.
-
Vælg fanen Højttalercoach i mødets chatsamtale.
Bemærk!: Disse oplysninger er private og kan kun ses af dig.
Slå Højttalercoach til for alle møder
Sådan slår du Højttalercoach til automatisk for alle dine møder:
-
Åbn en Speaker Coach-rapport fra et tidligere møde.
-
I rapporten skal du slå til/fra-knappen Start automatisk højttalercoach i møder til.
Bemærkninger!:
-
Denne indstilling gælder kun for den enkelte enhed. Hvis du vil anvende automatiske indstillinger for Højttalercoach på flere enheder, skal du slå indstillingen til på hver enhed.
-
Når du logger af Microsoft Teams, nulstilles denne indstilling.
Ofte stillede spørgsmål
Hvilke sprog understøtter Speaker Coach?
I øjeblikket understøtter Speaker Coach kun engelsk. Teams-appsproget skal være indstillet til engelsk for at bruge denne funktion. Til sidst planlægger vi at medtage det på andre sprog.
Understøttes Højttalercoach til alle typer møder?
Højttalercoach understøttes for alle møder undtagen kanalmøder, og møder, der er startet ved hjælp af indstillingen Møde nu .
Hvorfor starter Højttalercoach ikke for mig?
Højttalercoach fungerer ikke, hvis du vælger at skjule din identitet i Billedtekster. Hvis din identitet ikke er skjult, skal du kontakte din it-administrator eller kundesupport.
Kan lejeradministratorer deaktivere Højttalercoach?
Ja, lejeradministratorer kan deaktivere Højttalercoach. Læs mere om dette her.
Hvor behandler Teams de data, det bruger til at give feedback fra Højttalercoach?
Vi behandler dataene i det geografiske område, hvor din organisation abonnerer på Microsoft-tjenesten.
Hvilke data eller tjenester bruger Teams til at give feedback om Speaker Coach i realtid?
Lyden af alle deltagere uden lyd i mødet er med til at give privat feedback i realtid og forslag til forbedringer til kun den bruger, der har aktiveret Speaker Coach under mødet.
Hvilke data eller tjenester bruger Teams til at behandle Speaker Coach-indsigter?
Brugernes lyd og transskriptioner streames til Teams Speaker Coach-tjenesten under mødet, hvor den behandles for at producere indsigtsdata.
Er min lyd og transskription gemt?
Nej, lyd og transskriptioner kasseres straks efter mødet. Indsigterne gemmes til visning efter mødet i din oversigtsrapport.
Bemærk!: Oversigtsrapporter fra Speaker Coach gemmes sammen med brugerens andre data, f.eks. mails og kontakter. Oversigtsrapporter slettes permanent, hvis brugeren forlader organisationen, og ingen andre kan få adgang til dem.
Hvem kan få adgang til mine indsigtsdata?
Ingen ud over dig! Ikke engang din it-administrator, din chef eller Microsoft.










