Bemærk!: Vi vil gerne give dig den mest opdaterede hjælp, så hurtigt vi kan, på dit eget sprog. Denne side er oversat ved hjælp af automatisering og kan indeholde grammatiske fejl og unøjagtigheder. Det er vores hensigt, at dette indhold skal være nyttigt for dig. Vil du fortælle os, om oplysningerne var nyttige for dig, nederst på denne side? Her er artiklen på engelsk så du kan sammenligne.
Du kan administrere poster i din organisation, selvom du ikke har et datacenterwebsted. Hvis din virksomhed har adskilte lagerområder for dokumenter, f.eks. opdelt efter afdeling, hvor alle vigtige dokumenter opbevares, er det ikke altid en fordel at opbevare poster på et centraliseret opbevaringssted. Du kan i stedet vælge at opdatere dokumenter og gemme poster i et samlet samarbejdsmiljø. Hvis du erklærer elementer som poster ''på stedet'', kan du arbejde med poster og dokumenter på alle lister, i alle biblioteker og på et hvilket som helst SharePoint-websted.
Bemærk!: Oplysninger i denne artikel antages det, at du allerede har konfigureret i direkte datastyring på niveauet for gruppen af websteder.
I denne artikel
Erklære en liste eller et bibliotek som en post
Med de rigtige tilladelser kan du erklære en liste eller et bibliotek som en post. Dette giver dig mulighed for at bruge alle funktionerne til postadministration på et vilkårligt element i de fleste lister eller biblioteker på et websted.
Bemærk!: Du skal have mindst bidrage tilladelser til at definere elementer som poster.
Sådan erklæres et element som en post
-
Gå til webstedet og den liste eller det bibliotek, der indeholder de elementer, du vil erklære som en post.
-
Afhængigt af om du arbejder med en liste eller et bibliotek, skal du klikke på fanen elementer eller fanen dokumenter på båndet.

-
Placer din markør til venstre for det element, du vil erklære som en post, og markér det viste afkrydsningsfelt.
Tip!: Hvis du vil erklære flere elementer som poster samtidigt, Markér afkrydsningsfelterne ud for flere elementer.
-
Vælg Definer post på båndet.
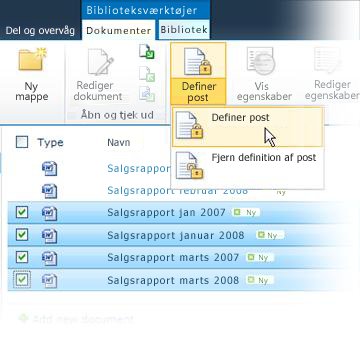
-
Elementer, som er erklæret som poster er identificeret med en hængelås symbol

Fjerne erklæringen af en liste eller et bibliotek som en post
Sådan fjernes erklæringen af et element som en post
-
Gå til webstedet og den liste eller det bibliotek, der indeholder de elementer, som du vil fjerne erklæringen som en post for.
-
Klik på fanen Elementer eller fanen Dokumenter på båndet, afhængigt af om du arbejder med en liste eller et bibliotek.
-
Placer din markør til højre for det element, du vil fjerne erklæringen som en post for, vælg den viste pil ned, og vælg derefter Oplysninger om overholdelse af angivne standarder.
-
Klik på Ophæv erklæring af post ud for Status for post. Du bliver bedt om at bekræfte, at du vil ophæve erklæringen af elementet som en post.
Bemærk!: Indstillingen Ophæv erklæring af post vises kun for de elementer, der tidligere er erklæret som poster.
-
Klik på OK.
Bemærk!: Hængelåssymbolet fjernes fra de elementer, der ikke længere er erklæret som poster.










