Der forventes at være billeder på en SharePoint-side, og de kan ofte vise detaljer, som ellers ville kræve, ja, tusind ord. Du kan tilføje billeder fra din lokale computer, SharePoint-mediebiblioteker eller links fra andre placeringer på dit websted eller på internettet.
Føje et billede til en SharePoint side
-
Hvis du ikke allerede er i redigeringstilstand, skal du klikke på Rediger øverst til højre på siden.
-
Hold musen over eller under en eksisterende webdel eller undertitel området, klik på

-
Vælg et af de seneste billeder eller et billede fra et af følgende:
-
Billeder fra Microsoft
-
En internetsøgning
-
Et websted
-
Din computer
-
Et link
-
Hvis din organisation har angivet et sæt godkendte billeder, kan du vælge mellem det, der er angivet under din organisation.
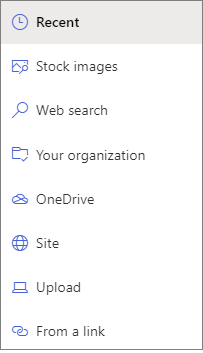
Bemærkninger!:
-
Internetsøgning bruger Bing billeder, der anvender den almindelige kreative licens. Du er ansvarlig for at gennemgå et billedes licenser, inden du indsætter det på siden.
-
Hvis du er SharePoint-administrator, og du vil vide, hvordan du opretter et aktiv bibliotek for din organisation, skal du se Opret et organisations aktiv bibliotek.
-
Hvis du er SharePoint-administrator, anbefaler vi, at du aktiverer et indholds leverings netværk (CDN) for at forbedre ydeevnen for at hente billeder. Få mere at vide om CDN'er.
-
-
-
Klik på Åbn eller Tilføj billede (afhængigt af hvor billedet kommer fra).
-
Du kan også skrive en billedtekst under billedet i webdelen.
-
Klik på Rediger webdels

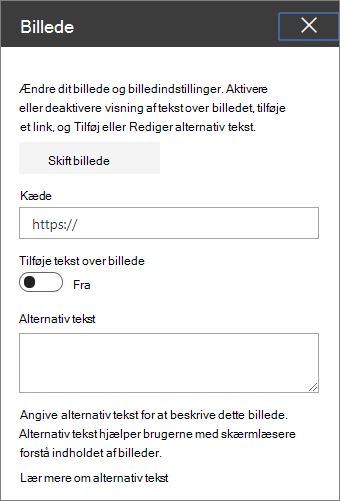
Automatisk alternativ tekst Når du indsætter et billede, genereres alternativ tekst (til personer med skærmlæsere) automatisk. I mange tilfælde gemmes teksten automatisk sammen med billedet, medmindre du ændrer eller fjerner den. Hvis konfidensniveauet for den alternative tekst til billedet ikke er høj, får du vist en besked om det billede, der giver dig mulighed for at gennemse og ændre eller beholde den alternative tekst.

Bemærk!: Det er en god ide at ændre størrelsen på dit billede, før du overfører det, for at sikre, at det passer til pladsen, som du vil have det. Hvis du opbevarer billeder i et aktiv- eller billedbibliotek, har du mulighed for at gemme billedet i flere størrelser, hvis du har brug for det. Få mere at vide om at tilpasse billedets størrelse og skalering på SharePoint-moderne sider.
Føj et billede til et SharePoint 2016-, 2013- eller 2010-websted
-
Gå til siden, hvor du vil tilføje billedet.
-
Vælg fanen Side. Klik derefter på Rediger på båndet.
-
Klik inde i et område på siden, som kan redigeres.
-
Vælg fanen Indsæt, og klik på Billede i gruppen Medier på båndet.
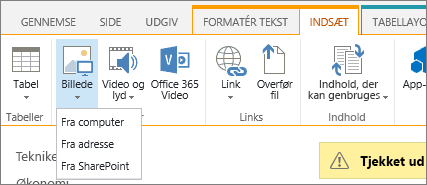
-
Der vises følgende indstillinger:
Hvis du vil overføre en fil fra computeren, skal du følge disse trin.
-
Klik på Fra computer.
-
Gå til placeringen for den fil, du vil overføre, markér filen, og klik derefter på Åbn.
-
Angiv et destinationsbibliotek, hvor du vil gemme filen.
Vi anbefaler, at du angiver et aktiv bibliotek som destination. Hvis du vil lære, hvordan du konfigurerer et aktivbibliotek til billedfiler, skal du se Konfigurer et aktivbibliotek til lagring af billed-, lyd- og videofiler. -
Klik på OK.
Følg disse trin, hvis du vil tilføje et billede fra en anden placering på internettet.
-
Klik på Fra adresse.
-
Skriv URL-adressen på den fil, du vil bruge, og klik derefter på OK. URL-adressen skal pege direkte på en billedfil. F. eks.: http://contoso.com/images/selfieImage1.jpg.
Følg disse trin, hvis du vil tilføje et billede fra en placering på et SharePoint-websted.
-
Klik på Fra SharePoint. Dette åbner Aktivvælger, hvor du kan finde den ønskede mappe eller det ønskede bibliotek.
-
Find en placering på dit websted, f.eks. et Aktivbibliotek, hvor billed-, video- og lydfiler gemmes.
-
Vælg den ønskede fil, og klik derefter på Indsæt.
Når du føjer billeder til en SharePoint side, kan du tilpasse det, så det passer bedre til siden, eller du kan se mere. Du kan for eksempel ændre dens størrelse eller placering, redigere alternativ tekst eller oprette en kant.
Følg disse trin, hvis du vil ændre egenskaberne på et billede på en side:
-
Gå til den side, der indeholder billedet.
-
Vælg fanen Side, og klik derefter på Rediger.
-
Klik et vilkårligt sted på billedet for at åbne fanen Billede og dens bånd.
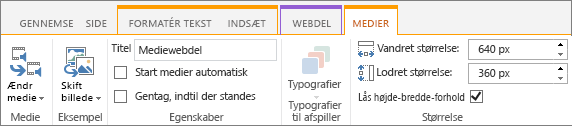
-
Klik på Skift billede i gruppen Vælg under fanen billede for at ændre til et andet billede. og vælg den billedfil, du vil bruge.
-
I gruppen Egenskaber kan du angive eller ændre den alternative tekst eller adressen til billedet.
-
Peg på Typografier i gruppen på båndet, peg på Billedtypografier, og vælg derefter den ønskede kanttypografi til billedet.

-
I gruppen Arranger skal du klikke på placering for at ændre den placering, hvor billedet optager i mellemrum. På rullelisten kan du vælge en flydende placering som enten venstre eller højre eller en indbygget placering i toppen, midten eller nederst i forhold til andre objekter.
-
Du kan ændre størrelsen på billedet i gruppen Størrelse på båndet. Hvis du lader afkrydsningsfeltet Lås højde-breddeforhold være markeret, så er størrelserne for Vandret og Lodret forbundne. Når du ændrer størrelsen på den ene, ændres den anden forholdsmæssigt derefter.
Hvis du fjerner markeringen i Lås højde-breddeforhold, ændres billedets vandrette og lodrette størrelse uafhængigt af hinanden. Dette kan dog forvrænge billedet.
-
Når du er færdig med at foretage ændringer på siden, skal du klikke på fanen Side og derefter klikke på Gem. Hvis siden er tjekket ud til dig, får du vist en advarselsmeddelelse sammen med et link til at tjekke den ind.
Føj et weblink til et billede
Det er en god ide at have et billede på en side, men det er endnu bedre at gøre det til en port til en anden side. Sådan kan du gøre et billede til et direkte link.
-
Gå til siden med det billede, du vil tilføje et link.
-
Klik på fanen Side, og klik derefter på Rediger.
-
Klik og vælg det foto eller billede, du vil tilføje et link.
-
Klik på Indsæt på båndet, og klik derefter på Link.
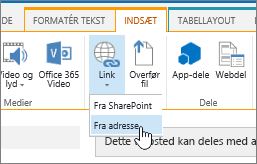
-
I dialogboksen Tilføj link skal du skrive adressen til den webside, det websted eller det andet medie, du vil linke til. Du kan afprøve linket ved at klikke på Prøv det.
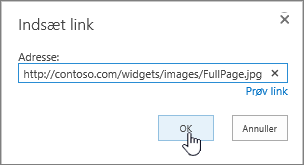
-
Klik på OK.
Slette et billede fra en side
-
Klik på fanen Side på båndet fra en side, og klik derefter på kommandoen Rediger.
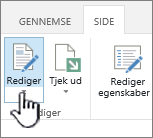
Bemærk!: Hvis kommandoen Rediger er deaktiveret, har du muligvis ikke tilladelse til at redigere siden.
-
Markér det billede, du vil slette, og tryk på knappen Slet på dit tastatur.
Tilføj billeder på SharePoint 2007-sider
Du kan tilføje et billede på en hvilken som helst webside, der indeholder et feltkontrolelement af typen Sidebillede, ved at vælge billedet fra et bibliotek. Når det billede, der er gemt i biblioteket, ændres, vil de sider, der anvender billedet, automatisk begynde at anvende det nye billede.
Du kan også tilføje et billede på en hvilken som helst webside, der har et feltkontrolelement af typen Sideindhold, ved hjælp af HTML-editoren. Når du bruger HTML-editoren til at føje et billede til et Sideindhold-kontrolelementfelt, gemmes billedet også i et bibliotek, så når billedet i biblioteket opdateres, vil de sider, der anvender billedet, automatisk begynde at anvende det nye billede.
Når du opretter en ny side, og du ønsker, at siden skal have et billede, kan du oprette siden ved hjælp af et sidelayout, der indeholder et feltkontrolelement af typen Sidebillede.
Sidelayout, der indeholder et feltkontrolelement af typen Sidebillede
Følgende sidelayout, der er inkluderet i Microsoft Office SharePoint Server 2007, indeholder et feltkontrolelement af typen Sidebillede:
-
Artikelside med billede til venstre
-
Artikelside med billede til højre
-
Startside for intranet
-
Velkomstside med oversigtslinks
-
Velkomstside med indholdsfortegnelse
-
Velkomstside
Dit websted indeholder muligvis yderligere sidelayout, der indeholder et feltkontrolelement af typen Sidebillede.
Tip!: En måde, hvorpå du muligvis kan se, om en side har et feltkontrolelement af typen Sidebillede, er ved at redigere siden. Når du redigerer en side, viser hvert feltkontrolelement på den pågældende side et navn. Feltkontrolelementet af typen Sidebillede på sider, der er oprettet ved hjælp af sidelayout, som er inkluderet i Office SharePoint Server 2007, navngives Sidebillede. Dette er muligvis eller muligvis ikke tilfældet for sider, der er oprettet ved hjælp af brugerdefinerede sidelayout, som er designet af en person med designtilladelser til webstedet. Spørg administratoren af gruppen af websteder for at få flere oplysninger om de brugerdefinerede sidelayout, der er tilgængelige til brug på dit websted.
Sidelayout, der indeholder et feltkontrolelement af typen Sideindhold
Følgende sidelayout, der er inkluderet i Office SharePoint Server 2007, indeholder et feltkontrolelement af typen Sideindhold:
-
Startside for intranet
-
Velkomstside med oversigtslinks
-
Velkomstside med indholdsfortegnelse
Dit websted indeholder muligvis yderligere sidelayout, der indeholder et feltkontrolelement af typen Sideindhold.
Tip!: En måde, hvorpå du muligvis kan se, om en side har et feltkontrolelement af typen Sideindhold, er ved at redigere siden. Når du redigerer en side, viser hvert feltkontrolelement på den pågældende side et navn. Feltkontrolelementet af typen Sideindhold på sider, der er oprettet ved hjælp af sidelayout, som er inkluderet i Office SharePoint Server 2007, navngives Sideindhold. Dette er muligvis eller muligvis ikke tilfældet for sider, der er oprettet ved hjælp af brugerdefinerede sidelayout, som er designet af en person med designtilladelser til webstedet. Spørg administratoren af gruppen af websteder for at få flere oplysninger om de brugerdefinerede sidelayout, der er tilgængelige til brug på dit websted.
Tilføj et billede ved hjælp af feltkontrolelementet Sidebillede
-
Gå til den side, hvor du vil tilføje et billede, og klik derefter på Rediger side på værktøjslinjen Sideredigering.
Bemærk!: Hvis du ikke kan se værktøjslinjen Sideredigering, skal du klikke på Vis værktøjslinjen til sideredigering under menuen Webstedshandlinger.
-
I feltkontrolelementet Sidebillede skal du klikke på Rediger billede. Websidedialogboksen Rediger billedegenskaber åbnes.
-
I sektionen Generelt i websidedialogboksen Rediger billedegenskaber skal du klikke på knappen Gennemse ud for feltet Valgt billede. Biblioteket Billeder åbnes i et nyt vindue.
-
Klik på det billede, du vil bruge, og klik derefter på OK. Biblioteket Billeder lukkes, og adressen på det billede, du har valgt, vises nu i feltet Valgt billede.
-
Du kan eventuelt angive de resterende billedegenskaber:
-
Alternativ tekst Skriv en kort tekst, der beskriver billedet. Denne tekst vises i stedet for billedet, hvis brugerens browser ikke viser billedet. Alternativ tekst læses også højt af skærmlæsere.
-
Link Det er muligt at få billedet til at fungere som et link. Skriv den ønskede linkdestination i dette felt. Du kan også bruge knappen Gennemse for at finde en destination for linket. Markér afkrydsningsfeltet Åbn dette link i et nyt vindue, hvis du vil have, at linket skal åbne i et nyt browservindue.
I sektionen Layout kan du angive disse egenskaber:
-
Justering Du kan ændre placeringen af billedet i feltkontrolelementet ved at vælge på listen Justering. Da et feltkontrolelement af typen Sidebillede tilpasses til billedet, har denne indstilling ikke en åbenlys virkning, når den bruges på et billede, der er i et feltkontrolelement af typen Sidebillede.
-
Kanttykkelse Du kan give billedet en kant ved at angive kantens tykkelse. Kanttykkelse måles i pixel.
-
Vandret afstand Du kan tilføje et mellemrum på begge sider af billedet ved at angive en værdi i pixel for mellemrummets størrelse.
-
Lodret afstand Du kan tilføje et mellemrum over og under billedet ved at angive en værdi i pixel for mellemrummets størrelse.
I sektionen Størrelse kan du angive disse egenskaber:
-
Brug standardbilledstørrelse Vælg denne indstilling, hvis du vil have, at billedet vises i sin standardstørrelse, som er den størrelse, der er angivet i billedfilens egenskaber.
-
Angiv størrelse Vælg denne indstilling, hvis du vil angive størrelsen på billedet på den publicerede side. Dette tilsidesætter billedfilens egenskaber for størrelse. Hvis du vælger denne indstilling, skal du angive bredden, højden eller begge for billedet ved hjælp af egenskaberne Bredde og Højde.
-
Bredde (pixel) Hvis du vælger Angiv størrelse, skal du bruge Bredde (pixel) til at angive billedets bredde i pixel.
-
Højde (pixel) Hvis du vælger Angiv størrelse, skal du bruge Højde (pixel) til at angive billedets højde i pixel.
-
Bevar højde-bredde-forhold Du kan bruge denne indstilling for at bevare forholdet mellem billedets bredde og højde. Hvis du vælger denne indstilling, kan du kun angive enten bredde eller højde på billedet, da den værdi, du vælger til billedets bredde eller højde, bestemmer værdien af den anden dimension baseret på forholdet mellem det oprindelige billedes bredde og højde.
-
Tilføj et billede i et feltkontrolelement af typen Sideindhold ved hjælp af HTML-editoren
-
Gå til den side, hvor du vil tilføje et billede, og klik derefter på Rediger side på værktøjslinjen Sideredigering.
Bemærk!: Hvis du ikke kan se værktøjslinjen Sideredigering, skal du klikke på Vis værktøjslinjen til sideredigering under menuen Webstedshandlinger.
-
I feltkontrolelementet Sideindhold skal du klikke på Rediger indhold for at starte HTML-editoren. HTML-editoren vises enten i selve teksten, eller den vises i en websidedialogboks i et nyt vindue.
-
Placer markøren i feltkontrolelementet Sideindhold på det sted, hvor du vil tilføje billedet.
-
På værktøjslinjen HTML-Editor skal du klikke på knappen Indsæt billede

Tastaturgenvejen til at indsætte et billede er Ctrl+Skift+G.
Websidedialogboksen Rediger billedegenskaber åbnes.
-
I sektionen Generelt i websidedialogboksen Rediger billedegenskaber skal du klikke på knappen Gennemse ud for feltet Valgt billede. Biblioteket Billeder åbnes i et nyt vindue.
-
Klik på det billede, du vil bruge, og klik derefter på OK. Biblioteket Billeder lukkes, og adressen på det billede, du har valgt, vises nu i feltet Valgt billede.
-
Du kan eventuelt angive de resterende billedegenskaber:
-
Alternativ tekst Skriv en kort tekst, der beskriver billedet. Denne tekst vises i stedet for billedet, hvis brugerens browser ikke viser billedet. Alternativ tekst læses også højt af skærmlæsere.
-
Link Det er muligt at få billedet til at fungere som et link. Skriv den ønskede linkdestination i dette felt. Du kan også bruge knappen Gennemse for at finde en destination for linket. Markér afkrydsningsfeltet Åbn dette link i et nyt vindue, hvis du vil have, at linket skal åbne i et nyt browservindue.
I sektionen Layout kan du angive disse egenskaber:
-
Justering Du kan ændre placeringen af billedet i feltkontrolelementet ved at vælge på listen Justering.
-
Kanttykkelse Du kan give billedet en kant ved at angive kantens tykkelse. Kanttykkelse måles i pixel.
-
Vandret afstand Du kan tilføje et mellemrum på begge sider af billedet ved at angive en værdi i pixel for mellemrummets størrelse.
-
Lodret afstand Du kan tilføje et mellemrum over og under billedet ved at angive en værdi i pixel for mellemrummets størrelse.
I sektionen Størrelse kan du angive disse egenskaber:
-
Brug standardbilledstørrelse Vælg denne indstilling, hvis du vil have, at billedet vises i sin standardstørrelse, som er den størrelse, der er angivet i billedfilens egenskaber.
-
Angiv størrelse Vælg denne indstilling, hvis du vil angive størrelsen på billedet på den publicerede side. Dette tilsidesætter billedfilens egenskaber for størrelse. Hvis du vælger denne indstilling, skal du angive bredden, højden eller begge for billedet ved hjælp af egenskaberne Bredde og Højde.
-
Bredde (pixel) Hvis du vælger Angiv størrelse, skal du bruge Bredde (pixel) til at angive billedets bredde i pixel.
-
Højde (pixel) Hvis du vælger Angiv størrelse, skal du bruge Højde (pixel) til at angive billedets højde i pixel.
-
Bevar højde-bredde-forhold Du kan bruge denne indstilling for at bevare forholdet mellem billedets bredde og højde. Hvis du vælger denne indstilling, kan du kun angive enten bredde eller højde på billedet, da den værdi, du vælger til billedets bredde eller højde, bestemmer værdien af den anden dimension baseret på forholdet mellem det oprindelige billedes bredde og højde.
Bemærkninger!:
-
Hvis den side, hvor du vil tilføje et billede, er en Webdelsside, kan du tilføje et billede ved hjælp af webdelen Billede. Du kan få mere at vide om brug af webdelen Billede i artiklen Webdelen Billede.
-
Hvis det billede, du vil tilføje på en side, ikke er tilgængeligt i billedbiblioteket, kan du tilføje det, hvis du har tilladelsen Bidrag. Du kan få mere at vide om føje en billedfil til et bibliotek i artiklen Føj en eller flere filer til et bibliotek.
-
-
Skriv en kommentar
Var denne artikel nyttig? Hvis det er tilfældet, kan du fortælle os om det nederst på denne side. Du må gerne fortælle os, hvad der var forvirrende eller manglede. Hvis du kom hertil via en søgning, og du ikke fandt de oplysninger, du søgte, så fortæl os, hvad du søgte efter. Du bedes oplyse din version af SharePoint, dit operativsystem og din browser. Vi bruger din feedback til at dobbelttjekke vores trin og opdatere denne artikel.










