Du kan bruge opstillinger med punkttegn eller tal/bogstaver til at organisere din tekst eller vise en sekventiel proces i din PowerPoint præsentation.

-
Klik på Normal i gruppen Præsentationsvisninger under fanen Vis .
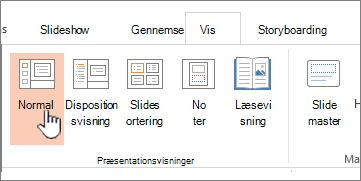
-
I venstre side af PowerPoint-vinduet skal du klikke på en slideminiature, du vil føje tekst med punkttegn eller tal/bogstaver til.
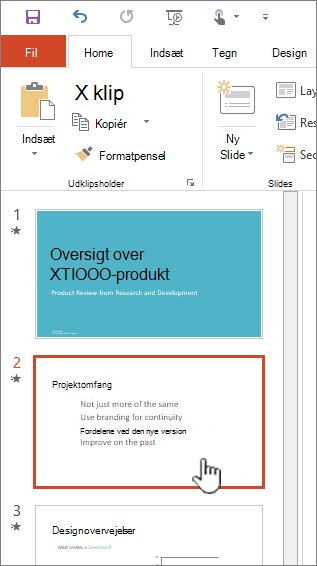
-
På slidet skal du markere de tekstlinjer i en tekstpladsholder eller en tabel, du vil føje punkttegn eller tal/bogstaver til.
-
Klik på Punkttegn


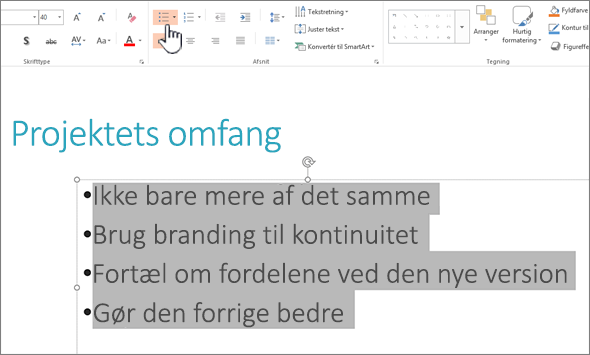
Bemærkninger!:
-
Hvis du vil ændre alle tekstlinjer, skal du markere dispositionen til tekstobjektet og derefter anvende punkttegn eller tal/bogstaver.
-
Hvis du vil øge eller mindske indrykningen og ændre afstanden mellem et punkttegn eller et tal/bogstav og teksten, skal du se Hvordan gør jeg øge eller mindske afstanden mellem et punkttegn eller et tal/bogstav og teksten på en linje? i denne artikel.
-
Ændre farven og typografien på punkttegn og forstå begrænsningerne
Du kan ændre farven, typografien eller størrelsen på punkttegnene eller tallene i din PowerPoint præsentation, og du kan ændre det tal, du vil starte fra.
-
Hvis du vil ændre punkttegn eller tal/bogstav, skal du placere markøren i starten af den linje, som du vil ændre. Hvis du vil ændre flere punkttegn eller tal/bogstaver, skal du markere teksten i alle de punkttegn eller tal/bogstaver, som du vil ændre.
-
Klik på Hjem, klik på pilen ud for enten knappen Punkttegn eller Nummerering , og klik derefter på Punktopstilling.
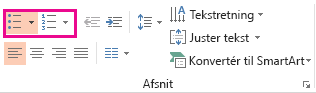
Tip!: Hvis du hurtigt vil ændre typografien for en opstilling med punkttegn eller tal/bogstaver, skal du blot klikke på den ønskede typografi på listen, der vises, når du klikker på pilen ud for Punkttegn eller Nummerering.
-
Vælg de typografiændringer, du vil foretage, i feltet Punkttegn og nummerering under fanen Punkttegn eller Opstilling med tal/bogstaver (afhængigt af, hvilken type liste du arbejder med), f.eks.:
-
Typografi for punkttegn eller tal/bogstaver
-
Farve
-
Størrelse (hvis du vil ændre størrelsen på et punkttegn eller tal/bogstaver, så det har en bestemt størrelse i forhold til teksten, skal du klikke på Størrelse og angive en procentdel)
-
Startnummer (angiv det ønskede tal i feltet Begynd med under fanen Tal/bogstaver)
-
Billeder (hvis du vil bruge et billede som et punkttegn, skal du klikke på Billede under fanen Punkttegn og rulle for at finde et billede)
-
Symboler (hvis du midlertidigt vil føje et tegn fra symbollisten til fanen Punkttegn, skal du klikke på Tilpas under fanen Punkttegn, klikke på et symbol og derefter klikke på OK. Du kan anvende symbolet på dine slides fra listerne over typografier)
-
SmartArt-grafik (hvis du vil konvertere en eksisterende opstilling med punkttegn eller tal/bogstaver til SmartArt-grafik, skal du klikke på Hjem > Konvertér til SmartArt)
Tip!:
-
Hvis du kun vil ændre formatet for én eller nogle af punkttegnene eller taltypografierne på en liste, f.eks. farve eller størrelse, skal du placere markøren i starten af den linje, du vil ændre, før du åbner feltet Punktopstilling . Dine ændringer gælder kun for de markerede linjer.
-
Hvis du vil justere justeringen af elementer på en liste, skal du se Hvordan gør jeg øge eller mindske afstanden mellem et punkttegn eller tal/bogstav og teksten på en linje? i denne artikel.
-
Anvend brugerdefinerede typografier på flere slides
Hvis du vil anvende brugerdefinerede listetypografier på alle slides i præsentationen, anbefales det, at du ændrer slidemasteren. Alle listetilpasninger, du foretager i slidemasteren, gemmes og anvendes på alle dine slides. Du kan også redigere eller oprette et eller flere slidelayout, der indeholder dine tilpassede listetypografier, og føje disse layout til din præsentation, uanset hvor du vil bruge dine listetypografier.
Listebegrænsninger i PowerPoint
Der er et par ting, du ikke kan gøre med lister i PowerPoint , som du kan i andre Office programmer, f.eks. Word. PowerPoint understøtter f.eks. ikke:
-
Opstillinger med decimaltal (1,1, 1,2 osv.).
-
Definition af nye talformater (du skal vælge mellem standardsættet af typografier, der findes under fanen Nummereret i feltet Punktopstilling ).
-
Anvendelse af fed, kursiv eller understreget formatering på punkttegn eller tal (al formatering anvendes på hele den markerede linje eller liste).
-
Indlejrede lister (du kan trykke på tabulatortasten eller klikke på Forøg listeniveau

Ofte stillede spørgsmål
Vælg en overskrift nedenfor for at åbne den og få vist de detaljerede instruktioner.
Kontrollér, at du placerer punkttegn eller tal i et tekstfelt og ikke et titelfelt . I et tekstfelt får du et tal eller et punkttegn, hver gang du trykker på Enter. Hvis du trykker på Ctrl + Enter, får du flere linjer uden punkttegn (velegnet til detaljer eller noter på en linje med punkttegn eller tal/bogstaver).
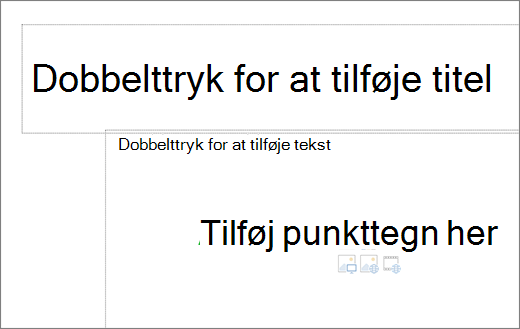
I feltet Titel forventes teksten at være en enkelt linjeoverskrift eller titel. Du kan bruge tal eller punkttegn, men alle tekstlinjer behandles som en enkelt linje, hvilket resulterer i et enkelt punkttegn eller tal/bogstav.
Hvis du vil stoppe med at oprette punkttegn eller tal/bogstaver og vende tilbage til tekst, skal du klikke på Punkttegn 

Du kan også trykke på Enter og derefter trykke på Tilbage for at slette punkttegnet eller tallet. Du kan derefter begynde at tilføje tekst eller trykke på Enter for at tilføje ekstra tomme linjer.
Hvis du vil oprette en indrykket (underordnet) liste i en liste, skal du placere markøren i starten af den linje, du vil indrykke, og derefter klikke på Forøg listeniveau i gruppen Afsnit under fanen Hjem.
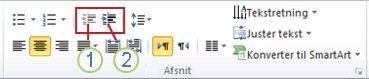
1. Mindske listeniveau (indrykning)
2. Forøg listeniveau (indrykning)
Hvis du vil flytte tekst tilbage til et mindre indrykket niveau på listen, skal du placere markøren i starten af linjen og derefter klikke på Formindsk listeniveau i gruppen Afsnit under fanen Hjem.
Hvis du vil øge eller mindske afstanden mellem et punkttegn eller et tal/bogstav og teksten på en linje, skal du placere markøren i starten af tekstlinjen. Hvis du vil have vist linealen, skal du klikke på afkrydsningsfeltet Lineal i gruppen Vis under fanen Vis. På linealen skal du klikke på den hængende indrykning (som vist i diagrammet nedenfor) og trække for at ændre afstanden mellem punkttegnet eller tallet og den tilsvarende tekst.
Der vises tre forskellige mærker på linealen for at angive den indrykning, der er defineret for et tekstfelt.
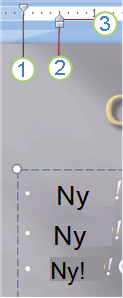
1. indrykning af første linje – Angiver placeringen af det faktiske punkttegn eller tal/bogstav. Hvis afsnittet ikke er punkttegn, angiver dette placeringen af den første tekstlinje.
2. venstre indrykning – Justerer både mærkerne for første linje og hængende indrykning og bevarer deres relative afstand.
3. hængende indrykning – Angiver placeringen af de faktiske tekstlinjer. Hvis afsnittet ikke er punkttegn, angiver dette placeringen af den anden linje (og efterfølgende linjer) tekst.
Hvis du vil ændre standardpunkttegn i PowerPoint på din Windows-pc, skal du følge disse trin.
-
Klik på Slidemaster under fanen Vis.
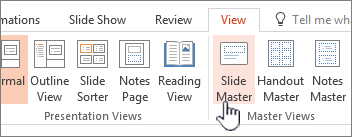
-
Vælg mastersliden (den første, større slide i miniaturepanelet).
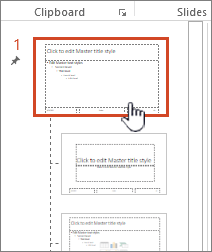
-
Klik på fanen Startside.
-
Markér en eller flere af punkttegnene i eksemplerne.
-
Klik på pil ned på knappen Punkttegn, og vælg den ønskede typografi som standard.
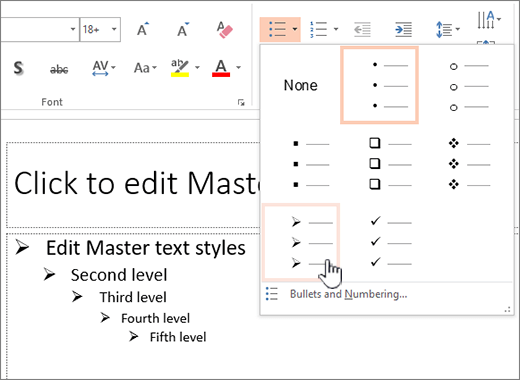
-
Gentag, hvis du har forskellige punkttegn for forskellige linjer.
-
Når du er færdig med at opdatere punkttegnstypografierne, skal du klikke på fanen Slidemaster og derefter klikke på Luk mastervisning.
Når du indsætter en slide eller et tekstfelt til punkttegn, afspejler det dine nye standardindstillinger for punkttegn.
Du kan få mere at vide om at arbejde med mastere under Ændre en slidemaster.
Indsætte en punktopstilling eller en opstilling med tal og bogstaver
-
Klik på Normal under fanen Vis.
-
Klik på den tekstboks eller pladsholder, hvor du vil tilføje tekst med punkttegn eller tal/bogstaver.
-
Under fanen Hjem i gruppen Afsnit skal du klikke på Punkttegn


Eller vælg linjer med tekst, der allerede findes på din slide, og klik derefter på Punkttegn eller Nummerering for at formatere teksten som en liste.
Ændre udseendet af et punkttegn eller et tal/bogstav
-
Hvis du vil ændre punkttegn eller tal/bogstav, skal du placere markøren i starten af den linje, som du vil ændre. Hvis du vil ændre flere punkttegn eller tal/bogstaver, skal du markere teksten i alle de punkttegn eller tal/bogstaver, som du vil ændre.
-
Under fanen Hjem skal du klikke på pilen ud for enten knappen Punkttegn


-
Gør en eller flere af følgende ting i dialogboksen Punktopstilling:
Hvis du vil bruge et billede som et punkttegn, skal du klikke på Billede under fanen Punkttegn og rulle for at finde et billedikon, du vil bruge.
Hvis du vil føje et tegn fra symbollisten til fanerne Punkttegn eller Nummerering, skal du på fanen Punkttegn, klikke på tandhjulsikonet

Hvis du vil ændre en nummeret liste til at starte på et bestemt tal, skal du skrive tallet i feltet Begynd med under fanen Nummerering.
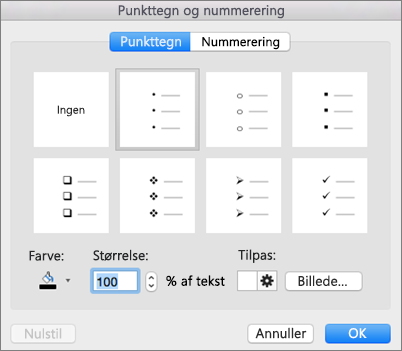
Hvis du vil ændre farven eller størrelsen på punkttegn eller tal/bogstaver, skal du vælge en indstilling under Farve eller Størrelse.
Ændre indrykning eller afstand mellem tekst og punkter
-
Hvis du vil oprette en indrykket (underordnet) liste i en liste, skal du placere markøren i starten af den linje, du vil indrykke, og derefter skal du på fanen Hjem klikke på Indryk mere

-
Hvis du vil flytte tekst tilbage til et mindre indrykket niveau på listen, skal du placere markøren i starten af linjen og klikke på Indryk mindre

-
Hvis du vil oprette afstand mellem listepunkter, skal du på fanen Hjem klikke på Linjeafstand

Fjerne punkttegn og tal/bogstaver
-
Vælg listen, og klik på knapperne Punkttegn


Formatér tekst som en liste
-
Gå til den slide, du vil føje listeformatering til.
-
På slidet skal du markere de tekstlinjer i en tekstpladsholder eller en tabel, du vil føje punkttegn eller tal/bogstaver til.
-
Klik på Punkttegn


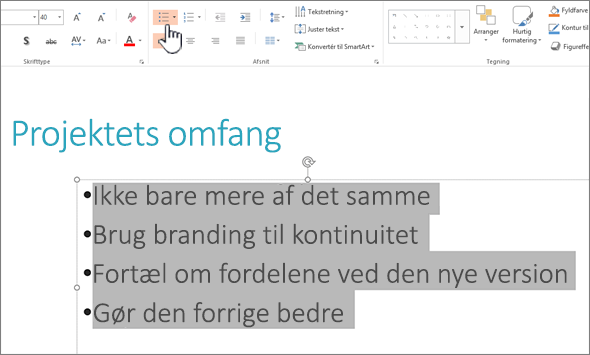
Bemærk!: Hvis du vil ændre alle tekstlinjer, kan du markere konturen for pladsholderfeltet eller den tekst, der indeholder teksten, og derefter anvende punkttegn eller tal/bogstaver.
Standardtypografien for punkttegn eller tal/bogstaver anvendes straks på den markerede tekst. Hvis du vil se et galleri med formateringsindstillinger for listen, skal du klikke på den lille nedadpegende pil på knappen Punkttegn eller Nummerering:
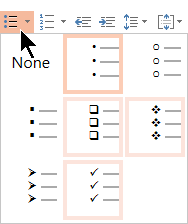
Figur 1: Opstilling med punkttegn: typografigalleriet
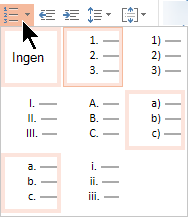
Figur 2: Opstilling med tal/bogstaver: typografigalleriet
-
Hvis du vil ændre indrykningsniveauet på listen, skal du markere listen og derefter klikke på Forøg indrykning på fanen Hjem på værktøjslinjen


Markere tekst
Sådan markerer du et ord: Peg på ordet, og dobbeltklik på musen.
Sådan markerer du et afsnit: Peg på et ord i afsnittet, og klik tre gange.
Se også
Få ord til at blive vist med én linje ad gangen i PowerPoint










