Få vist live transskription i Microsoft Teams-møder
Under et hvilket som helst Teams-møde kan du starte en livetransskription af drøftelserne. Teksten vises sammen med mødevideoen eller -lyden i realtid, herunder talerens navn (medmindre de vælger at skjule den) og et tidsstempel.
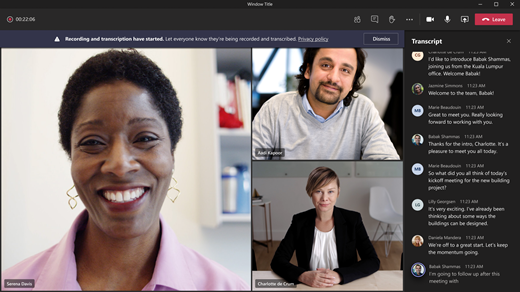
I denne artikel
Skjul eller vis livetransskription
Oversigt
Livetransskription kan gøre dit møde mere produktivt og inkluderende for deltagere, der er døve eller hørehæmmede eller har forskellige sprogfærdigheder. Deltagere på støjende steder vil også sætte pris på den visuelle hjælp.
Personer kan vælge ikke at blive identificeret i mødeafskrifter. Du kan finde flere oplysninger under skjul din identitet i mødetekster og afskrifter.
Begrænsninger
Livetransskription er tilgængelig:
-
På skrivebordsversionen af Teams.
-
For kunder med følgende licenser: Office 365 E1-, Office 365 A1-, Office 365/Microsoft 365 A3-, Office 365/Microsoft 365 A5-, Microsoft 365 E3-, Microsoft 365 E5-, Microsoft 365 F1-, Office 365/Microsoft 365 F3-, Microsoft 365 Business Basic-, Microsoft 365 Business Standard-, Microsoft 365 Business Premium-varenumre.
Vigtigt!: Hvis din organisation bruger OneDrive for Business og SharePoint til mødeoptagelser, skal it-administratoren aktivere Tillad transskription i Teams-mødepolitikken og opfordre brugerne til at starte transskription i hvert møde. Dette gør undertekster tilgængelige i optagelsen efter mødet.
Bemærk!: Hvis du ikke kan se transskriptionsindstillingerne, har din it-administrator ikke aktiveret denne funktion for dig.
Efter mødet er den gemte afskrift tilgængelig til reference og download i Teams på skrivebordet og internettet.
Bemærk!: Personer, der ringer til et møde ved hjælp af det telefonnummer, der er angivet i mødeoplysningerne, kan ikke se afskriften.
Se livetransskription
-
Gå til mødekontrolelementerne, og vælg Flere handlinger

-
Vælg Optag og transskriber


Tip!: Hvis du også vil optage mødet, skal du vælge Flere indstillinger 
Alle deltagere får vist en meddelelse om, at mødet transskriberes. Afskriften vises i højre side af skærmen.
Skift afskriftssproget
Afskriftssproget skal være det samme som det sprog, der tales i mødet. Sådan ændres sproget:
-
Du kan se livetransskriptionen i højre side af skærmen. Øverst til højre i afskriftsvinduet skal du vælge Indstillinger for afskrift

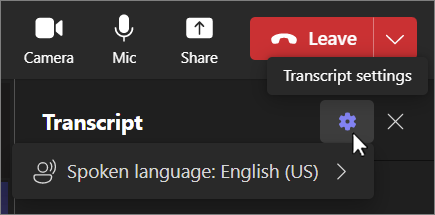
-
Hold markøren over talt sprog. og vælg et andet sprog, som alle i mødet taler.
-
Vælg Bekræft. Afskriften vises nu på dette sprog.
Vigtigt!: Når du ændrer indstillingen for talt sprog, påvirker det alle. Afskriftssproget (samt sproget for billedteksterne) ændres for alle mødedeltagere.
Du har op til 41 forskellige sprogindstillinger til transskription:
Engelsk (USA), engelsk (Canada), engelsk (Indien), engelsk (Storbritannien), engelsk (Australien), engelsk (New Zealand), arabisk (Arabiske Emirater) (preview), arabisk (Saudi-Arabien) (preview), kinesisk (forenklet Kina), kinesisk (traditionelt, SAR Hongkong), kinesisk (traditionelt, Taiwan) (preview), tjekkisk (Tjekkiet) (preview), dansk (Danmark), hollandsk (Belgien) (preview), hollandsk (Nederlandene), fransk (Canada), fransk (Frankrig), finsk (Finland) (forhåndsvisning), tysk (Tyskland), græsk (Grækenland) (eksempel), hebraisk (Israel) (Preview), hindi (Indien), ungarsk (Ungarn) (preview), italiensk (Italien), japansk (Japan), koreansk (Korea) (preview), norsk (Norge), polsk (Polen) (preview), portugisisk (Brasilien), portugisisk (Portugal) (preview), rumænsk (Rumænien) (preview), russisk (Rusland) (preview), slovakisk (Slovakiet) (preview), spansk (Mexico), spansk (Spanien), svensk (Sverige), thai (Thailand) (preview), tyrkisk (Tyrkiet) (preview), ukrainsk (Ukraine) (preview), vietnamesisk (Vietnam) (preview), walisisk (Storbritannien)
Skjul eller vis livetransskription
-
Gå til mødekontrolelementerne, og vælg Flere handlinger

-
Vælg Optag og transskriber



Bemærk!: Uanstændigheder skjules af stjerner.
Liveoversat transskription
Bemærk!: Liveoversatte transskription er tilgængelig som en del af Teams Premium, en tilføjelseslicens, der indeholder yderligere funktioner, der gør Teams-møder mere tilpassede, intelligente og sikre. Kontakt din it-administrator for at få adgang til Teams Premium.
Forstå hinanden bedre under et møde ved at oversætte mødeafskriften til det sprog, du er mest fortrolig med.
Sådan oversættes en afskrift under et møde:
-
Deltag i et møde i Teams.
-
I afskriftsruden skal du vælge Indstillinger for afskrift

-
Hold markøren over Afskriftssprog , og vælg det sprog, du vil have afskriften oversat til.
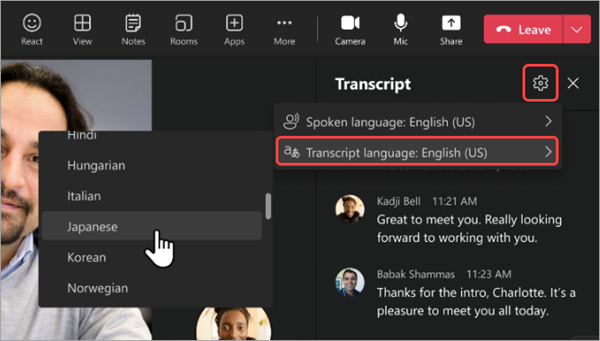
Hvis du vil have vist de oprindelige og oversatte afskrifter side om side, skal du slå til/fra-knappen Vis både original og oversættelse til.
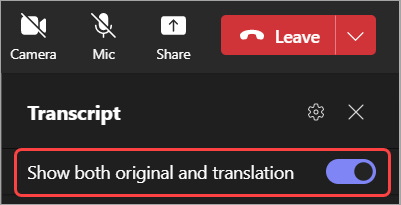
Bemærkninger!:
-
Tidligere oversatte afskrifter gemmes ikke. Kun den oprindelige afskrift gemmes. Hvis deltagerne deltager sent i mødet, vil de kun kunne se den oversatte udskrift fra det punkt, de blev medlem af mødet.
-
Filtrering af bandeord understøttes ikke for afskrifter.
Stop og genstart live transskription
Mødearrangøren og præsentationsværterne kan stoppe og genstarte transskriptionen under mødet. (Du kan finde oplysninger om rollerne arrangør og præsentationsvært under Roller i et Teams-møde.)
-
Gå til mødekontrolelementerne, og vælg Flere handlinger

-
Vælg Optag og transskriber

Transskriptionen stopper automatisk, når alle deltagere forlader mødet.
Download afskriften
Når mødet er slut, er afskriften straks tilgængelig i mødebegivenheden i kalenderen. Mødedeltagere kan downloade den som en .docx- eller .vtt-fil.
-
Vælg Chat

-
Åbn mødechatten, og vælg afskriften.
-
Over afskriften skal du vælge pil ned ud for Download

Tip!: Efter mødet vil, sammen med afskriften, ethvert andet tilgængelig møderelateret element (vedhæftede dokumenter, mødenoter, optagelsen) også være tilgængelige fra fanen Detaljer, når du åbner mødebegivenheden.
Slet afskriften
Mødearrangøren kan slette afskriften.
-
Åbn mødet, og gå til Optagelser og afskrifter.
-
Vælg Slet

Hvis du vil have mere at vide om at slette en afskrift, skal du se Rediger eller slet en mødeafskrift i Microsoft Teams.
Hvem kan starte, stoppe, få vist og downloade en afskrift?
|
Mødedeltagertype |
Start og stop transskription |
Få transskription vist i realtid |
Vis afskrift efter møde |
Download afskrift efter møde |
|---|---|---|---|---|
|
Arrangør |
Ja |
Ja |
Ja |
Ja |
|
Person fra samme lejer* |
Ja |
Ja |
Ja |
Ja |
|
Person fra en anden lejer |
Nej |
Ja |
Nej |
Nej |
|
Anonym |
Nej |
Ja |
Nej |
Nej |
Med Teams Premium kan mødearrangører nemt styre, hvem der kan optage og transskribere, når du planlægger Teams-møder. Der er to muligheder for, hvem der kan optage og transskribere et møde: arrangører og medarrangører eller arrangører, medarrangører og præsentationsværter.
* Din lejer er alle de personer, der deler fælles adgang til Teams, som defineret af din it-administrator.
Bemærkninger!:
-
Liveafskrift af Teams gemmes på mødearrangørens Exchange Online-konto. Afskriften kan tilgås via mødechatten og fanen Optagelse og afskrifter i Teams, indtil en mødearrangør sletter afskriften.
-
Den første udgivelse af mødetransskription understøtter ikke anvendelse af opbevaringspolitikker, eDiscovery eller juridisk fastfrysning. Det betyder, at livscyklussen for mødeafskrifter afhænger af mødearrangørernes manuelle administration.
-
Hvis du bruger CVI (Cloud Video Interop) til at deltage i Teams-møder, skal du kontakte din CVI-udbyder for at sikre, at dine CVI-deltagere får meddelelsen om transskription, når transskriptionen starter.
Vigtigt!: Microsoft forbeholder sig retten til at begrænse transskription og oversættelsestjenester med rimelig varsel for at begrænse overdreven brug og/eller svindel og for at opretholde tjenestens ydeevne. Disse tjenester omfatter liveundertekster, undertekster og transskriptionsfunktioner, der er tilgængelige på tværs af Office 365-produkter som Microsoft Teams, PowerPoint, Stream og andre.
Til it-administratorer
Under et Teams-møde kan du starte en live transskription af sagen. Teksten vises sammen med mødevideoen eller -lyden i realtid, herunder talerens navn (medmindre de vælger at skjule den) og et tidsstempel.
Start/stop transskription
-
Under mødet skal du trykke på Flere handlinger


-
Hvis du vil stoppe transskriptionen, skal du trykke på Flere handlinger


Få adgang til afskriften
Når mødet er afsluttet, kan du få vist udskriften i mødets chatoversigt. Få adgang til afskriften ved at trykke på linket i dit teams chatmeddelelse om afsluttet møde eller ved at trykke på Flere > Filer.
Bemærk!: Teams-mobilappen understøtter i øjeblikket visning af en afskrift, når et møde er afsluttet. Live transskription er kun tilgængelig i Teams til computer.











