Bemærk!: Hvis du bruger Access til Microsoft 365, anbefaler vi, at du bruger det nye Edge Browser Control til ny udvikling.
Brug Kontrolelement for webbrowser til at angive en URL-adresse og vise websider i en formular. Du kan knytte Access-felter til URL-parametre og oprette dynamiske websider for hver formularpost. Du kan også gennemse filer og mapper ved at angive en URL-adresse til filen.
Føj Kontrolelement for webbrowser til en formular
Ændre placeringer af og størrelsen på Kontrolelement for webbrowser
Skift kontrolelementkilden for Kontrolelement for webbrowser
Føje Kontrolelement for webbrowser til en formular
Tilføjelse af kontrolelement for webbrowser i en formular minder om andre kontrolelementer, bortset fra at kontrolelementkilden er en URL-adresse.
-
I navigationsruden skal du højreklikke på den formular, du vil føje kontrolelement for webbrowser til, og derefter vælge Layoutvisning.
-
Vælg Kontrolelement for webbrowser i gruppen Kontrolelementer under fanen Design.
-
Placer markøren på det sted, hvor du vil placere kontrolelementet, og klik derefter for at placere det. Dialogboksen Indsæt link åbnes.
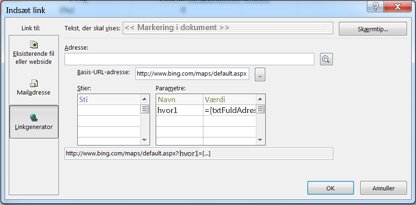
-
Gør et af følgende:
Tilføj en simpel URL-adresse
Du ønsker, at den samme webside skal vises for hver post i formularen. Websiden er f.eks. et hjælpewebsted eller supplerende oplysninger til brugeren.
-
Vælg Søg på internettet til højre for feltet Adresse .
-
Når den ønskede side vises i browseren, skal du kopiere URL-adressen fra adresselinjen og lukke browseren.
-
Vælg OK i dialogboksen Indsæt link.
Tilføj en URL-adresse med en forespørgselsstreng
Du vil have vist en anden webside for hver post i formularen. Du kan bruge en forespørgselsstreng , der tildeler værdier til parametre. Websiden er f.eks. et kort, der varierer afhængigt af adressefelterne i hver post.
-
Vælg Søg på internettet til højre for feltet Adresse .
-
I webbrowseren skal du gå til den side, du vil vise i kontrolelementet.
-
Indsæt URL-adressen i feltet Adresse i dialogboksen Indsæt link, og tryk derefter på Tab.
Access rydder feltet Adresse og adskiller (eller fortolker) URL-adressen i de relevante felter: Grundlæggende URL-adresse, Stier og Parametre. Den fuldstændige URL-adresse vises i feltet under listerne Stier og Parametre.
-
Hvis du vil angive Kontrolelement for webbrowser, så URL-adressen ændres baseret på de data, der vises i formularen, skal du erstatte de relevante URL-komponenter med udtryk, der refererer til de relevante kontrolelementer i formularen. For hver komponent, du vil erstatte:
-
Klik på den sti eller parameter, du vil erstatte, og klik derefter på knappen Byg

-
Hvis elementlisterne ikke vises i dialogboksen Udtryksgenerator, skal du klikke på Flere >> for at få dem vist.
-
Find det kontrolelement på elementlisterne, som indeholder de data, du vil indsætte for stien eller parameteren, og dobbeltklik på elementet for at føje det til feltet Udtryk.
-
Hvis der skal foretages flere beregninger med værdien, skal du tilføje de nødvendige operatorer og udtrykselementer. Klik derefter på OK for at lukke udtryksgeneratoren.
Du kan få mere at vide om at oprette et udtryk under Brug Access-udtryk.
-
-
Vælg OK i dialogboksen Indsæt link.
-
Du kan også skrive den grundlæggende URL-adresse, stier og parametre direkte i felterne. Du kan få mere at vide om at oprette Bing Kort i Bing Kort Dokumentation.
Ændre placeringer af og størrelsen på Kontrolelement for webbrowser
Når du placerer Kontrolelement for webbrowser på en formular, kan den optage en lille celle i layoutet. I de fleste tilfælde skal du tilpasse layoutet, så der vises mest muligt at websiden. Du kan komme i gang ved at flette den celle, der indeholder kontrolelementet, med tilstødende tomme celler:
-
Markér den celle, der indeholder Kontrolelement for webbrowser.
-
Hold Ctrl nede, og markér de tomme tilstødende celler, du vil have kontrolelementet til at fylde.
-
Klik på Flet i gruppen Flet/opdel under fanen Arranger.
-
Tilpas størrelsen på den nye celle ved at markere den og trække i dens kanter, indtil den har den ønskede størrelse.
Ændre kontrolelementkilden for Kontrolelement for webbrowser
Når du har tilføjet Kontrolelement for webbrowser på en formular, kan du tilpasse dets kontrolelementkilde (URL-adresse). Brug følgende procedure for at åbne dialogboksen Indsæt link, hvor du kan foretage ændringer.
-
Højreklik på den formular på navigationsruden, som indeholder Kontrolelement for webbrowser, og klik derefter på Layoutvisning.
-
Højreklik på Kontrolelement for webbrowser, og klik derefter på Byg link.
-
Foretag de ønskede ændringer af URL-komponenterne i dialogboksen Indsæt link, og klik derefter på OK.










