Der er mange måder at redigere en Microsoft SharePoint Server listevisning på. Du kan præsentere data med forskellige typografier, undergrupper, kolonner, sorteringer og filtre. Du skal have tilladelsesniveauet Bidrage eller højere for at kunne redigere en visning.
-
I appstarteren


-
På listens kommandolinje skal du klikke på Indstillinger for visning
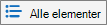
Klik på Vis
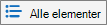
Hvis visningsindstillinger
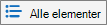
-
Foretag dine ændringer, og klik derefter på OK nederst på siden. Du kan finde flere oplysninger Indstillinger oplysninger om visninger.
Indstillinger for visninger
Visninger har mange indstillinger, der gør det nemmere for dig hurtigt at finde de oplysninger, du skal bruge, på en liste. Følgende er indstillinger for SharePoint-visninger. Alle indstillinger er ikke tilgængelige for alle typer visninger, f.eks. indstillingerne for kalendervisninger. Alle følgende indstillinger understøttes i den klassiske oplevelse, men kun et undersæt understøttes i SharePoint eller SharePoint Server 2019 lister. Hvis du vil skifte til klassisk oplevelse, skal SharePoint gå tilbage til klassisk design nederst på listesiden.
Standardvisning
Du kan ændre standardvisningen til en offentlig visning for den pågældende liste. Men du kan ikke angive en personlig visning som standardvisningen. Hvis du vil slette en visning, der er standardvisningen, skal du først gøre en anden offentlig visning standard for den pågældende liste. Hvis Gør denne til standardvisningen ikke vises på siderne til oprettelse og redigering, har du ikke den tilladelse, som du skal bruge for at oprette en offentlig visning, eller visningen er en personlig visning.
Målgruppe
Når du opretter en visning, kan du angive målgruppen for visningen til at være Personlig visning eller Offentlig visning. En personlig visning er en visning, som kun du kan se. En offentlig visning er en visning, som alle kan se.
Du kan ændre en personlig visning til en offentlig visning eller en offentlig visning til en personlig visning. Du kan bruge en offentlig visning som et udgangspunkt for personlige eller offentlige visninger. Du kan kun bruge en personlig visning som udgangspunktet for personlige visninger.
Hvis Opret visning er deaktiveret, når du forsøger at oprette en visning, har du ikke tilladelsen Bidrage eller højere. Hvis Opret visning er tilgængelig, men indstillingen Opret en offentlig visning er deaktiveret, har du ikke tilladelse. Med Opret en personlig visning skaldu have tilladelsesniveauet Rediger eller højere.
Kolonner
Kolonnerne i en visning indeholder de oplysninger, du skal bruge til listeelementer. Kolonner kan i kombination med andre funktioner i visninger, f.eks. filtre, hjælpe dig med kun at se de oplysninger, der er vigtigst for dit arbejde. Dette er især nyttigt, hvis listen indeholder mange elementer. Du kan finde flere oplysninger om at arbejde med kolonner til at oprette brugerdefinerede visninger under Rediger en listekolonne SharePoint.
Gantt-kolonner
Åbnet i klassisk oplevelse under Opret visning. Markér de kolonner, der skal være i Gantt-visningen. Titel er et obligatorisk tekstfelt. Startdato og Forfaldsdato er påkrævede datofelter. Når du vælger en kolonne, f.eks. Titel, hvis der ikke vises nogen indstilling på rullelisten, skal du oprette kolonnen for at understøtte denne visning.
Sortere
Angiv den rækkefølge, som elementer vises i, i visningen. Du kan have op til to kriterier. Vis f.eks. elementerne på en opgaveliste sorteret efter prioritet og derefter efter forfaldsdato.
Filter
Konfigurer en visning til at vise et undersæt af elementerne på en liste ved at filtrere dem med oplysninger i kolonnerne på listen. Eksempelvis kan en visning vise elementerne på en liste, der er til et bestemt projekt.
Du kan bruge beregnede kolonner eller filtre, der bruger beregninger, f.eks. [I dag] til at vise elementer, når datoen passer i dag eller [Mig] til at vise elementer for brugeren af visningen. Du kan også kombinere simple ligninger med funktioner. Hvis du f.eks. vil vise elementer, der er oprettet inden for de seneste syv dage, skal du filtrere på kolonnen Oprettet, angive operatoren til er mindre end ogangive værdien til [I dag]-7 (ingen mellemrum). Se Eksempler på almindelige formler i SharePoint for at få flere oplysninger.
Tabelvisning
Indeholder afkrydsningsfelter for hvert element, så brugerne kan markere flere listeelementer for at udføre massehandlinger. Dette kan spare masser af tid, hvis mange elementer på en liste skal ændres. En bruger kan f.eks. markere og tjekke flere dokumenter ud.
Gruppér efter
Gruppere listeelementer efter oplysninger i kolonnerne. Du kan f.eks. gruppere elementerne på en opgaveliste efter prioritet og derefter procent fuldført. Bemærk, at du ikke kan bruge Ekspresredigering i visninger, hvor elementer er grupperet.
Totaler
Viser oversigtsberegninger for kolonnerne i visningen, f.eks.: antal, gennemsnit, maksimum, minimum. Hvis du f.eks. indstiller titelkolonnen til Tæl på en liste, vises antallet af lister i visningen og i grupperne i visningen. De kolonner, der er tilgængelige for totaler, og de indstillinger, der er tilgængelige for hver kolonne, varierer afhængigt af kolonnetypen, f.eks. tal, og den listetype, visningen oprettes for.
Typografi
Bestemmer layoutet for visningen, f.eks. nyhedsbrev. Alle typografier er ikke tilgængelige for alle visningstyper.
-
I boks Viser elementerne på listen ved hjælp af et layout, der ligner visitkort. Denne typografi er kun tilgængelig for lister.
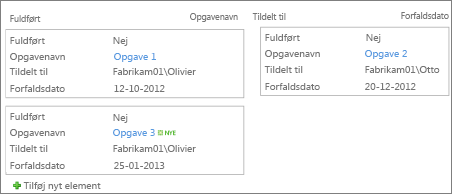
-
I boks, ingen etiketter Minder om typografien I boks, men etiketterne for kolonnerne er ikke i visningen. Denne typografi er kun tilgængelig for lister.
-
Standard Standardvisningen varierer, afhængigt af listens type og konfiguration.
-
Dokumentdetaljer Viser filerne i et bibliotek ved at bruge et layout, der minder om visitkort. Denne typografi er tilgængelig for de fleste biblioteker, men ikke lister.
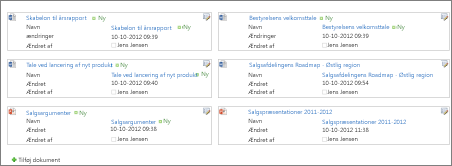
-
Nyhedsbrev Viser elementer i rækker med linjer mellem rækkerne.
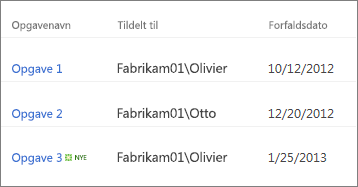
-
Nyhedsbrev, ingen linjer Viser elementer i rækker med skiftende skygger uden linjer mellem rækkerne.
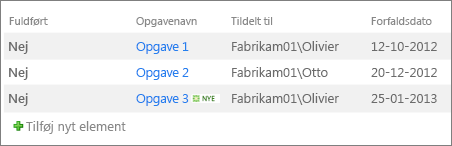
-
Ruden Vis udskrift Viser navnet på elementerne i venstre side af siden. Når du peger på navnet på et element, vises de kolonner, der er valgt til visningen, i højre side af siden.
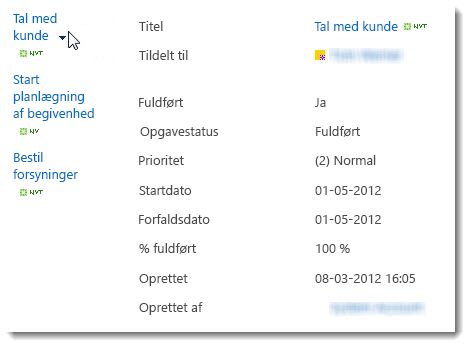
-
Nedtonet Viser elementer i rækker med skiftende skygge.
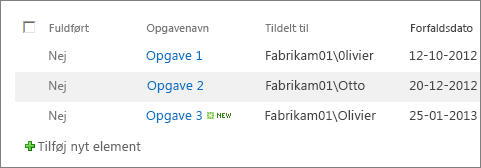
Mapper
Vælg Vis elementer i mapper for at få vist listemapperne i visningen med elementerne. Vælg Vis alle elementer uden mapper for kun at få vist listeelementerne i visningen, hvilket også kaldes en flad visning. Du kan muligvis også vælge, om den visning, du opretter, gælder i alle mapper, kun i mappen på øverste niveau eller i mapper med en bestemt indholdstype.
Elementbegrænsning
Du kan angive, hvordan mange elementer der vises på samme tid (batcher) i hver enkelt visning, eller det samlede antal elementer, som denne visning vil vise. Jo større batchen af elementer er i en visning, desto længere tid tager det at hente den i browseren.
Mobil
Du kan angive, at denne visning er til mobilenheder, er standardmobilvisningen for mobilenheder og det antal elementer, der skal vises i listevisningen Webdele for denne visning. Denne indstilling er ikke tilgængelig for alle lister. Visningen skal være en offentlig visning.
Skriv en kommentar
Var denne artikel nyttig? Hvis det er tilfældet, kan du fortælle os om det nederst på denne side. Hvis den ikke var nyttig, må du gerne fortælle os, hvad der var forvirrende eller manglede. Vi bruger din feedback til at dobbelttjekke fakta, tilføje oplysninger og opdatere denne artikel.










