Hvis du starter et Microsoft Office 2016-program og får vist fejlen "Programmet kan ikke starte, fordi AppVIsvSubsystems32.dll mangler på computeren", så er der et par nemme ting, du kan gøre for at forsøge at løse dette problem.
Onlinereparation
Det første, du kan prøve, er en reparation af Office. Det tager som regel kun nogle få minutter. De nøjagtige trin varierer en smule afhængigt af dit operativsystem, men den grundlæggende proces er som følger:
-
Gå til Kontrolpanel i Microsoft Windows.
-
Vælg Fjern et program.
-
Find Microsoft Office på listen over programmer, og klik på det.
-
Vælg Skift på værktøjslinjen øverst på listen over programmer.
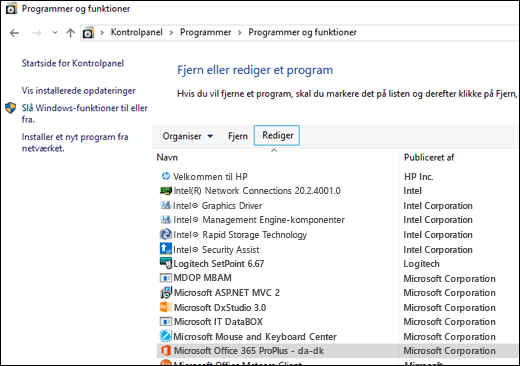
-
I den dialogboks, der vises, skal du vælge Hurtig reparation og derefter klikke på knappen Reparer.
Når Hurtig reparation er fuldført, skal du prøve at starte det Office-program, der giver dig fejlen. Hvis du stadig får fejlen, skal du gentage ovenstående trin, men denne gang vælge Onlinereparation.
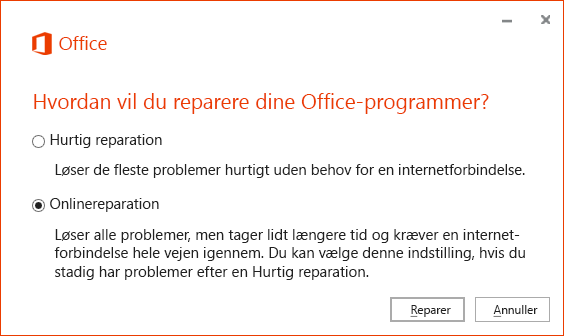
Bemærk!: For at udføre Onlinereparation skal du have en aktiv internetforbindelse.
Du kan få mere at vide om denne proces her: Reparer et Office-program
Hvis onlinereparationen ikke løser problemet, skal vi prøve at fjerne og geninstallere Microsoft Office.
Fjern og installer Office igen
-
Vælg knappen nedenfor for at downloade og installere supportværktøjet til fjernelse af Office-installation.
-
Følg trinnene nedenfor for at downloade supportværktøjet til fjernelse af installationer i henhold til din browser.
Tip!: Det kan tage et par minutter at downloade og installere værktøjet. Når installationen er fuldført, åbnes vinduet Fjern Office-produkter.
Edge eller Chrome
-
I nederste venstre eller øverste højre hjørne skal du højreklikke på SetupProd_OffScrub.exe > Åbn.
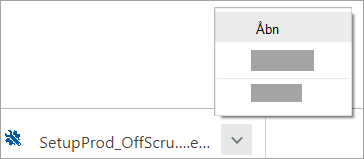
Edge (ældre) eller Internet Explorer
-
Nederst i browservinduet skal du vælge Kør for at starte SetupProd_OffScrub.exe.

Firefox
-
I pop op-vinduet skal du vælge Gem filog derefter fra øverste højre browservindue vælge downloadpilen > SetupProd_OffScrub.exe.
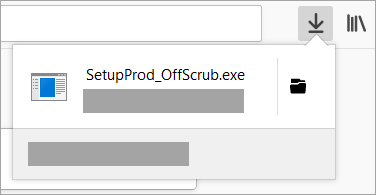
-
-
Vælg den version, du vil fjerne, og vælg derefter Næste.
-
Følg de resterende skærmbilleder, og genstart computeren, når du bliver bedt om det.
Når du har genstartet computeren, åbnes værktøjet til fjernelse af installation automatisk igen for at fuldføre det sidste trin af fjernelsesprocessen. Følg de resterende instruktioner.
-
Vælg proceduren for den version af Office, du ønsker at installere eller geninstallere. Luk værktøjet til fjernelse af installationer.










