Hvis du ikke får meddelelser fra Microsoft Teams (gratis), er her et par tip, der kan hjælpe.
Meddelelser i appen kan være slået fra
-
Tryk på dit profilbillede , og tryk på Meddelelser

-
Kontrollér, at de ønskede meddelelser under Generel aktivitet og Møder er slået til.
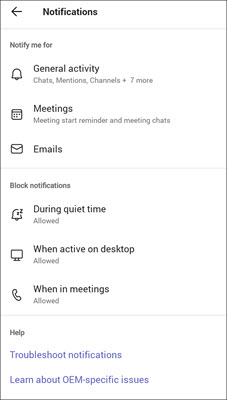
Enhedsmeddelelser kan være slået fra
-
Åbn dine enhedsindstillinger.
-
Vælg Meddelelser , og søg efter Teams.
-
Kontrollér dine meddelelser og appadgang.
Meddelelser i appen kan være slået fra
-
Tryk på dit profilbillede , og tryk på Meddelelser

-
Kontrollér, at de Meddelelser, du ønsker, er slået til.
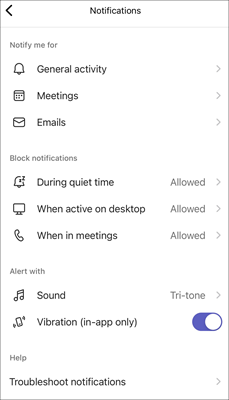
-
Hvis du vil bekræfte dine generelle meddelelser, skal du trykke på Generel aktivitet og bruge skyderne til at slå dine meddelelser til.
-
Hvis du vil bekræfte dine mødemeddelelser, skal du trykke på Møder og sørge for, at den korrekte indstilling er markeret.
Bemærk!: Hvis Microsoft Teams (gratis) meddelelser er slået fra på din enhed, får du en meddelelse, der fortæller dig, at du skal aktivere dem, og Chats, Omtaler og Synes godt om og reaktioner vises ikke under meddelelser.
-
Enhedsmeddelelser kan være slået fra
-
Åbn dine enhedsindstillinger.
-
Rul ned, og tryk derefter på Teams.
-
Tryk på Meddelelser , hvor du kan ændre den måde, du modtager meddelelsesbannere, lyde og badges på din enhed på.
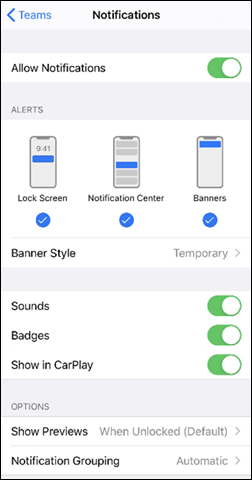
Meddelelser i appen kan være deaktiveret
-
Åbn Microsoft Teams (gratis).
-
Vælg Indstillinger mv.


-
Vælg

-
I sektionen Chat skal du sikre dig, at @mentions er indstillet til Vis i aktivitet og banner, meddelelser om chatbeskeder er indstillet til Vis i banner, og Synes godt om og reaktioner er indstillet til Vis i aktivitet og banner.
-
Bemærk!: Svar er mærket Meddelelser i Microsoft Teams (gratis) til Windows 11.
Enhedsmeddelelser kan være slået fra
Følg vejledningen på siden Skift meddelelse og hurtige indstillinger i Windows for at sikre, at dine meddelelser er slået til for din enhed.
Kontakt os
Hvis du har brug for mere hjælp, skal du kontakte support eller stille et spørgsmål i Microsoft Teams Community.










