Foretag fejlfinding af mailkonfiguration i Outlook
|
Guidet support i din browser kan levere digitale løsninger på Office-problemer |
Vi hjælper gerne, hvis du har problemer med at konfigurere din mail i Outlook. Vælg en mulighed nedenfor for at få mere at vide.
Tip!: Hvis du er ejer af en lille virksomhed og leder efter flere oplysninger om, hvordan du konfigurerer Microsoft 365, kan du gå til Hjælp og læring til små virksomheder.
Vælg en vilkårlig overskrift nedenfor, og den åbnes for at vise flere oplysninger:
Du skal muligvis bruge en appadgangskode
Hvis du ved, at du har angivet din mail og adgangskode korrekt, kan din konfiguration mislykkes, fordi du skal bruge en appadgangskode i stedet for din sædvanlige adgangskode. Se Du skal muligvis bruge en appadgangskode.
Hvis du forsøger at konfigurere en iCloud-konto, skal du følge trinnene i Tilføj eller administrer en iCloud-mailkonto i Outlook. For Gmail-konti skal du se Føj en Gmail-konto til Outlook.
Konfigurer din konto manuelt
Hvis Outlook stadig ikke kan finde indstillingerne for din mailkonto, eller du får en fejl under konfigurationen, kan du i mange tilfælde konfigurere din konto manuelt.
Vigtigt!: Manuel konfiguration er ikke muligt for Microsoft 365- eller Exchange-serverkonti, medmindre du vil bruge POP eller IMAP til at oprette forbindelse til disse konti. Kontakt din administrator for at afgøre, om POP- eller IMAP-adgang er aktiveret for din konto.


Vælg Filer. Under Kontooplysninger skal du vælge Tilføj konto.
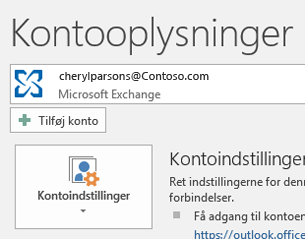


Vælg Avancerede indstillinger > Lad mig konfigurere min konto manuelt.
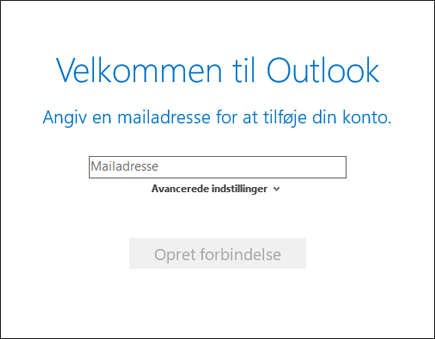


Vælg POP eller IMAP.
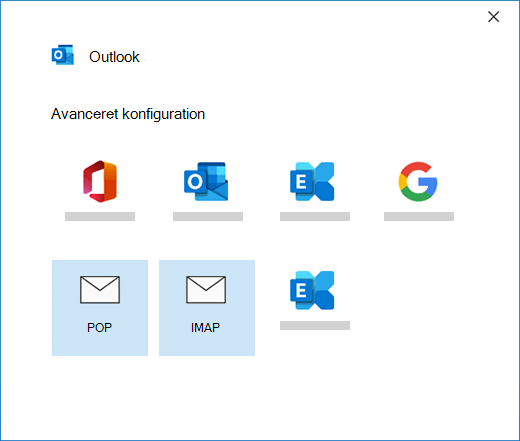


Angiv adgangskoden til din konto, og vælg derefter Opret forbindelse.
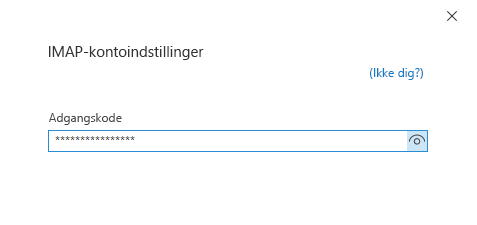


Hvis konfigurationen mislykkes, skal du vælge Skift kontoindstillinger. Opdater kontooplysningerne med de oplysninger, du har modtaget fra din mailudbyder eller fra emnet Reference til POP- og IMAP-servernavne. Vælg Opret forbindelse.
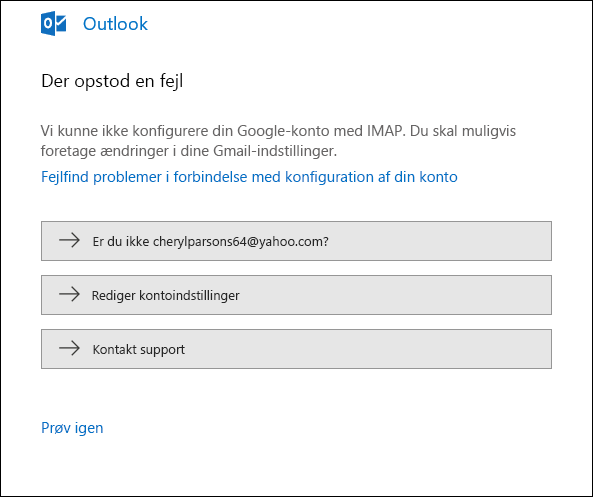


Vælg Udført for at begynde at bruge Outlook.
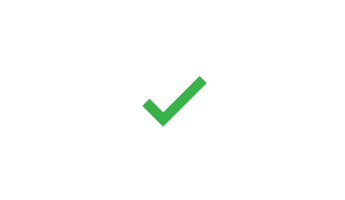
Hvis du forventer, at Outlook synkroniserer eksisterende meddelelser og brugerdefinerede mailmapper, og de ikke vises, skal du dobbelttjekke og sørge for, at du bruger den korrekte kontotype til din konto. En Hotmail.com- eller Live.com-adresse skal f.eks. bruge Outlook.com som kontotype, ikke Exchange eller Microsoft 365.
Hvis du forsøger at føje en IMAP-konto til Outlook, for eksempel en Gmail-konto, Apple-konto, Yahoo-konto eller en konto hos din lokale internetudbyder, og du ikke bliver bedt om at angive adgangskoden, kan du følge disse trin for at løse problemet.
Sørg for, at Kræv godkendelse af sikker adgangskode (SPA) ikke er markeret med flueben på siden IMAP-oplysninger.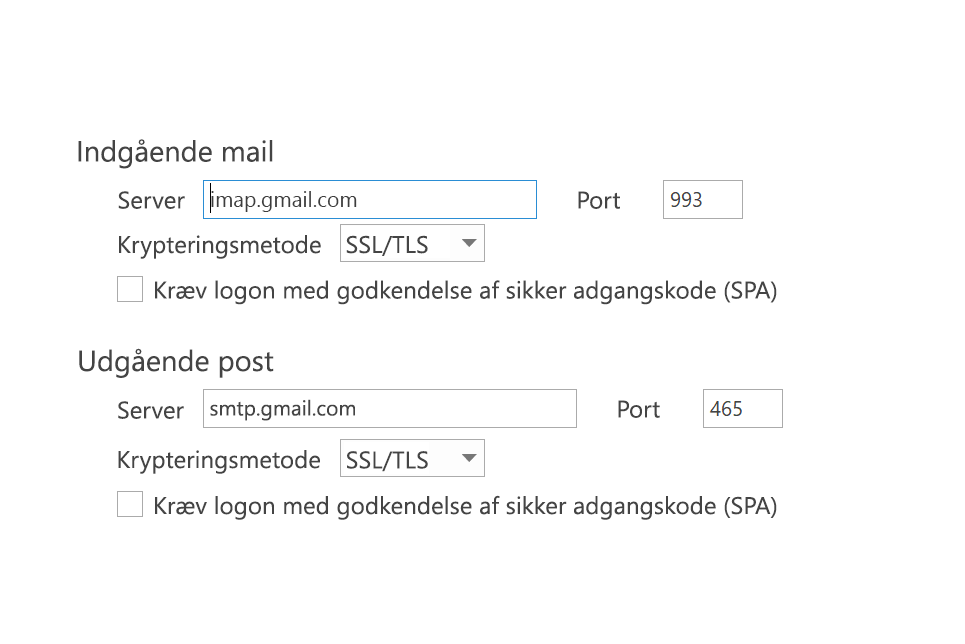
Hvis dette ikke virker
-
Åbn Kontrolpanel ved at trykke på Windows-tasten, skriv Kontrolpanel og vælg Kontrolpanel fra søgeresultaterne.
-
Vælg Mail.
-
Vælg Mailkonti...
-
På fanen Mail skal du vælge Ny.
-
Angiv navn, mailadresse, og skriv derefter adgangskoden i feltet Adgangskode og Gentag adgangskode. Vælg derefter Næste.
-
Følg vejledningen på skærmen for at fuldføre konfigurationen af kontoen. Du kan blive bedt om at angive adgangskoden en ekstra gang.
-
Når kontoopsætningen er fuldført, skal du vælge Udfør.
Hvis Outlook gentagne gange beder dig om en adgangskode under konfigurationen, skal du kontrollere, at Caps Lock ikke er slået til. Adgangskoder skelner mellem store og små bogstaver. Meddelelsen kan også forekomme, hvis du har angivet dit brugernavn forkert. Dit brugernavn er din fulde mailadresse, f.eks. tony@contoso.com.
Hvis du uden problemer har sendt og modtaget mail fra Outlook før, og Outlook nu gentagne gange beder dig om at angive adgangskoden igen, kan det skyldes en af følgende to muligheder.
-
Du har ændret din adgangskode hos mailudbyderen, f.eks. Gmail, men har endnu ikke opdateret Outlook.
-
Adgangskoden er udløbet. Nogle virksomhedskonti har politikker, der kræver, at du ændrer din adgangskode med få måneders mellemrum.
Hvis du vil opdatere adgangskoden i Outlook, skal du gå til Rediger eller opdater adgangskoden til din mail.
Adgangskoden til din mail er gemt i Outlook. Men hvis du vil ændre adgangskoden hos din mailudbyder, skal du gå til dennes websted eller helpdesk. Du kan også kontakte din mailadministrator. Hvis du f.eks. har en Yahoo!-konto, skal du først ændre adgangskoden på Yahoo.com. Når du har ændret adgangskoden hos din mailudbyder, kan du opdatere adgangskoden i Outlook. Se Skift eller opdater adgangskoden til din mail for at få mere at vide.
Hvis du ikke kan modtage nye mails, er der flere fejlfindingstrin, du kan udføre.
-
Se efter Arbejder offline nederst i Outlook-vinduet. Hvis du ser denne tekst, skal du vælge fanen Send/modtag øverst på skærmen og derefter vælge knappen Arbejd offline for at deaktivere offlinetilstand.
-
Hvis du ikke arbejder offline, skal du åbne en webbrowser og kontrollere, om du kan søge på internettet. Hvis du ikke kan, skal du kontrollere din netværksforbindelse.
-
Kontrollér, om dine kontoindstillinger stemmer overens med oplysningerne under Reference til POP- og IMAP-servernavn. Gå til Rediger eller opdater adgangskoden til din mail for at få hjælp til at få vist dine kontoindstillinger.
Hvis dine meddelelser sidder fast i Udbakken, eller ikke når deres tilsigtede modtagere, skal du gå til Løs problem med meddelelser, der sidder fast i Udbakken.
-
Vælg Filer > Kontoindstillinger > Kontoindstillinger.
-
Vælg din AOL-konto fra listen under fanen Mail, og klik derefter på Rediger.
-
I boksen POP- og IMAP-kontoindstillinger skal du vælge Flere indstillinger.
-
Vælg fanen Udgående server, og sørg for, at afkrydsningsfeltet ud for Min server til udgående post (SMTP kræver godkendelse) er markeret. Hvis ikke, skal du markere afkrydsningsfeltet.
-
Vælg fanen Avanceret, og sørg for, at du bruger følgende indstillinger, hvis du har en IMAP-konto:
-
Server til indgående post (IMAP): 993
-
Brug følgende type krypteret forbindelse: SSL/TLS eller SSL
-
Server til udgående post (SMTP): 465 eller 587
-
Brug følgende type krypteret forbindelse: SSL/TLS, SSL, TLS eller Autofunktion
-
Hvis du har en POP-konto, ser indstillingerne lidt anderledes ud. Sørg for, at du bruger disse indstillinger:
-
Server til indgående post (POP): 995
-
Brug følgende type krypteret forbindelse: SSL/TLS (eller SSL)
-
Server til udgående post (SMTP): 465 eller 587
-
Brug følgende type krypteret forbindelse: SSL/TLS, SSL, TLS eller Autofunktion
Mit Outlook ligner ikke nogen af disse billeder
Der er flere tilgængelige måder, hvorpå du kan sende og modtage mails, samt flere versioner af Outlook. Hvis billederne i disse emner ikke svarer til det, du ser på skærmen, bruger du muligvis en anden version af Outlook. Gå til Hvilken version af Outlook har jeg? for at få mere at vide.
Mit problem findes ikke på listen
Hvis du har et problem, der ikke løses ved hjælp af en af ovenstående muligheder, kan du besøge Microsoft Outlook Answers-community'et , hvor du kan stille spørgsmål og finde svar fra eksperter i communityet.











