Fejlfinding af meddelelser i Microsoft Teams-mobilapps
Bemærk!: Hvis du vil administrere mailmeddelelser, skal du se Rediger, hvor ofte du modtager mails om ubesvaret aktivitet.
Her er de meddelelser, du bør få som standard
-
Chat – når nogen sender dig en meddelelse i en chat mellem to personer eller en gruppechat.
-
Omtaler – når du eller en kanal, du er medlem af, bliver @omtalt.
-
Svar – når nogen besvarer dit indlæg i en kanal, eller besvarer et indlæg, som du også har besvaret.
-
Opkald – når nogen ringer til dig via Teams.
-
Møde startet – når nogen deltager i et Teams-møde i din kalender.
Sådan foretager du fejlfinding af almindelige problemer
Modtager nogle meddelelser, men ikke andre.
Få nul meddelelser på din mobilenhed.
Vil du have meddelelser om aktivitet i dine kanaler?
Få nogle meddelelser, men ikke andre
Dine meddelelser er muligvis tilpassede.
Hvis du kun modtager beskeder om visse typer aktivitet, kan nogle meddelelser være slået fra.
Gå til dit profilbillede øverst til venstre i appen, og vælg Meddelelser. Tryk på Generel aktivitet, og slå til/fra-knappen ud for de meddelelser, du vil modtage, til.
Få nul meddelelser på din mobilenhed
Teams-meddelelser kan være slået fra.
Der er to måder at få meddelelser til at fungere på på din mobilenhed: Den ene er gennem indstillingerne i Teams; den anden er ved at gå til appen indstillinger på din mobilenhed.
Vi spørger om tilladelse, når du åbner appen for første gang, men du har måske sprunget dette trin over, eller også har du slået meddelelser fra i enhedens Indstillinger-app.
Du skal gøre følgende:
-
I Teams skal du gå til dit profilbillede øverst til venstre og derefter vælge Meddelelser.
-
Hvis dine meddelelser er slået fra, skal du trykke på Åbn indstillinger.
-
Vælg Meddelelser i appen Indstillinger på din mobilenhed.
-
Slå Tillad meddelelser til.
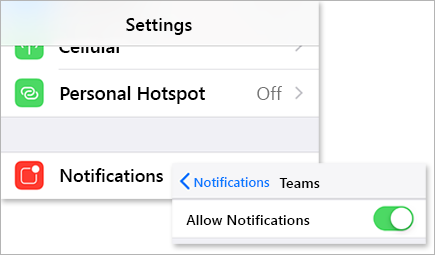
Mens du er her, kan du tilpasse den måde, du modtager meddelelser på, herunder slå lyd til for at få en klokke, når der modtages en meddelelse.
Vigtigt!: Hvis Teams ikke vises i dine iOS-indstillinger, skal du af- og geninstallere Teams for at løse problemet.
Få for mange meddelelser på din mobilenhed
Måske er du i øjeblikket aktiv på Teams web- eller skrivebordsappen.
Meddelelser er som standard slået til på din mobilenhed, uanset om du er aktiv på skrivebordet eller internettet. Hvis du vil reducere forstyrrelser og dræne enhedens batteri, kan du blokere meddelelser på din mobilenhed, når du bruger Teams på internettet eller skrivebordsappen. Du vil begynde at modtage mobilmeddelelser, når vi registrerer, at du har været inaktiv på web- eller skrivebordsappen i fem minutter.
Bemærk!: Opkaldsmeddelelser sendes til mobil, også selvom du er aktiv på skrivebordet.
Prøv følgende:
Skift denne indstilling, hvis du foretrækker at blokere meddelelser på din mobilenhed.
-
I Teams skal du gå til dit profilbillede øverst til venstre i appen og trykke på Meddelelser.
-
Under Bloker meddelelser skal du vælge Når den er aktiv på skrivebordet og slå til/fra-knappen fra for at blokere meddelelser, når de er aktive på skrivebordet. Du kan også tillade eller blokere meddelelser, når du er i et møde, ved at vælge Når du er i møder og slå til/fra-knappen til/fra.
Bemærk!: Hvis du stadig ikke får en meddelelse på din mobilenhed, kan du sende en rapport for at fortælle os det. I mobilappen skal du trykke på dit profilbillede > Indstillinger > Hjælp og feedback > Send feedback.
Få et forkert antal meddelelser på din mobilenhed
Dette er et kendt problem, der undersøges.
Teams kan vise et forkert antal meddelelser på iOS-appbadgen. Du kan stadig se det korrekte antal meddelelser i skrivebordsversionen af Microsoft Teams på både Windows og Mac.
Teams på din computer kan f.eks. ikke angive ulæste meddelelser, men Teams til iOS angiver, at der er en eller flere ulæste meddelelser.
Her er de meddelelser, du bør få som standard
-
Chat – når nogen sender dig en meddelelse i en chat mellem to personer eller en gruppechat.
-
Omtaler – når du eller en kanal, du er medlem af, bliver @omtalt.
-
Svar – når nogen besvarer dit indlæg i en kanal, eller besvarer et indlæg, som du også har besvaret.
-
Opkald – når nogen ringer til dig via Teams.
-
Møde startet – når nogen deltager i et Teams-møde i din kalender.
Sådan foretager du fejlfinding af en række almindelige problemer
Modtager nogle meddelelser, men ikke andre.
Få nul meddelelser på din mobilenhed.
Her er nogle rettelser til det
Vil du have flere meddelelser om kanalaktivitet?
Få nogle meddelelser, men ikke andre
Meddelelserne er muligvis tilpassede.
Hvis du kun får beskeder om bestemte typer aktiviteter, kan nogle af meddelelserne være slået fra.
-
Gå til dit profilbillede øverst til venstre i Teams-appen, og tryk på Meddelelser. Sørg for, at til/fra-knappen Vis meddelelser er slået til.
Herfra kan du også tilpasse den måde, du modtager meddelelser på. Tryk på et element på listen for at få adgang til flere tilpasningsindstillinger.
-
Tryk på det element, du vil ændre.
-
Vælg den måde, du får besked på.
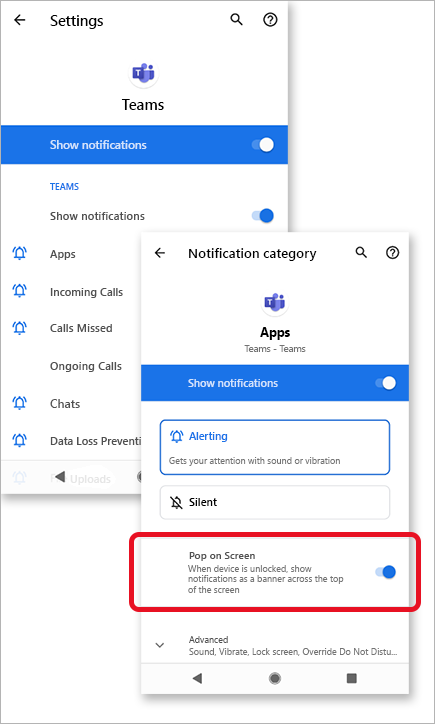
Få for mange meddelelser på din mobilenhed
Måske er du i øjeblikket aktiv på Teams web- eller skrivebordsappen.
Meddelelser er som standard slået til på din mobilenhed, uanset om du er aktiv på skrivebordet eller internettet. Hvis du vil reducere forstyrrelser og dræne enhedens batteri, kan du blokere meddelelser på din mobilenhed, når du bruger Teams på internettet eller skrivebordsappen. Du vil begynde at modtage mobilmeddelelser, når vi registrerer, at du har været inaktiv på web- eller skrivebordsappen i fem minutter.
Skift denne indstilling, hvis du foretrækker at blokere meddelelser på din mobilenhed.
-
I Teams skal du gå til dit profilbillede øverst til venstre i appen og trykke på Meddelelser.
-
Under Bloker meddelelser skal du vælge Når den er aktiv på skrivebordet og slå til/fra-knappen fra for at blokere meddelelser, når de er aktive på skrivebordet. Du kan også tillade eller blokere meddelelser, når du er i et møde, ved at vælge Når du er i møder og slå til/fra-knappen til/fra.
Få nul meddelelser på din mobilenhed
Teams-meddelelser kan være slået fra.
Vi spørger om tilladelse, når du åbner appen for første gang, men du har måske sprunget dette trin over, eller også har du slået meddelelser fra i enhedens Indstillinger-app.
Hvis meddelelser er slået fra i din enheds Indstillinger, skal du gå til appen Indstillinger for din enhed for at slå dem til eller:
-
I Teams skal du gå til dit profilbillede > Meddelelser.
-
Tryk på Åbn indstillinger for at åbne appen Indstillinger på din Android-enhed.
-
Slå Vis meddelelser til .
Rettelser efter android-enhedstype
Android 6.0 og nyere
Sørg for, at tilladelser til Teams er aktiveret:
-
Åbn appen Indstillinger.
-
Tryk på Apps.
-
Vælg Teams.
-
Vælg Tilladelser , og sørg for, at alle tilladelser er aktiveret.
Android 6.0.1
Kontrollér, at batterioptimering ikke forhindrer Teams i at sende dig meddelelser:
-
Åbn appen Indstillinger.
-
Tryk på Batteri.
-
Tryk på Flere indstillinger

-
Tryk på pil ned, og vælg Alle apps.
-
Tryk på Teams, og tryk derefter på Optimer ikke.
Tredjepartsapps
Ren master: Denne tredjepartsapp blokerer muligvis Teams fra at sende meddelelser.
-
Gå til appens fane Værktøjer .
-
Vælg Meddelelsespudsemiddel.
-
Tryk på tandhjulsikonet

-
Deaktiver denne funktion kun for Teams eller for alle meddelelser.
Sikkerhedsmaster: Denne tredjepartsapp blokerer muligvis Teams fra at sende meddelelser.
-
Gå til appens Meddelelsesrens.
-
Tryk på tandhjulsikonet

-
Sørg for, at Teams ikke er markeret og angivet under Apps – Meddelelser tilladt.
Bemærk!: I nogle tilfælde skal du muligvis fjerne appen for at modtage meddelelser.
Android-enhedsmodeller
Følgende Android-enheder og -modeller er kendt for at have problemer med Teams-meddelelser.
Asus Zenfone (Android 7.0):
-
Først skal du sørge for, at Teams er indstillet til automatisk start:
-
Åbn appen Indstillinger.
-
Tryk på Strømstyring.
-
Vælg Styring af automatisk start.
-
Find Teams, og sørg for, at det er aktiveret.
-
-
Dernæst skal du angive Teams som en beskyttet app:
-
Åbn appen Mobile Manager .
-
Tryk på Boost > Aktivér Super Boost.
-
Vælg Liste over beskyttede apps.
-
Kontrollér, at Teams er på listen.
-
Asus Zenfone 2
-
Sørg for, at Teams har tilladelse til at starte ved start fra din automatiske startadministrator:
-
Åbn appen Apps .
-
Tryk på Styring af automatisk start.
-
Slå Teams til Tillad.
-
Huawei Honor 6
-
Først skal du angive Teams som en beskyttet app:
-
Åbn appen Indstillinger.
-
Tryk på Strømbesparelse > Beskyttede apps.
-
Slå Teams til og fra for at aktivere det.
-
-
Slå derefter Teams til i Meddelelsesstyring:
-
Åbn appen Indstillinger.
-
Tryk på Meddelelsesstyring.
-
Vælg Giv besked til Teams for at modtage pushbeskeder.
-
Huawei Honor 8
-
Først skal du angive Teams som en beskyttet app:
-
Åbn appen Indstillinger.
-
Tryk på Avancerede indstillinger > Batteristyring.
-
Tryk på Beskyttede apps (eller Luk apps efter skærmlås).
-
Slå Teams til og fra for at aktivere det.
-
-
Derefter skal du ignorere batterioptimeringer for Teams:
-
Åbn appen Indstillinger.
-
Tryk på Apps > Avanceret.
-
Vælg Ignorer batterioptimeringer.
-
Vælg Teams for at ignorere appen.
-
-
Til sidst skal du tillade meddelelser fra Teams:
-
Åbn appen Indstillinger.
-
Vælg meddelelsespanelet & statuslinjen.
-
Tryk på Meddelelsescenter , og find Teams.
-
Sørg for, at Tillad meddelelser og visning af prioritet er aktive.
-
Huawei P8 Lite
-
Først skal du konfigurere Teams til at køre ved start:
-
Åbn appen Phone Manager .
-
Stryg til venstre, og tryk på Startstyring.
-
Tryk på Teams , og sørg for, at den er indstillet til at køre automatisk ved systemstart.
-
-
Tillad derefter meddelelser fra Teams:
-
Åbn appen Phone Manager .
-
Stryg til venstre, og tryk på Meddelelsesstyring.
-
Tryk på Regler , og sørg for, at Teams er konfigureret til at sende meddelelser til meddelelsespanelet. Dobbelttjek for at se, om andre indstillinger i denne visning blokerer meddelelser.
-
Huawei Mate 8 og Huawei Nova Plus
-
Sørg for, at Teams er undtaget fra batterioptimering:
-
Åbn appen Indstillinger.
-
Tryk på Avancerede indstillinger > Batteristyring > Beskyttede apps.
-
Slå Teams til og fra for at aktivere det.
-
LeEco/LeTV
-
Først skal du aktivere Teams til at køre ved start:
-
Åbn appen Indstillinger .
-
Tryk på Tilladelser.
-
Tryk på Administrer automatisk start. Hvis du har aktiveret andre apps til automatisk start, får du vist Du har aktiveret [x] apps til automatisk start.
-
Slå Teams til og fra for at aktivere det.
-
-
Til sidst skal du angive Teams som en beskyttet app:
-
Åbn appen Indstillinger.
-
Vælg Batteri, og tryk derefter på Strømbesparelsesstyring.
-
Vælg Appbeskyttelse.
-
Slå Teams til og fra for at aktivere det.
Bemærk!: Hvis du har slået Oprydning af låseskærm og Ultra Long Standby til under slumretilstand, skal du deaktivere dem for at tillade Teams-meddelelser.
-
Lenovo
-
Slå indstillingen for automatisk start til for Teams:
-
Åbn appen Indstillinger.
-
Tryk på Power Manager.
-
Vælg Administration af baggrundsapp.
-
Slå Teams til Tillad automatisk start.
-
OnePlus (Android 7.0 og tidligere)
-
Sørg for, at Teams er indstillet til automatisk start:
-
Åbn appen Indstillinger.
-
Tryk på Apps.
-
Tryk på tandhjulsikonet

-
Vælg Automatisk start af app.
-
Slå Teams til og fra for at aktivere det.
-
OnePlus (Android 8.0 og nyere)
-
Kontrollér først, at applageret er indstillet til at rydde normalt:
-
Åbn appen Indstillinger.
-
Tryk på Avanceret.
-
Vælg Seneste administration af apps.
-
Sørg for, at Ryd normal er aktiveret.
-
-
Dernæst skal du udelade Teams fra batterioptimering:
-
Åbn appen Indstillinger.
-
Tryk på Batteri> Batterioptimering.
-
Tryk på Apps, der ikke er optimeret , og vælg Alle apps.
-
Find Teams, og sørg for, at den er indstillet til Optimer ikke.
-
OnePlus 3
-
Juster din batterioptimering for at tillade meddelelser fra Teams, når den kører i baggrunden:
-
Åbn appen Indstillinger.
-
Tryk på Batteri.
-
Vælg Batterioptimering.
-
Tryk på Flere indstillinger

-
Vælg Avanceret optimering.
-
Slå Teams fra.
-
MODSPILLER
-
Først skal du angive Teams som en beskyttet app:
-
Åbn appen Indstillinger.
-
Tryk på Avancerede indstillinger > Batteristyring > Beskyttede apps.
-
Slå Teams til og fra for at aktivere beskyttelse.
-
-
Derefter skal du ignorere batterioptimering for Teams:
-
Åbn appen Indstillinger.
-
Tryk på Apps > Avanceret.
-
Vælg Ignorer batterioptimeringer.
-
Slå Teams til for at ignorere optimering.
-
-
Til sidst skal du aktivere meddelelser fra Teams:
-
Åbn appen Indstillinger.
-
Tryk på Meddelelsespanel & statuslinjen > Meddelelsescenter.
-
Find Teams, og aktivér tillad meddelelser og visning af prioritet.
-
Samsung
-
Først skal du prioritere meddelelser fra Teams.
-
Åbn appen Indstillinger.
-
Tryk på Apps.
-
Vælg Teams.
-
Tryk på Meddelelser under Appindstilling.
-
Slå Angiv som prioritet til.
-
-
Derefter skal du udelade Teams fra batterioptimering.
-
Åbn appen Indstillinger.
-
Tryk på Enhedshåndtering.
-
Vælg Batteri.
-
Tryk på Ikke-overvågede apps.
-
Føj Teams til listen.
-
Xiaomi
-
Kontrollér, at Teams har tilladelse til at starte automatisk:
-
Åbn appen Sikkerhed .
-
Tryk på Tilladelser > Start automatisk.
-
Slå Teams til og fra for at aktivere det.
-
Bemærk!: Hvis du stadig ikke får en meddelelse på din mobilenhed, kan du sende en rapport for at fortælle os det. I mobilappen skal du trykke på Menu 










