Fejlfindingsvejledning til private rum i Microsoft Teams
Hvorfor kan jeg ikke bruge private rum i mit Teams-møde?
Hvis du vil have vist Private rum 
Linux-, web-, iOS-, iPadOS-, Android- (herunder Chromebook),PSTN- og VDI-klienter er i øjeblikket aktiveret for deltagere i private rum, hvilket betyder, at deltagere, der deltager fra disse klienter, kan flyttes til private rum, men de kan ikke administrere private rum.
Du kan ikke se Private rum 
-
Du er ikke mødearrangør, eller du er ikke angivet som privat rumadministrator.
-
Mødet blev aflyst.
-
Tråden, hvor kanalmødet blev organiseret, blev slettet.
-
Mødet blev organiseret i en privat eller en delt kanal.
-
Du har tilsluttet dig fra en klient, der ikke understøttes.
-
Du er ikke fra den samme organisation som mødearrangøren.
-
Private rum deaktiveres af en politik via administrationsportalen.
Nogle af mødedeltagerne blev ikke flyttet til de rigtige private rum. Hvad skal jeg gøre?
Visse typer mødedeltagere kan ikke flyttes til private rum:
-
Deltagere, der deltager fra enheder, der ikke understøttes, f.eks. CVI.
-
Deltagere, der ikke aktuelt deltager i mødet.
-
Deltagere, der bruger en ældre version af Teams.
Tip!: Dit hovedmøde kan fungere som et privat rum for disse deltagere, der ikke kan tildeles et.
Hvis du er mødearrangør og stadig har problemer med at flytte deltagere til private rum, kan du prøve at tildele dem til rummene igen. Få mere at vide om, hvordan du gør det, her.
Mødearrangøren kan også prøve at tildele en deltager, der ikke kunne deltage i et breakout room, ved at navigere til Private rum 

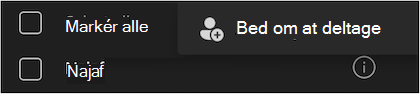
Der er et par kendte begrænsninger for flytning af deltagere, der er blevet tildelt et åbent rum:
-
Deltagere, der ikke er i det private rum, kan ikke flyttes til et andet breakout room.
-
Deltagere, der flyttes fra åbent til lukket rum, lander i hovedmødet.
Jeg får vist en fejlmeddelelse, når jeg forsøger at lukke alle private rum. Hvad skal jeg gøre?
Prøv at højreklikke på det rum, der ikke kunne lukkes, og vælg Luk rum i menuindstillingerne.
Hvorfor åbnede nogle af mine private rum ikke?
Tomme rum åbnes ikke. Hvis du angiver en timer for dine private rum, og ingen deltager i et rum, åbnes det pågældende rum ikke.
Hvorfor lukkede mit private rum med en timer, før tiden var gået?
Hvis alle deltagere forlader mødet, før timeren er op, lukkes lokalet automatisk.
Hvordan gør jeg styre lobbyindstillingerne for hovedmødet?
Du kan styre, om mødedeltagere skal lukkes ind i lobbyen fra disse indstillinger. Du kan finde flere oplysninger ved at klikke på følgende link: Skift deltagerindstillinger for et Teams-møde.
Afslutter eller lukker du alle aktive private rum, når du vælger Afslut møde i hovedmødet?
Nej, hvis du vælger Afslut møde, lukkes hovedmødet blot. Hvis du vil lukke private rum, skal du vælge Luk rum fra Private rum 
Hvad skal jeg gøre, hvis telefonens slutpunkt ikke flyttes?
Giv arrangøren eller lederen af det private rum besked om følgende:
-
Kontrollér, om du har fået tildelt et rum i panelet.
-
Hvis lokalet allerede er åbent, skal du klikke på knappen Tildel igen.
Hvad skal jeg gøre, hvis telefonens slutpunkt udelades?
Du kan genopkalde til mødet.
-
Hvis du er opkaldsbruger, bliver du medlem af hovedrummet. Bed arrangøren om at tildele dig til dit perviøse rum og flytte dig.
-
Hvis du er opkaldsbruger, kan du deltage i det tidligere rum, du var i, ved at klikke på knappen Deltag i rum.
Hvad skal jeg gøre, hvis jeg finder ud af, at mit Teams er i ét rum, men telefonopkaldet får lyd fra et andet rum, mens jeg bruger opkald?
Drop dit PSTN-opkald, og brug ring til mig igen med dit Teams.
Hvad er kendte begrænsninger for telefonsupport?
-
Opkaldsdeltagere skal omfordeles til et rum, hvis de afleverer og deltager i mødet igen.
-
Acceptér/afvis overførsel understøttes ikke for telefondeltagere (PSTN), herunder ring til mig.
-
Bed om at deltage understøttes ikke PSTN-deltagere, herunder ring til mig.
-
PSTN-deltagere, herunder mig, der ringer op, flyttes automatisk til rum, også selvom den automatiske indstilling for adgang til private rum er SLÅET FRA.
-
Udgående opkaldsdeltagere lander i lobbyen, når de vender tilbage til hovedrummet fra private rum.
Tip!: Arrangøren skal give deltagerne adgang igen for at lukke dem ind.
-
PSTN-deltagere kan ikke flytte, hvis rummet ikke er oprettet af ejeren af lydmødelicensen.
-
Når en arrangør har licens til lydmøder, men en Breakout Room Manager ikke har licens til lydmøder:
-
Hvis private rum oprettes af lederen af det private rum, kan PSTN-deltagere deltage i hovedlokalet via opkald/udgående opkald eller ring til mig. De kan dog ikke flytte til private rum.
-
-
Når en arrangør ikke har licens til lydmøder, men en breakout room manager har licens til lydmøder:
-
Hvis private rum oprettes af lederen af det private rum, kan PSTN-deltagere deltage i private rum direkte via udgående opkald eller opkald. De kan dog ikke gå tilbage til hovedmødet.
Tip!: Sørg for, at både arrangør og breakout room manager har licens til lydmøder.
-
Hvad er det maksimale antal mødedeltagere for private rum?
Private rum kan organiseres til møder med op til 300 deltagere. Der er nogle scenarier, der deaktiverer Private rum 
-
Hvis mere end 300 deltagere deltager i et møde, og deltagerantallet på et tidspunkt falder til under 300, vil Private rum

-
Hvis mødearrangøren starter med at organisere private rum, når der er mindre end 300 mødedeltagere, vil den overordnede mødestørrelse automatisk være begrænset eller låst til 300 personer. Det betyder, at ikke mere end 300 deltagere vil kunne deltage i mødet, før alle private rum er blevet lukket, slettet, og mødet genstartes.
Bemærk!: I efterfølgende forekomster af et møde, der allerede er blevet låst med 300 deltagere, kan ikke flere deltagere deltage i disse fremtidige forekomster, før private rum er blevet lukket og slettet.
Udløber private rum?
Private rum udløber, hvis de ikke er åbnet inden for de seneste 60 dage (som alle andre møder). Udløbne private rum vises ikke på listen over rum. Arrangører kan ikke gendanne udløbne private rum, men de kan stadig administrere andre rum (hvis de er til stede og ikke er udløbet). De kan også tilføje nye private rum (nummereringen følger trinvist), eller de kan genskabe alle rum fra bunden.
Hvilke kendte begrænsninger er der for mødearrangører, når de vælger breakout room managers?
Mødearrangører har følgende begrænsninger, når de tildeler breakout room managers:
-
Kun præsentationsværter i din organisation kan vælges som breakout room managers.
-
Kun inviterede præsentationsværter kan vælges som breakout room managers.
-
Antallet af breakout room managers er begrænset til 10.
-
Mennesker at deltage som deltagere og blive forfremmet fra en deltagerliste, kan ikke gøres til breakout room managers, heller ikke selvom de inviteres.
-
Breakout Room Managers kan ikke tildeles til bestemte rum, men de kan frit bevæge sig mellem rum.
Hvad er kendte begrænsninger for oprettelse af private rum før møder og forhåndstildeling af deltagere til private rum?
Mødearrangører, der bruger oprettelse af private rum før mødet og deltagerfortildeling har følgende begrænsninger:
Roller:
-
Kun mødearrangører kan oprette private rum og forhåndsuddel deltagere.
Tilgængelighed af oplevelsen før mødet:
-
Mødearrangører kan kun få adgang til møder før mødet, når hovedmødet ikke er igangværende, og når alle private rum er lukket. Når mødet er startet, kan private rum kun administreres via panelet for private rum i det aktive møde (dette kræver, at arrangører eller ledere af private rum deltager i mødet).
Deltagertildeling:
-
Kun personer i godkendte organisationer er tilgængelige til forhåndstildeling.
-
Kun inviterede deltagere og dem, der blev tildelt i tidligere sessioner, uanset om de er inviteret, er tilgængelige til forhåndstildeling.
-
Det er ikke muligt at tildele deltagere på forhånd, hvis mødet har mere end 300 inviterede.
-
Deltagere, der var tildelt på forhånd og tilmeldte sig hovedmødet sent, efter at private rum allerede var åbnet, flyttes ikke automatisk til de åbnede rum.
-
Forhåndstildelte deltagere, der deltager i hovedmødet fra enheder, der ikke understøttes, flyttes ikke til private rum, når rum åbnes.
Oprettelse af rum og indstillinger:
-
Ledere af private rum kan udnævnes før mødet ved at få adgang til indstillingerne for private rum under fanen Breakout Room, som kun er tilgængelig, når private rum er blevet oprettet.
-
Den maksimale tidsgrænse, som arrangører kan oprette lokaler på forhånd, før mødet starter, er 60 dage. Efter 60 dage udløber forhåndsoprettede lokaler.
Hvordan rapporterer jeg problemer med private rum?
Del din feedback om private rum ved at vælge Hjælp > Giv feedback i Teams. Du kan også stille spørgsmål i Microsoft Answers og Microsoft Tech Community. Hvis du vil foretage fejlfinding af et andet problem med Microsoft Support, skal du have logfiler fra både mødearrangøren og mødedeltagercomputerne ved hånden, som kan eksporteres ved hjælp af disse trin.










