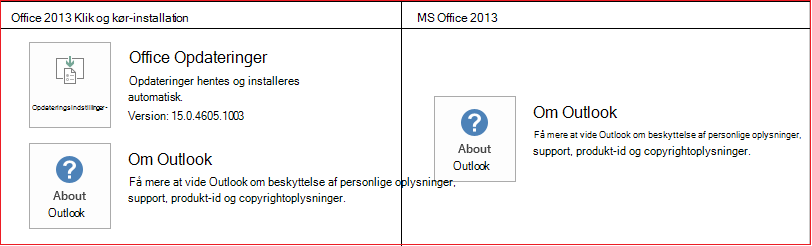Hvis et Office-program, som f.ek.s Word eller Excel ikke fungerer korrekt, kan en genstart nogle gange løse problemet. Hvis det ikke virker, kan du prøve at reparere det. Når du er færdig, kan det være nødvendigt at genstarte computeren.
Reparation af Office fra Kontrolpanelet
Disse trin til at få adgang til reparationsværktøjet varierer afhængigt af dit operativsystem. Vælg dit operativsystem ud fra nedenstående tabeller:
-
Højreklik på knappen Start

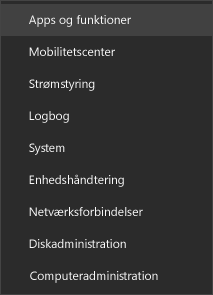
-
Vælg det Microsoft Office-produkt, du vil reparere, og vælg Rediger. Hvis du ikke kan se nogen indstillinger, skal du vælge de tre prikker i højre side.
Bemærk!: Hele Office-pakken repareres, selvom det blot er ét program, du vil reparere, som f.eks. Word eller Excel. Hvis du har en separat app installeret, kan du søge efter programmets navn.
-
Afhængigt af om din kopi af Office er Klik og kør eller MSI-baseret installation, får du vist følgende muligheder for at fortsætte med reparationen. Følg trinnene alt efter din installationstype.
Klik og kør
I vinduet Hvordan vil du reparere dine Office-programmer skal du vælge Onlinereparation > Reparer for at sikre, at det hele bliver rettet. (Den hurtigere valgmulighed Hurtig reparation er også tilgængelig, men den registrerer og udskifter kun beskadigede filer.)
MSI-baseret
I Skift din installation skal du vælge Reparer og derefter klikke på Fortsæt.
-
Følg vejledningen på skærmen for at udføre reparationen.
-
Højreklik på Start-knappen

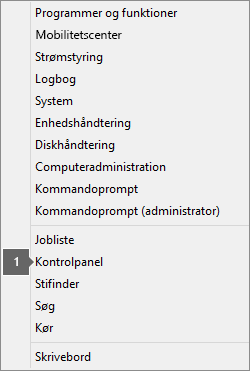
-
Fra Kategori-visningen under Programmer skal du vælge Fjern et program.
-
Højreklik på det Microsoft Office-produkt, du vil reparere, og klik derefter på Rediger på rullemenuen.
Bemærk!: Hvis du har en pakke, som f.eks. Microsoft 365 Family, Office Home & Student 2016 eller Office Home and Student 2013 skal du søge efter pakkens navn, selv om det blot er et bestemt program, du vil reparere, som f.eks. Word eller Excel. Hvis du har et separat program som f.eks, Word eller Excel, kan du søge efter programmets navn.
-
Alt afhængigt af om din udgave af Office er Klik og kør eller MSI-baseret, skal du benytte følgende fremgangsmåder til din Office-installationstype:
Installationstypen Klik og kør:
Fra Hvordan vil du reparere dine Office-programmer skal du vælge Onlinereparation for at sikre dig, at det hele bliver rettet og derefter vælge Reparer. (Den hurtigere valgmulighed Hurtig reparation er også tilgængelig, men den registrerer og udskifter kun beskadigede filer.)
MSI-baseret installationstype:
I Skift din installation skal du vælge Reparer og derefter klikke på Fortsæt.
-
Følg resten af vejledningen på skærmen for at fuldføre reparationen.
-
Klik på Start-knappen

-
Fra Kategori-visningen under Programmer skal du vælge Fjern et program.
-
Klik på det Office-produkt, du vil reparere, og klik derefter på Skift.
Bemærk!: Hvis du har en pakke, som f.eks. Microsoft 365 Family, Office Home & Student 2016 eller Office Home and Student 2013 skal du søge efter pakkens navn, selv om det blot er et bestemt program, du vil reparere, som f.eks. Word eller Excel. Hvis du har et separat program som f.eks, Word eller Excel, kan du søge efter programmets navn.
-
Alt afhængigt af om din udgave af Office er Klik og kør eller MSI-baseret, skal du benytte følgende fremgangsmåder til din Office-installationstype:
Installationstypen Klik og kør:
Fra Hvordan vil du reparere dine Office-programmer skal du vælge Onlinereparation for at sikre dig, at det hele bliver rettet og derefter vælge Reparer. (Den hurtigere valgmulighed Hurtig reparation er også tilgængelig, men den registrerer og udskifter kun beskadigede filer.)
MSI-baseret installationstype:
I Skift din installation skal du vælge Reparer og derefter klikke på Fortsæt.
-
Følg resten af vejledningen på skærmen for at fuldføre reparationen.
Kørsel af Reparer hjalp ikke. Hvad nu?
Brug dette værktøj til nem afhjælpning til at afinstallere helt Microsoft 365.
-
Vælg knappen nedenfor for at downloade og installere supportværktøjet til fjernelse af Office-installation.
-
Følg trinnene nedenfor for at downloade supportværktøjet til fjernelse af installationer i henhold til din browser.
Tip!: Det kan tage et par minutter at downloade og installere værktøjet. Når installationen er fuldført, åbnes vinduet Fjern Office-produkter.
Edge eller Chrome
-
I nederste venstre eller øverste højre hjørne skal du højreklikke på SetupProd_OffScrub.exe > Åbn.
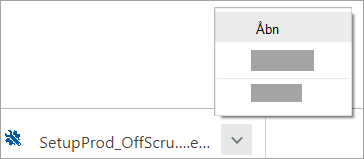
Edge (ældre) eller Internet Explorer
-
Nederst i browservinduet skal du vælge Kør for at starte SetupProd_OffScrub.exe.

Firefox
-
I pop op-vinduet skal du vælge Gem filog derefter fra øverste højre browservindue vælge downloadpilen > SetupProd_OffScrub.exe.
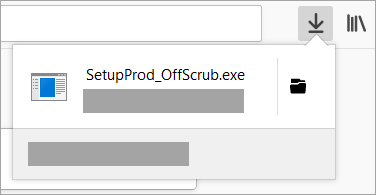
-
-
Vælg den version, du vil fjerne, og vælg derefter Næste.
-
Følg de resterende skærmbilleder, og genstart computeren, når du bliver bedt om det.
Når du har genstartet computeren, åbnes værktøjet til fjernelse af installation automatisk igen for at fuldføre det sidste trin af fjernelsesprocessen. Følg de resterende instruktioner.
-
Vælg proceduren for den version af Office, du ønsker at installere eller geninstallere. Luk værktøjet til fjernelse af installationer.
Er min Office-installation Klik og kør- eller MSI-baseret?
-
Åbn et Office-program som f.eks Outlook eller Word.
-
Gå til Filer > Konto eller Office-konto.
-
Hvis du ser punktet "Opdateringsindstillinger", har du en Klik og kør-installation. Hvis du ikke kan se elementet "Opdateringsindstillinger", har du en MSI-baseret installation.