-
Gå til Indsæt > Sidehoved eller Sidefod, og vælg derefter Fjern sidehoved eller Fjern sidefod.
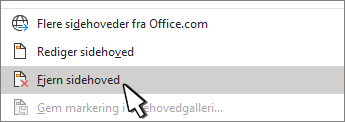
-
Hvis der er mere end én sektion i dokumentet, skal du gentage denne fremgangsmåde for hver sektion.
Du kan også slette et sidehoved fra en enkelt side.
-
Gå til Indsæt > Sidehoved eller Sidefod, og vælg derefter Fjern sidehoved eller Fjern sidefod.
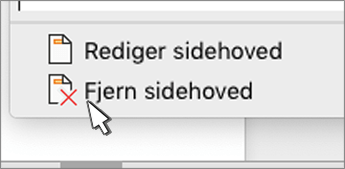
-
Hvis der er mere end én sektion i dokumentet, skal du gentage denne fremgangsmåde for hver sektion.
Vigtigt!:
Office til Mac 2011 understøttes ikke længere. Opgrader til Microsoft 365 for at arbejde hvor som helst fra en hvilken som helst enhed, og fortsæt med at modtage support.
Opgrader nu
-
Gå til Layout > Sideopsætning > Sidehoved og sidefod.
-
I genvejsmenuen Sidehoved eller Sidefod skal du vælge (ingen).
-
Gå til Indsæt > Sidehoved og sidefod.
-
I øverste højre side af dokumentet skal du vælge Indstillinger > Fjern sidehoveder og sidefødder.
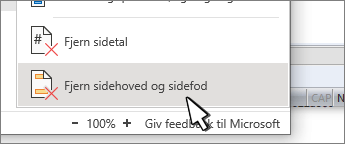
Se Sidehoveder og sidefødder i Word for at få mere at vide om sidehoveder og sidefødder.










