Du har angivet en formel, men den fungerer ikke. I stedet får du vist denne meddelelse om en "cirkulær reference". Millioner af mennesker har det samme problem, og det sker, fordi formlen forsøger at beregne sig selv. Sådan ser den ud:
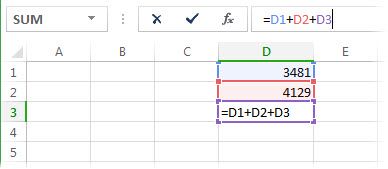
Formlen =D1+D2+D3 virker ikke, fordi den står i celle D3, og den forsøger at beregne sig selv. Du kan løse problemet ved at flytte formlen til en anden celle. Tryk på Ctrl+X for at klippe formlen, markér en anden celle, og tryk på Ctrl+V for at indsætte den.
Tip!:
-
Nogle gange kan det være en god ide at bruge cirkulære referencer, fordi de får funktionerne til at gentages. Hvis det er tilfældet, kan du gå ned til Få mere at vide om gentaget beregning.
-
Du kan også få mere at vide om at skrive formler i Oversigt over formler i Excel.
En anden almindelig fejl er at bruge en funktion, der indeholder en reference til sig selv; Celle F3 indeholder f.eks. =SUM(A3:F3). Her er et eksempel:

Du kan også prøve en af disse teknikker:
-
Hvis du lige har angivet en formel, skal du starte med cellen og kontrollere, om du refererer til selve cellen. Celle A3 kan f.eks. indeholde formlen =(A1+A2)/A3. Formler som =A1+1 (i celle A1) forårsager også fejl i cirkulær reference.
Mens du kigger, kan du kontrollere, om der er indirekte referencer. De sker, når du placerer en formel i celle A1, og den bruger en anden formel i B1, som igen refererer tilbage til celle A1. Hvis det forvirrer dig, kan du forestille dig, hvad det gør ved Excel.
-
Hvis du ikke kan finde fejlen, skal du vælge fanen Formler , vælge pilen ud for Fejlkontrol, pege på Cirkulære referencer og derefter vælge den første celle, der er angivet i undermenuen.
-
Kontrollér formlen i cellen. Hvis du ikke kan afgøre, om cellen er årsagen til den cirkulære reference, skal du markere den næste celle i undermenuen Cirkulære referencer .
-
Fortsæt med at gennemse og rette de cirkulære referencer i projektmappen ved at gentage trinnene fra 1 til 3, indtil der ikke længere vises "Cirkulære referencer." i statuslinjen.
Tip!
-
Statuslinjen i nederste venstre hjørne viser Cirkulære referencer samt celleadressen for én cirkulær reference.
Hvis der er cirkulære referencer i andre regneark, men ikke i det aktive regneark, vises kun "Cirkulære referencer" i statuslinjen uden celleadresser.
-
Du kan gå fra celle til celle i en cirkulær reference ved at dobbeltklikke på revisionspilen. Pilen angiver den celle, der påvirker værdien i den markerede celle. Du får vist revisionspilen ved at vælge Formler og derefter vælge enten Spor overordnede eller Spor efterfølgende.
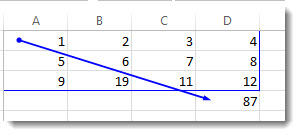
Få mere at vide om advarselsmeddelelsen om cirkulær reference
Første gang der registreres en cirkulær reference i Excel, vises en advarselsmeddelelse. Vælg OK , eller luk meddelelsesvinduet.
Når du lukker meddelelsen, viser Excel enten et nul eller den senest beregnede værdi i cellen. Og nu siger du sandsynligvis "Hænge på, en senest beregnet værdi?" Ja. I nogle tilfælde kan en formel køre korrekt, før den forsøger at beregne sig selv. En formel, der bruger funktionen HVIS , kan f.eks. fungere, indtil en bruger indtaster et argument (et stykke data, som formlen skal køre korrekt), der får formlen til at beregne sig selv. Når det sker, bevarer Excel værdien fra den seneste vellykkede beregning.
Hvis du har mistanke om en cirkulær reference i en celle, som ikke viser et nul, kan du prøve følgende:
-
Markér formlen på formellinjen, og tryk derefter på Enter.
Vigtigt I mange tilfælde er det sådan, at hvis du opretter flere formler med cirkulære referencer, vises advarselsmeddelelsen ikke igen. I den følgende liste er der vist nogle, men ikke alle, scenarier, hvor advarselsmeddelelsen vises:
-
Du opretter den første forekomst af en cirkulær reference i en åben projektmappe
-
Du fjerner alle cirkulære referencer i alle åbne projektmapper og opretter derved en ny cirkulær reference
-
Du lukker alle projektmapper, opretter en ny projektmappe og skriver derefter en formel, der indeholder en cirkulær reference
-
Du åbner en projektmappe, der indeholder en cirkulær reference
-
Mens der ikke er nogen projektmappe åben, åbner du en projektmappe og opretter en cirkulær reference
Få mere at vide om genberegning
Nogle gange kan det være praktisk at bruge cirkulære referencer, fordi de får funktionerne til at gentage beregningerne, indtil en bestemt numerisk betingelse opfyldes. Dette kan sænke hastigheden i computeren, og derfor er gentaget beregning som regel slået fra i Excel.
Medmindre du kender til gentagne beregninger, vil du sikkert ikke bevare nogen cirkulær reference intakt. Hvis du vil, kan du aktivere gentaget beregning, men du skal fastlægge, hvor mange gange formlen skal genberegnes. Når du aktiverer gentaget beregning uden at ændre værdierne for det maksimale antal beregninger eller den maksimale ændring, standses beregningen efter 100 gentagelser, eller efter at alle værdierne i den cirkulære reference ændres med mindre end 0,001 mellem gentagelserne, afhængigt af hvad der kommer først. Du kan dog styre det maksimale antal gentagne beregninger og mængden af acceptabel ændring.
-
Vælg Indstillinger > filer>formler. Hvis du bruger Excel til Mac, skal du vælge menuen Excel og derefter vælge Indstillinger > Beregning.
-
Markér afkrydsningsfeltet Aktivér gentaget beregning i sektionen Beregningsindstillinger. På Mac skal du vælge Brug gentaget beregning.
-
Hvis du vil angive det maksimale antal gange, excel genberegnes, skal du skrive antallet af gentagelser i feltet Maks. antal gentagelser . Jo højere antallet af gentagelser er, jo mere tid skal Excel bruge til at beregne et regneark.
-
Skriv den mindste værdi, der kræves for, at genberegningen fortsætter i feltet Maksimal ændring. Det er den mindste ændring i enhver beregnet værdi. Jo mindre tallet er, desto mere nøjagtigt bliver resultatet, og desto mere tid skal Excel bruge til at beregne et regneark.
En gentaget beregning kan give tre resultater:
-
Løsningen konvergerer, hvilken betyder, at der findes et stabilt slutresultat. Det er den ønskede tilstand.
-
Løsningen divergerer, hvilket betyder, at forskellen mellem det aktuelle og forrige resultat øges.
-
Løsningen skifter mellem to værdier. Efter den første gentagelse er resultatet f.eks. 1, efter næste gentagelse er resultatet 10, efter den næste gentagelse er resultatet 1 osv.
Har du brug for mere hjælp?
Du kan altid spørge en ekspert i Excel Tech Community eller få support i community'er.
Tip!: Hvis du er ejer af en lille virksomhed og leder efter flere oplysninger om, hvordan du konfigurerer Microsoft 365, kan du gå til Hjælp og læring til små virksomheder.
Se også
Sådan undgår du ødelagte formler










