Hvis du ejer en mindre virksomhed eller bruger OneDrivetil forretningsrelaterede behov, skal du sørge for at gemme dine filer for at OneDrive til arbejde eller skole. Med OneDrive til arbejde eller skolefår du den samme adgang overalt og filbeskyttelse, som du får med OneDrive, samt forretningsspecifikke funktioner som datakryptering, avanceret beskyttelse mod datatab og mere kontrol og tilladelsesindstillinger for filer.
I denne artikel beskrives det, hvordan du flytter filer, du gemmer på din personligeOneDrive-konto, til OneDrive til arbejde eller skole.
Inden du går i gang
Hvis du overfører data fra andre udbydere af skytjenester, f.eks. Box, Dropbox, Egnyte eller Google Drive, skal du se Mover. Mover kan også bruges til at overføre fra én SharePoint-lejer til en anden eller fra OneDrive-forbruger eller OneDrive.com. Få mere at vide om Mover.
Se
I denne video viser vi dig, hvordan du flytter dine OneDrive-filer fra Microsoft 365 Family til din OneDrive-mappe til Microsoft 365 til virksomheder.

Synkroniser OneDrive til arbejde eller skole med din computer
Når du synkroniserer dine filer med synkroniseringsapp, kan du flytte dine OneDrive filer rundt på samme måde som andre filer på din lokale computer. Det er nemmere og hurtigere, fordi du ikke behøver at have forbindelse til internettet. Filer synkroniseres automatisk, når du har forbindelse igen. Hvis du allerede har konfigureret dette, kan du gå til næste afsnit.
-
Hvis du flytter et stort antal filer, anbefaler vi, at du flytter filer i batches med højst 100 filer hver.
-
Log på Microsoft 365med din personlige konto.
-
Vælg det hvide eller blå OneDrive-skyikon i Windows-meddelelsesområdet på proceslinjen.

-
Vælg

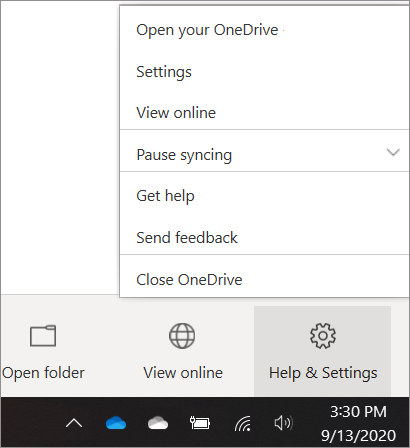
(Du skal muligvis klikke på pilen Vis skjulte ikoner ud for meddelelsesområdet for at få vist OneDrive-ikonet. Hvis ikonet ikke vises i meddelelsesområdet, kører OneDrive muligvis ikke. Klik på Start, skriv OneDrive i søgefeltet, og klik derefter på OneDrive i søgeresultaterne).
-
I Indstillinger skal du vælge Konto og derefter vælge Tilføj en konto.
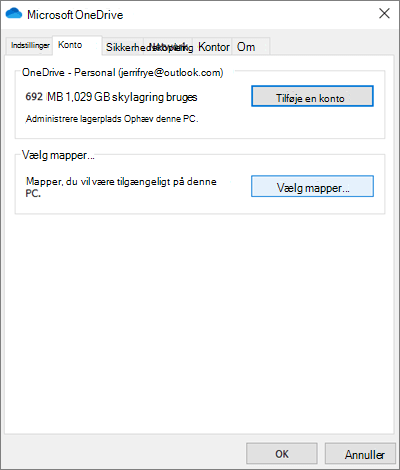
-
Når OneDrive konfigurationen starter, skal du angive din nye OneDrive-arbejds- eller skolekonto og derefter vælge Log på.
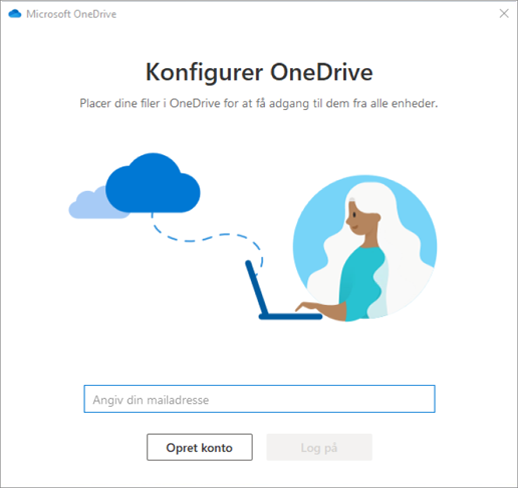
Flyt OneDrive filer til din synkroniserede OneDrive til arbejde eller skole-mappe
Når både dine personlige Microsoft 365- og virksomhedskonti er synkroniseret med din enhed, kan du nu flytte dine filer fra din personlige OneDrive-mappe til din synkroniserede OneDrive til arbejde eller skole mappe.
Bemærk!: Før du flytter dine filer fra OneDrive til OneDrive til arbejde eller skole, kan du overveje at bruge Filer efter behov. Få flere oplysninger under Få mere at vide om OneDrive-filer efter behov.
-
I Stifinder skal du åbne din synkroniserede OneDrive-mappe.
Din synkroniserede OneDrive-mappe er som standard placeret i c:\users\c:\users\username\OneDrive. Den bør også vises under dine favoritter.

-
Markér og træk de ønskede filer fra din OneDrive-privatmappe til din nye OneDrive til arbejds- eller skolemappe (OneDrive – Contoso). Du kan uploade individuelle filer og grupper af filer (f.eks. alle filer i en bestemt mappe) på én gang, men du kan ikke kopiere en mappe til OneDrive til arbejde eller skole. I stedet skal du oprette den ønskede mappestruktur i OneDrive til arbejde eller skole.
Vigtigt!: Hvis du flytter et stort antal filer, opnår du det bedste resultat ved at flytte dine filer i batches med højst 100 filer i hvert batch.
Noter om flytning af filer fra OneDrive til OneDrive til arbejde eller skole
-
Filer, du flytter fra OneDrive til OneDrive til arbejde eller skole, genkendes i bund og grund som nye filer. Det betyder, at filerne ikke bevarer deres metadataoplysninger, som f.eks. Ændret eller Ændret af.
-
OneDrive til arbejde eller skole begrænser bestemte filtyper. Du kan finde flere oplysninger i Filtyper, der ikke kan føjes til en liste eller et bibliotek.
-
Hvis du har delt filer i OneDrive, skal du dele disse filer igen i OneDrive for Business, når du har flyttet dem. Når du deler filer, som du har flyttet til OneDrive til arbejde eller skole, anbefaler vi også, at du sletter de oprindelige filer fra OneDrive. På denne måde vil folk ikke komme til at referere til forældede kopier af de filer, du har delt med dem tidligere.
-
Når du har flyttet filer til den synkroniserede biblioteksmappe, uploades de automatisk til OneDrive til arbejde eller skole. Hvis du vil have mere at vide om de forskellige ikoner, der er relateret til en fils status, skal du se Hvad betyder ikonerne i OneDrive?
-
Når du har flyttet dine filer til OneDrive til arbejde eller skole, kan du enten fortsætte med at bruge OneDrive til personlig brug eller annullere dit OneDrive personlige abonnement. Du kan finde flere oplysninger under OneDrive spørgsmål om lagerløsning og fakturering.










