Du har en lang række formateringsindstillinger til dine lister. Du kan bruge formater til blot at gøre en liste nemmere at læse, eller du kan oprette regler for at fremhæve bestemte listeelementer baseret på værdier på listen (betinget formatering). Og ved hjælp af JSON kan du oprette mere komplekse visninger, der passer til din organisations behov.
Bemærk!: Disse funktioner er i øjeblikket ikke tilgængelige på mobil.
Denne artikel indeholder
Formatér et listelayout
-
Gå til den liste, du vil formatere.
-
I højre side over listen skal du vælge pil ned for Skift visningsindstillinger og vælge Formatér aktuel visning.
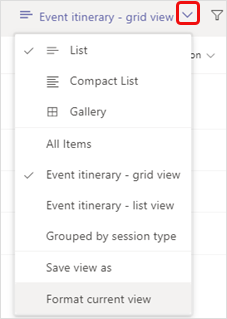
-
Vælg Liste under Vælg layout.
-
I panelet Formatér visning har du flere muligheder.
• Hvis du vil have en alternativ blå og hvid række på listen, så den er nem at læse, skal du vælge Skiftende rækketypografier.
• Hvis du vil foretage andre ændringer i hver anden række, f.eks. forskellige farver, skrifttyper og kanter, skal du vælge Rediger rækketypografier. Vælg redigeringsikonet
• Hvis du vil oprette regler, der bestemmer, hvordan en række formateres, skal du vælge Administrer regler i feltet Betinget formatering .
Eksempel på regel: På en liste over hospitalspatienter, der indeholder kolonnen "Diagnose", skal rækkerne med patienter med lungebetændelse vises mørkegrå med fed tekst.
Denne regel ser sådan ud:
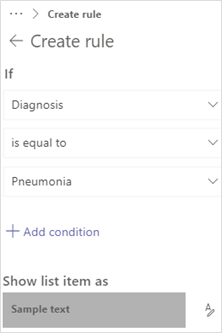
-
Når du er færdig med at formatere visningen, skal du vælge Gem.
-
Hvis du vil navngive og gemme den nye visning til senere brug, skal du gentage trin 2 ovenfor, men vælge Gem visning som, angive et navn og vælge Gem.
Nu vises denne visning på rullelisten Skift visningsindstillinger sammen med de andre visninger og indstillinger.
Formatér et gallerilayout
-
Gå til den liste, du vil formatere.
-
I højre side over listen skal du vælge pil ned for Skift visningsindstillinger og vælge Formatér aktuel visning.
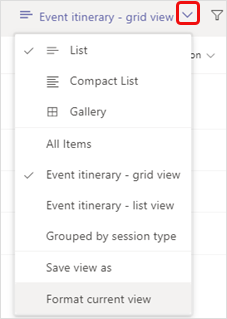
-
Vælg Galleri under Vælg layout.
-
Vælg Rediger kort.
-
I panelet Kortdesigner kan du foretage følgende ændringer i gallerivisningen.
• Markér kolonnenavnene for de data, der skal vises i kortene.
• Træk kolonnenavnene for at ændre rækkefølgen af kolonnedataene i kortene.
• Hvis du vil medtage kolonnenavnene i kortene i stedet for blot at medtage dataene, skal du vælge Vis kolonnenavne som navne. -
Når du er færdig med at formatere visningen, skal du vælge Gem.
-
Hvis du vil navngive og gemme den nye visning til senere brug, skal du gentage trin 2 ovenfor, men vælge Gem visning som, angive et navn og vælge Gem.
Nu vises denne visning på rullelisten Skift visningsindstillinger sammen med de andre visninger og indstillinger.
Formatér en visning ved hjælp af JSON
-
Vælg Avanceret tilstand nederst i panelet Formatér visning eller Kortdesigner , og skriv JSON i feltet.
Du kan finde flere oplysninger og JSON-eksempler under Formatering af listevisningerog Brug visningsformatering til at tilpasse SharePoint.
Vil du vide mere?
Brug visningsformatering til at tilpasse SharePoint
Formatér en kolonne for at ændre dens udseende
Formatér pillefigurerne i en valgt kolonne
Kolonneformatering ved hjælp af JSON
Bemærk!: I SharePoint-artiklerne gælder ikke alt indhold for Teams.
Til IT-administratorer
Administrer appen Lister for din organisation i Microsoft Teams










