Producer en Livebegivenhed i Microsoft Teams ved hjælp af Teams-koder
Vigtigt!:
-
Teams livebegivenheder udgår og erstattes af rådhuse i september 2024. Kom i gang med rådhuset i Teams for at få forbedrede virtuelle begivenhedsoplevelser.
-
Du kan få mere at vide under Skift fra Microsoft Teams-livebegivenheder til rådhuse.
I en Livebegivenhed i Teams kan du streame video fra en ekstern koder for at Microsoft Stream, hvis din koder understøtter RTMP (Real-Time Messaging Protocol). Hvis du har brug for nogle tip til konfiguration af eksterne kodere, kan du se denne liste over understøttede kodere.
Bemærk!: Stream understøtter hardware- og softwarebaserede kodere.
-
I Teams skal du vælge Kalender

Bemærk!: Teams-kalenderen går kun 15 dage ud i fremtiden. Du kan også deltage i begivenheden ved at vælge den i din Outlook-kalender og klikke på Deltag i livebegivenhed.
-
Indtil du starter begivenheden, kan du se titel, dato og klokkeslæt i vinduet Encoder Preview .
-
Klik på Start konfiguration.
Bemærk!: Installationen kan tage lidt tid at fuldføre.
-
Når du ser meddelelsen Klar til at oprette forbindelse, skal du gå til fanen Indstillinger og kopiere den serverindgangs-URL-adresse til din koder for at begynde at indtage.
-
Når du begynder at streame fra koderen for at Stream ved hjælp af den inderste URL-adresse, bør du se forhåndsvisningen af videofeedet fra koderen i Encoder Preview.
Bemærk!: Deltagerne kan ikke se dette eksempel, før du starter livebegivenheden.
-
Når du er tilfreds med konfigurationen og videoeksemplet, skal du vælge Start. Når livebegivenheden starter, udsendes videoen fra koderen til begivenheden.
-
Hvis hændelsen har et Q-&A, kan du moderer den ved at vælge Q&A

-
Klik på Chat

-
Klik på Afslut begivenhed for at afslutte begivenheden.
Teams-kodere giver brugerne mulighed for at oprette livebegivenheder direkte fra en ekstern hardware- eller softwarebaseret koder med Teams.
Sådan laver du en livebegivenhed ved hjælp af Teams Encoder:
-
Gå til din Teams-kalender, og vælg pilen ud for Nyt møde.
-
Vælg Livebegivenhed i rullemenuen.
-
Angiv navnet på begivenheden, start- og sluttidspunkt og andre oplysninger. Vælg derefter Næste.
-
Vælg Teams Encoder under Hvordan vil du producere din livebegivenhed?
Bemærk!: Oversatte billedtekster understøttes i øjeblikket ikke i livebegivenheder ved hjælp af Teams Encoder.
-
Vælg Planlæg.
Vigtigt!: Når du bruger en Koder til at producere en begivenhed, skal en producent, der bruger en Teams-klient, bevare forbindelsen til mødet i løbet af begivenheden. Hvis en producent afbryder forbindelsen i mere end 10 minutter, kan hændelsen slutte for tidligt, uden at han eller hun gør noget.
RTMP-link og -tast
Sådan får du vist RTMP-linket og -tasten:
-
Gå til din Teams-kalender, og vælg din livebegivenhed. Vælg Udvid

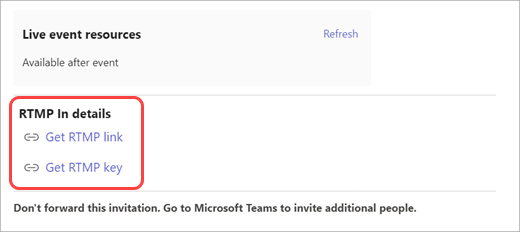
-
Mødearrangører kan også se dette, når de deltager i begivenheden, ved at vælge Flere handlinger ... > Mødeindstillinger.
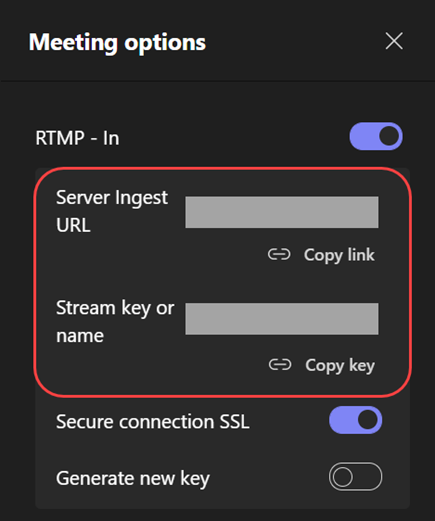
Send videofeed fra Teams Encoder.
-
Når du har tilmeldt dig og ser følgende besked, kan du begynde at streame fra din koder:

-
Når du begynder at streame fra koderen for at Stream ved hjælp af den inderste URL-adresse, bør du se forhåndsvisningen af videofeedet i Encoder preview, kaldet Custom RTMP.
Bemærk!: Deltagerne kan ikke se dette eksempel, før du starter livebegivenheden.
-
Vælg Custom RTMP-feedet for at få det vist i køsektionen i hændelsesfasen.
-
Hvis du er klar til at sende feedet, skal du vælge Send live. Du kan derefter starte begivenheden.
-
Vælg Chat

-
Hvis begivenheden har et Q-&A, skal du moderer den ved at vælge Q&A.
-
-
Hvis du vil afslutte begivenheden, skal du vælge Afslut begivenhed.
Vil du vide mere?
Oversigt over Teams livebegivenheder










