Alle klassehold har deres egen sammenkædede OneNote-klassenotesbog. Klassenotesbog er en digital notesbog, hvor hele klassen kan gemme tekst, billeder, håndskrevne noter, vedhæftede filer, links, stemme- og videoopkald og meget mere.
Teams leverer følgende vigtige komponenter af OneNote-klassenotesbog:
-
De studerendes notesbøger – et privat område, der deles mellem underviseren og den enkelte studerende. Undervisere kan få adgang til hver enkelt studerendes notesbog, mens de studerende kun kan se deres egen.
-
Indholdsbibliotek – et skrivebeskyttet område, hvor lærere kan dele uddelingskopier med de studerende.
-
Samarbejdsområde – ét sted, hvor alle i klassen kan dele, organisere og samarbejde.
Denne artikel indeholder
Find klassenotesbogen i Teams
Klassenotesbogen er på den centrale placering for visning og arbejde med indholdsbiblioteket, samarbejdsområdet og de studerendes private område.
-
Gå til det ønskede klassehold, og vælg derefter Klassenotesbog.
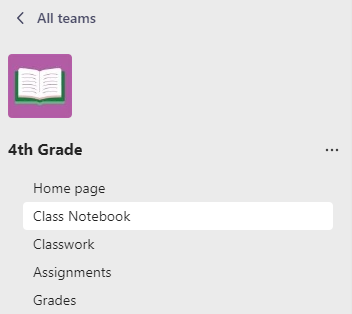
-
Tilføj eller rediger sider ved hjælp af menuen som kan udvides i venstre side af notesbogen.
Konfigurer din klassenotesbog
Hvis du ikke har konfigureret klassenotesbogen endnu, bliver du hjulpet gennem de korrekte trin, første gang du går til appen Klassenotesbog. Du kan enten oprette en tom notesbog fra bunden eller kopier indhold fra en eksisterende klassenotesbog. Når du konfigurerer en ny notesbog fra en eksisterende Holdnotesbog, kan du bruge indhold, du allerede har oprettet i tidligere hold, til kommende hold.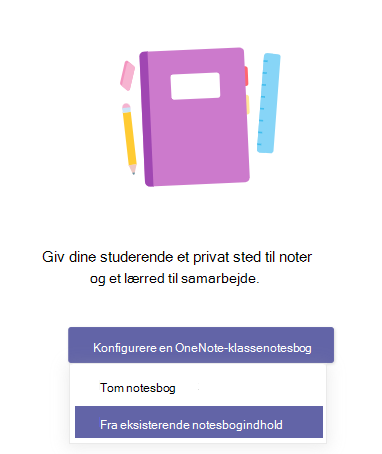
Åbn klassenotesbog i fuldskærmsvisning
Udvid fanen Klassenotesbog til en større størrelse ved at vælge Fanen Expand.

Administrer indstillingerne for klassenotesbog
Administrer indstillingerne for din Holdnotesbog ved at gå til din notesbog i Teams, vælg fanen Holdnotesbog > Administrer Notesbøger.
Brug disse indstillinger til at:
-
Redigere sektioner i notesbogen
-
Kopiere et link til din notesbog
-
Oprette en sektionsgruppe kun for undervisere
-
Låse samarbejdsområdet
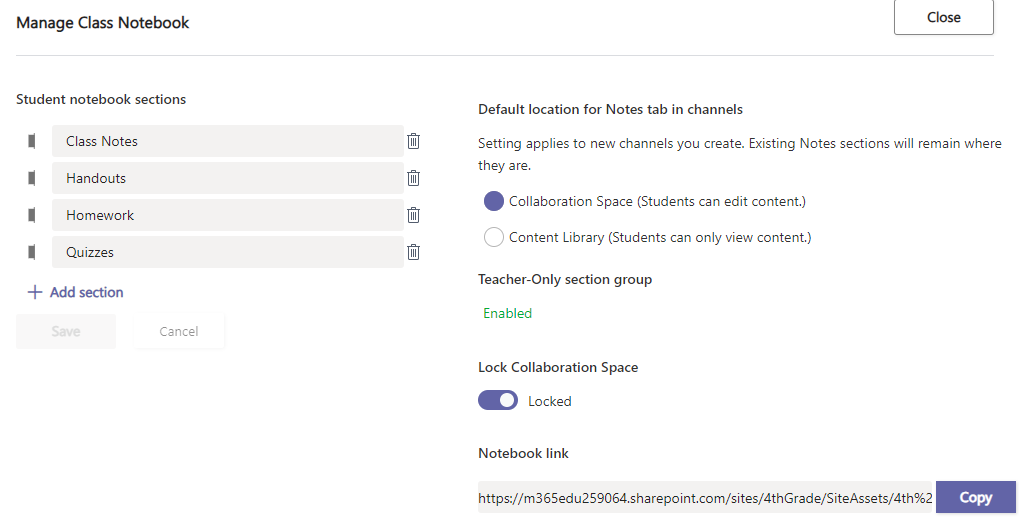
Bemærk!: Hvis du vil oprette separate tilladelser for samarbejdsområder i din klassenotesbog, skal du følge disse trin. Alle de klassenotesbøger, du har oprettet i Microsoft Teams, kan ses under dine fællesejede notesbøger.
Oprette opgaver med sider fra klassenotesbogen
Tilføj sider i klassenotesbogen til opgaver, som de studerende kan redigere eller henvise til. Disse sider kan indeholde ressourcer eller nyttige tips til deres opgaver samt give plads til brainstorming og nedskrevne ideer.
Sådan opretter du en opgave med en side fra klassenotesbogen:
-
Føj siden til din notesbogs indholdsbibliotek eller samarbejdsområde.
-
Gå til Opgaver i dit hold og vælg Opret.
-
Udfyld oplysningerne for din opgave, og vælg

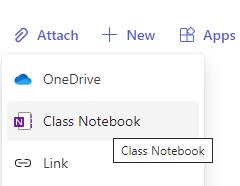
Tip!: Når du tilføjer en side fra dit indholdsbibliotek, skal du vælge Tildel side for at de studerende kan læse med, men ikke redigere ved at tilføje ressourcer som skrivebeskyttede materialer. Hvis du vælger denne indstilling, kan du springe trin 4 over.
4. Vælg den sektion i dine studerendes notesbøger, som siden skal distribueres til. Eksempelvis: Uddelingskopier.
5. Vælg Vedhæft, når du er færdig. Hver studerende vil have nu en kopi af siden i sin klassenotesbog. De kan også åbne siden direkte fra opgavekortet i Microsoft Teams.
Bemærk!: Kontroller hvilken udgave af OneNote de studerende bruger før du opretter din opgave. Brug af disse udgaver af OneNote sikrer at siderne i notesbogen, du tildeler, vil blive låst og forhindrer de studerende i at ændre dem efter opgavens forfaldsdato. De studerendes sider vil blive låst, når de afleverer opgaven, men låses op når du returnerer en opgave eller de vælger fortryd aflevering
Gennemse opgaver med sider fra klassenotesbogen
Gennemgå opgaver, og tilføj feedback på ét sted! Tilføj kommentarer og point til indsendte opgaver, og returner endda opgaver til revision uden at forlade Microsoft Teams.
Sådan vurderer du opgaver:
-
Navigér til Opgaver i dit klassehold.
-
Åbn opgaven, og vælg Afleveret under den studerendes arbejdsstatus.
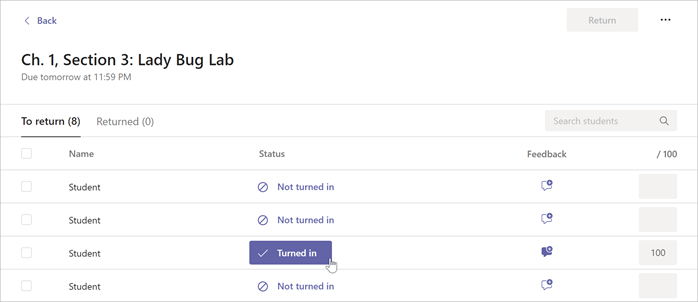
-
Gennemse de studerendes arbejde og tilføj eventuel feedback eller kritikpunkter. Du kan tilføje feedback direkte på siden i Holdnotesbogen eller ved at bruge feltet Feedback. Dine ændringer gemmes automatisk.
Tip!:
-
Åbn og ændre siden i skrivebords-appen eller browseren, vælg Flere indstillinger for vedhæftede filer

-
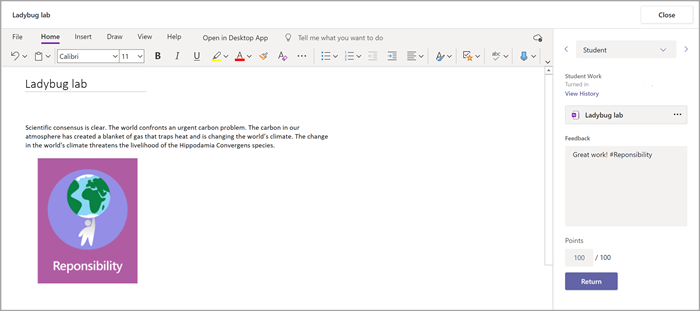
-
-
Når du er klar til at returnere dine studerendes arbejde skal du vælgeReturner.
Åbn klassenotesbog i OneNote
Åbn Holdnotesbog i OneNote-skrivebordsappen eller OneNote til internettet for at starte OneNote og få adgang til alle Holdnotesbogen læringsfunktioner.
Sådan åbner du Holdnotesbog i OneNote:
-
I Microsoft Teams skal du gå til det hold, du vil åbne Holdnotesbog for.
-
Vælg Klassenotesbog.
-
Vælg rullemenuen Åbn i browser i den øverste menu:
-
Vælg Åbn i skrivebordsprogram for at starte OneNote-skrivebordsappen
-
Vælg Åbn i browser for at starte Holdnotesbog i OneNote til internettet.
-
Bemærkninger!:
-
Når du bruger en OneNote-notesbog til din klasse/medarbejdere oprettet via Microsoft Teams, kan du ikke tilføje/fjerne studerende vha. klassenotesbogsguiden online.
-
Notesbogmedlemmer skal være tilføjet/fjernet via Microsoft Teams.
Få mere at vide
Supportbibliotek til klassenotesbog










