Når du har angivet en af de forskellige satsbaserede ressourceomkostninger, omkostningsressourcer og faste omkostninger, er du klar til at kontrollere, om de samlede projektomkostninger er inden for budgettet, men det er ikke helt klart, hvor du kan finde de samlede omkostninger, eller måske har du overtidsomkostninger, som du skal beregne.
Det skyldes, at omkostningstotaler for projektet, opgaver, ressourcer og tildelinger er tilgængelige i forskellige visninger, og for nogle omkostningstotaler åbner du tabellen Omkostninger for at få dem vist.
Lad os starte med at vise de samlede omkostninger for hele projektet:
-
Vælg Projekt > Projektoplysninger.

-
Vælg Statistik i dialogboksen Projektoplysninger.
-
I dialogboksen Projektstatistik skal du gennemse omkostningstotalerne for projektet i kolonnen Omkostninger .
Tip!: Du kan også se denne omkostningstotal på projektets hovedopgave i visningen Gantt-diagram . Hvis det ikke vises, skal du vælge feltet Projektets hovedopgave på fanen Formatér .
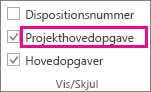
Få vist omkostningstotaler for opgaver
-
På fanen Vis skal du vælge pilen for Gantt-diagram og derefter vælge Flere visninger.
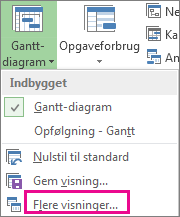
-
Vælg Opgaveark på listen Visninger, og vælg Anvend.
-
Vælg Vis > Tabeller, Omkostninger for at anvende tabellen Omkostninger.
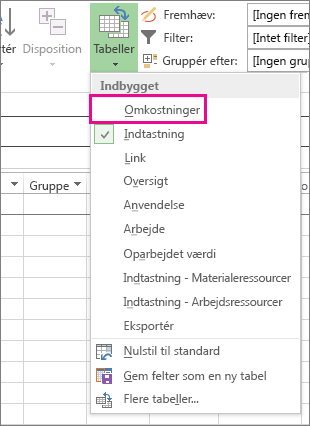
-
I feltet Samlede omkostninger skal du gennemse omkostningstotalen for opgaver.
Tryk på tabulatortasten for at gå til dette felt, hvis du ikke kan se det.
Bemærk!: Hvis de samlede omkostninger for dine opgaver ser ud til at være forkerte, skal du se fejlfindingstrinnene nedenfor.
Få vist de samlede omkostninger for ressourcer
-
Vælg Vis > ressourceark.
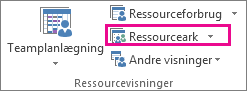
-
Vælg Vis > Tabeller, Omkostninger for at anvende tabellen Omkostninger.
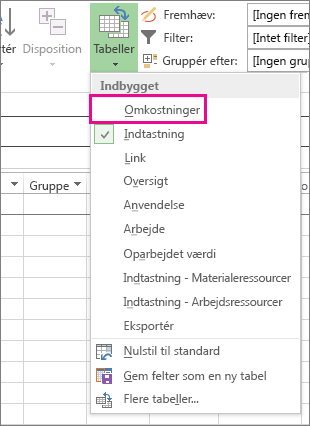
-
Gennemse omkostningskolonnerne.
Få vist de samlede omkostninger for opgaver
-
Vælg Vis > Opgaveforbrug.
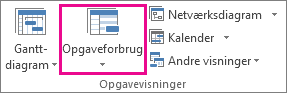
Denne visning viser opgaver med de ressourcer, der er tildelt dem.
-
Vælg Vis > Tabeller, Omkostninger for at anvende tabellen Omkostninger.
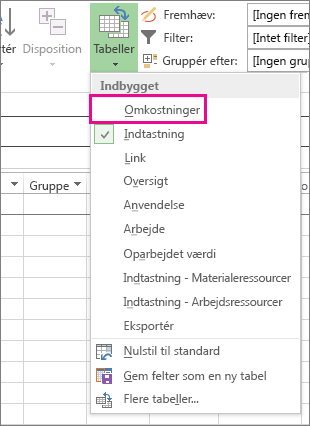
-
Gennemse omkostningskolonnerne.
Omkostningerne for hver opgave afspejler de ressourcer, der er tildelt den.
Hvis de samlede omkostninger for din opgave ser ud til at være forkerte
Det forventede beløb for en opgaves samlede omkostninger kan se ud til at afvige fra den beregnede sum af dens ratebaserede omkostninger, omkostninger pr. brug og faste omkostninger. De samlede omkostninger er summen af ratebaserede omkostninger, omkostninger pr. brug og faste omkostninger. Bemærk, at omkostninger kun beregnes, når ressourcer er tildelt opgaver. Prøv følgende for at løse uoverensstemmelser:
-
Kontrollér tildeling samlede omkostninger og opgavens samlede omkostninger ved hjælp af visningen Opgaveforbrug med tabellen Omkostninger anvendt. Se efter eventuelle omkostninger pr. brug eller faste omkostninger, der måske er blevet overset.
-
Kontrollér de samlede omkostninger på opgaveniveau. Faste omkostninger opløfter ikke til feltet Faste omkostninger på hovedopgave-niveau.
-
Kontrollér, at alle ressourcer med omkostningsoplysninger er tildelt opgaver.
-
Kontrollér, at du har anvendt den korrekte tabel over omkostningssatser på ressourcetildelingen.
Beregne overtidsomkostninger
Som standard beregner Project de arbejde , der kræves for at fuldføre en Opgave ved hjælp af standardsats for hver tildelt ressource. Project beregner ikke omkostningerne for flere arbejdstimer ved hjælp af de overarbejde satser, du har angivet, før du angiver disse timer som overarbejde. Hvis en ressource f.eks. er planlagt til at arbejde otte timer om dagen, og han eller hun angiver ti timers faktisk arbejde, betragtes de to timers ekstra tid ikke automatisk som overarbejde.
-
Vælg Vis > Opgaveforbrug.
-
Vælg Vis > tabeller > Arbejde.
-
Højreklik på feltet Arbejde , og vælg Indsæt kolonne.
I Project 2007 skal du vælge feltet Arbejde og derefter vælge Kolonne i menuen Indsæt .
-
Vælg Overarbejde på listen Feltnavn.
-
Vælg den ressourcetildeling, du vil angive overarbejde for, i feltet Overarbejde .
Tryk på Tab for at gå til feltet, hvis det ikke er synligt.
Hvis ressourcetildelinger er skjult, skal du klikke på opgavens dispositionssymbol

-
Angiv mængden af overarbejde for ressourcetildelingen i feltet Overarbejde .
Bemærk!: Den mængde overarbejde, du angiver, lægges ikke til arbejdsmængden for opgaven, fordi arbejdet altid repræsenterer den samlede mængde arbejde. Overarbejde repræsenterer blot den del af den samlede mængde arbejde, der skal betragtes og klassificeres som overarbejde. Når du angiver overarbejde, kan opgavens varighed blive forkortet, medmindre opgaven har en fast varighed opgavetype.










