En .gif-fil kan enten være et stillbillede eller et animeret billede. Hvis du har animeret GIF-fil, beskrives det i denne artikel, hvordan du indsætter den på en slide.
Hvis du har en GIF- fil, der er et stillbillede, kan det ikke ændres til en animeret GIF-fil.
Du kan føje en animeret GIF (eller Meme) til en PowerPoint-slide på samme måde som med en hvilken som helst anden billedfil.
Du kan indsætte en GIF-fil, der er gemt på din computers harddisk eller i OneDrive.
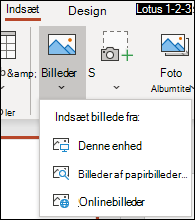
-
Vælg den slide, som du vil føje animeret GIFen til.
-
Under fanen Indsæt på båndet skal du klikke på Billeder.
-
I dialogboksen Indsæt billede fra skal du gå til placeringen af den animerede GIF-fil, du vil tilføje.
-
Markér filen, og klik derefter på Indsæt.
-
For at afspille animationen skal du vælge fanen Slideshow på båndet og derefter klikke på gruppen Start Slideshow og vælge Fra aktuel slide

Find animerede GIF-filer på internettet
Du kan også søge på internettet efter GIF-filer ved hjælp af Indsæt onlinebilleder eller Indsæt clipart afhængigt af din version af PowerPoint. På fanen </c2>Indsæt</c0> på båndet skal du vælge Indsæt onlinebilleder eller Indsæt clipart. Skriv "animeret GIF-fil" i søgefeltet.
Bestem, hvor mange gange animationen skal gentages
Animerede GIF-filer gentages ofte uden at stoppe. Men det kan du ændre ved at redigere GIF-filen, før du føjer den til din PowerPoint-slide.
Når du har den GIF-fil, der er gemt på computeren, er en relativt nem måde at redigere GIF redigeringsprogrammet online kaldet ezgif.com.
-
Gå til GIF frame extractor (eller "Splitter") på ezgif.com.
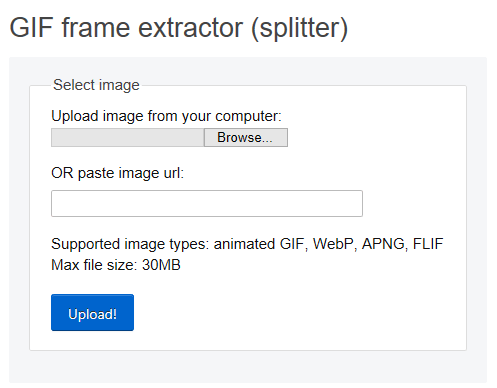
-
Under Upload image from your computer skal du klikke på knappen Browse for at finde GIF-filen på din computer. Vælg filen, og tryk derefter på knappen Open.
-
Klik på Upload!
Den animerede GIF vises på websiden efterfulgt af oplysninger om størrelse og dimensioner – ligesom på dette billede:
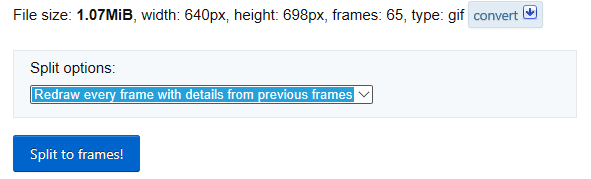
-
Klik på knappen Split to frames under den animerede GIF-fil.
Efter et øjeblik vises en billede-for-billede-beskrivelse på websiden.
Under de mange billeder (rul nedad på siden efter behov) er der en blå knap med teksten Edit animation.
-
Klik på Edit animation.

Gruppen af billeder vises igen med valgmulighederne Skip, Copy og Delay for hvert billede. Under hvert billede er der flere indstillinger, herunder en for Loop Count.
-
Under GIF options i feltet Loop Count skal du skrive et tal, der angiver det antal gange, GIF-filen skal afspilles.
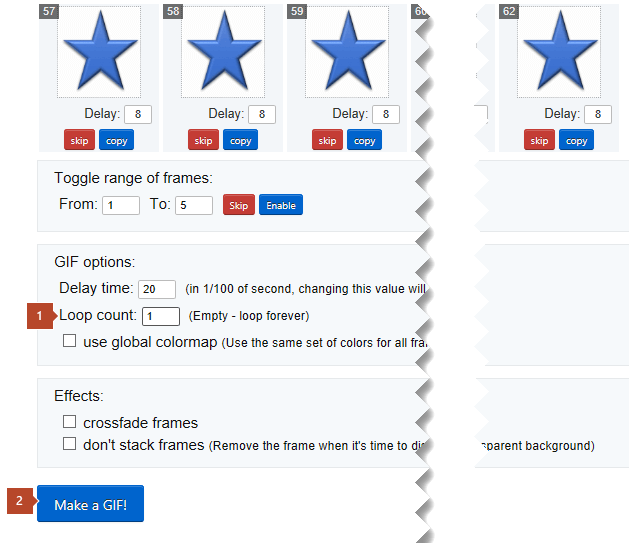
-
Klik på Make a GIF!
-
Efter et øjeblik vises den reviderede GIF under knappen Make a GIF! Under den reviderede GIF er en række knapper. Under den reviderede GIF er en række knapper. Knappen længst til højre har navnet save.
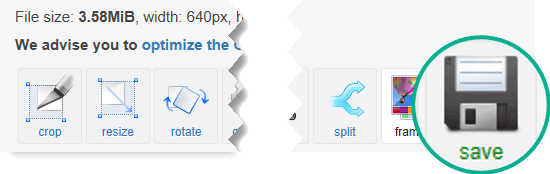
-
Klik på save for at kopiere den reviderede GIF til din computer
Afhængigt af hvilken browser du har, bliver filen gemt i mappen Overførsler, ellers får du mulighed for at vælge, hvor på din computer GIF-filen skal kopieres til.

Når du har den reviderede GIF på computeren, kan du indsætte den i en slide i PowerPoint.
Se også
Du kan føje en animeret GIF til en PowerPoint-slide på samme måde som med en hvilken som helst anden billedfil. Du kan indsætte en GIF-fil, der er gemt på din computers harddisk eller skylager (f.eks. OneDrive).
-
Vælg den slide, som du vil føje animeret GIFen til.
-
Under Sæt ind på fanen Hjem på båndet , skal du klikke på Billede > Billede fra fil.
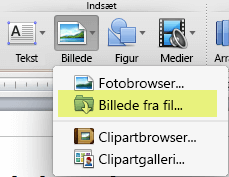
-
Gå til placeringen af den animerede GIF-fil, du ønsker at tilføje, og sørg for, at filens navn slutter med arkivendelsen .gif. Vælg filen, og klik derefter på Indsæt.
-
Hvis du vil afspille animationen, skal du markere menuen Slideshow og derefter vælge Afspil fra aktuel slide.
Bestem, hvor mange gange animationen skal gentages
Animerede GIF-filer gentages ofte uden at stoppe. Men det kan du ændre ved at redigere GIF-filen, før du føjer den til din PowerPoint-slide.
Når du har den GIF-fil, der er gemt på computeren, er en relativt nem måde at redigere GIF redigeringsprogrammet online kaldet ezgif.com.
-
Gå til GIF frame extractor (eller "Splitter") på ezgif.com.
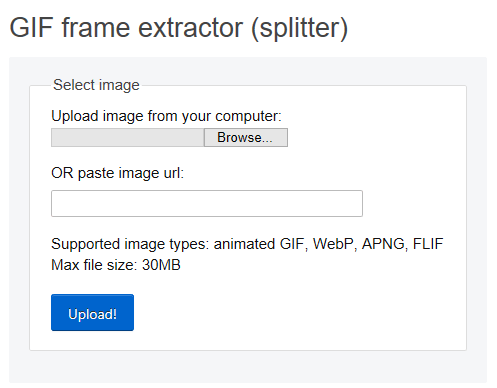
-
Under Upload image from your computer skal du klikke på knappen Browse for at finde GIF-filen på din computer. Vælg filen, og tryk derefter på knappen Open.
-
Klik på Upload!
Den animerede GIF vises på websiden efterfulgt af oplysninger om størrelse og dimensioner – ligesom på dette billede:
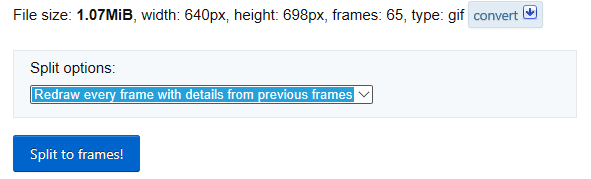
-
Klik på knappen Split to frames under den animerede GIF-fil.
Efter et øjeblik vises en billede-for-billede-beskrivelse på websiden.
Under de mange billeder (rul nedad på siden efter behov) er der en blå knap med teksten Edit animation.
-
Klik på Edit animation.

Gruppen af billeder vises igen med valgmulighederne Skip, Copy og Delay for hvert billede. Under hvert billede er der flere indstillinger, herunder en for Loop Count.
-
Under GIF options i feltet Loop Count skal du skrive et tal, der angiver det antal gange, GIF-filen skal afspilles.
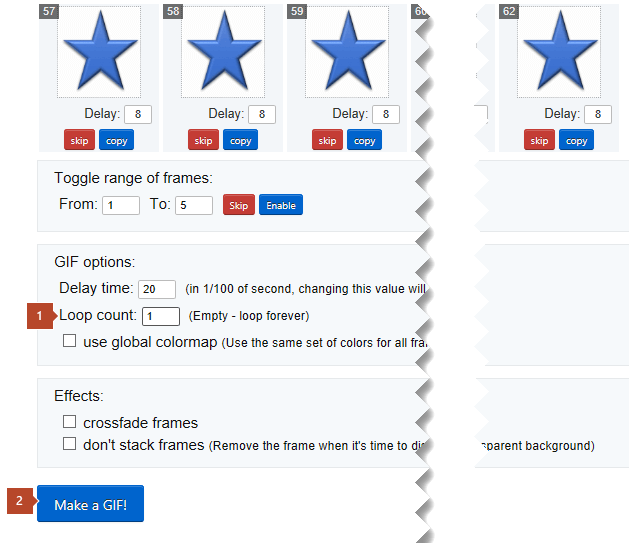
-
Klik på Make a GIF!
-
Efter et øjeblik vises den reviderede GIF under knappen Make a GIF! Under den reviderede GIF er en række knapper. Under den reviderede GIF er en række knapper. Knappen længst til højre har navnet save.
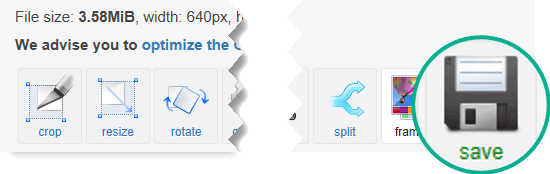
-
Klik på save for at kopiere den reviderede GIF til din computer
Afhængigt af hvilken browser du har, bliver filen gemt i mappen Overførsler, ellers får du mulighed for at vælge, hvor på din computer GIF-filen skal kopieres til.

Når du har den reviderede GIF på computeren, kan du indsætte den i en slide i PowerPoint.
Se også
Du kan føje en animeret GIF-fil til et dias ved hjælp af PowerPoint til internettet, ligesom du ville med andre billedfiler, men GIF-filen afspilles ikke, når præsentationen vises i Diasshow. PowerPoint til internettet kan ikke afspille animerede GIF-filer.
Hvis afspilning af GIFs er en funktion, du gerne vil se i PowerPoint til internettet, opfordrer vi dig til at foreslå funktioner ved at klikke på Hjælp > Feedback > Jeg har et forslag.
Indsæt et billede fra din computer til et dias
-
Vælg det slide, hvor du vil indsætte et billede.
-
I fanen Indsæt skal du klikke på Billede.
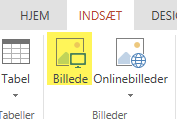
-
Find det billede, som du vil indsætte, vælg det, og klik derefter på Åbn.
Når billedet er på dit slide, kan du ændre størrelsen på det og flytte det, hvorhen du vil.










