Indholdstyper er en metode til at gruppere oplysninger om listeelementer eller dokumenter, som du vil hente ved hjælp af kolonner. Hvis du for eksempel har en indholdstype for indkøbsordre, kan det omfatte kontonummer, projektnummer, dato og projektleder. Du kan tilpasse indholdstyper ved at tilføje kolonner af de typer, du har brug for. Du kan tilføje den relevante indholdstype på listen eller i biblioteket og få vist en gruppe kolonner i stedet for at oprette eller tilføje hver enkelt kolonne enkeltvis. Du kan have flere indholdstyper i samme liste eller bibliotek og oprette visninger for at få vist forskellige typer elementer og dokumenter.
Når du kan oprette indholdstyper på et webstedsniveau eller et liste-eller biblioteksniveau, er det en fordel, at de deles for alle websteder og underordnede websteder under det øverste websted. Dette kan hjælpe med at standardisere kolonner og minimere fejl. Ulempen er, at de kræver administratortilladelser for at oprette og skal planlægges omhyggeligt. Indholdstyperne liste eller biblioteksniveau er hurtigt at oprette, men er unikke for det bibliotek, de er i.
Føje en kolonne til en indholdstype
Hvis du vil føje en kolonne til en indholdstype, skal du følge disse trin:
Advarsel!: Hvis de indholdstyper, der vises, ikke er hyperlinks eller ikke kan vælges, betyder det, at websteet nedarver dets indholdstyper fra forskellige websteder. Du kan føje en kolonne til indholdstypen ved at ændre det på det andet websted.
Føje en kolonne til en webstedsindholdstype
-
Gå til det websted, hvor du vil ændre en webstedsindholdstype, ved at tilføje en kolonne.
-
Klik på indstillinger

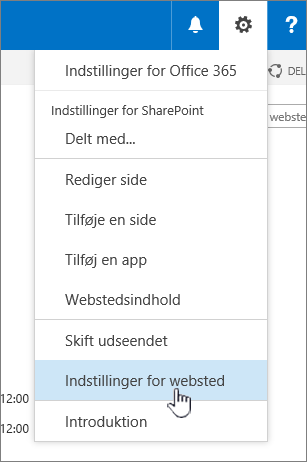
-
Vælg Webstedsindholdstyper under Gallerier til webdesigner.
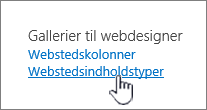
-
Klik på navnet på den indholdstype, du vil føje en kolonne til.
-
Klik på Tilføj fra eksisterende webstedskolonner under Kolonner.
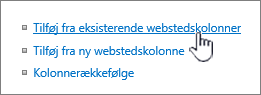
-
I sektionen Vælg kolonner skal du under Vælg kolonner fra klikke på pilen for at vælge den gruppe, du vil tilføje en kolonne fra.
-
Under Tilgængelige kolonner skal du klikke på den kolonne, du vil tilføje, og derefter klikke på Tilføj for at flytte kolonnen til listen Kolonner, der skal tilføjes.
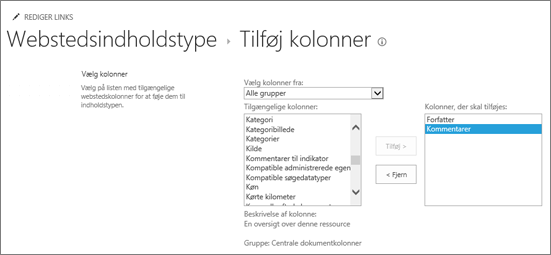
-
Markér Ja i sektionen Opdater liste- og webstedsindholdstyper under Opdater alle indholdstyper, der nedarver fra denne type?, hvis du vil opdatere alle de indholdstyper, der nedarver fra denne webstedsindholdstype. Hvis du ikke vil opdatere de indholdstyper, der nedarver fra dette websted, skal du markere Nej.
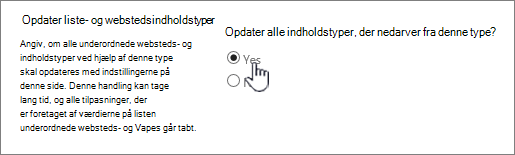
Føje en kolonne til en liste-eller Biblioteks indholdstype
-
Gå til den liste eller det bibliotek, hvor du vil ændre indholdstypen, ved at tilføje en kolonne.
-
Gør et af følgende:
-
Hvis du arbejder på en liste, skal du klikke på fanen liste og derefter klikke på Listeindstillinger.
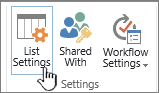
-
Hvis du arbejder i et bibliotek, skal du klikke på fanen bibliotek og derefter klikke på Indstillinger for bibliotek.
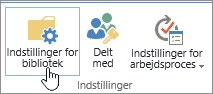
-
-
Klik på navnet på den indholdstype, du vil føje en kolonne til, under Indholdstyper.
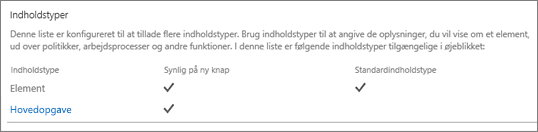
-
Klik på Tilføj fra eksisterende websteds-eller listekolonnerunder kolonner.
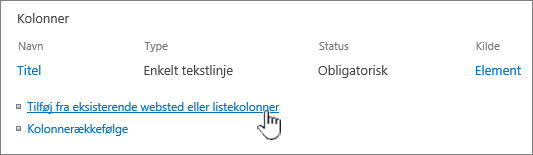
-
I sektionen Vælg kolonner skal du under Vælg kolonner fra klikke på pilen for at vælge den gruppe, du vil tilføje en kolonne fra.
-
Under Tilgængelige kolonner skal du klikke på den kolonne, du vil tilføje, og derefter klikke på Tilføj for at flytte kolonnen til listen Kolonner, der skal tilføjes.
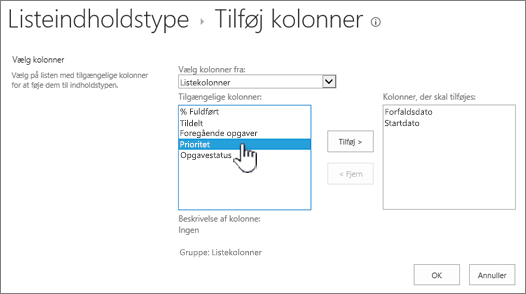
-
Klik på OK.
Ændre rækkefølgen af kolonner
Hvis du vil ændre kolonnerækkefølgen for en indholdstype, skal du følge disse trin.
-
Gå til det websted, hvor du vil ændre kolonnerækkefølgen.
-
Klik på indstillinger

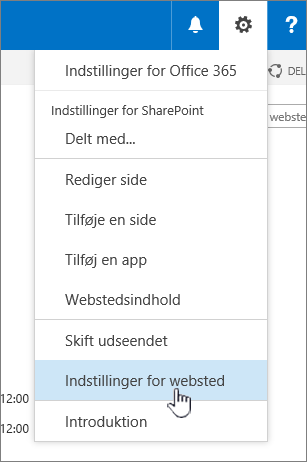
-
Vælg Webstedsindholdstyper under Gallerier til webdesigner.
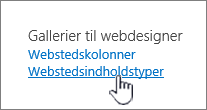
-
Under webstedsindholdstypeskal du klikke på navnet på den indholdstype, du vil ændre kolonnerækkefølgen for.
-
Klik på Kolonnerækkefølge under Kolonner.
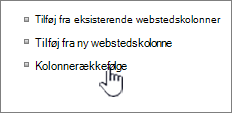
-
Klik på pilen ud for den kolonne, du vil ændre rækkefølgen for, i kolonnen Placering fra toppen i sektionen Kolonnerækkefølge, og vælg derefter det ønskede rækkefølgenummer.
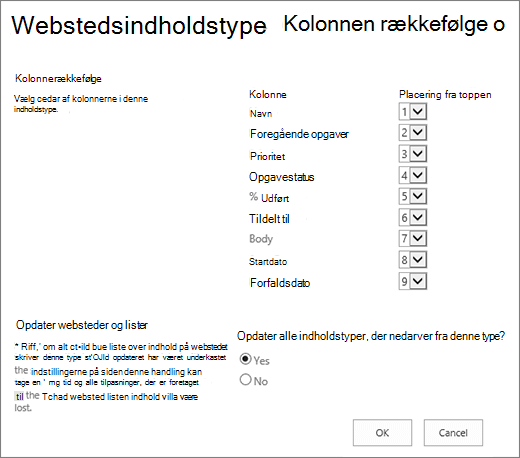
-
Markér Ja i sektionen Opdater liste- og webstedsindholdstyper under Opdater alle indholdstyper, der nedarver fra denne type?, hvis du vil opdatere alle de indholdstyper, der nedarver fra denne webstedsindholdstype. Hvis du ikke vil opdatere de indholdstyper, der nedarver fra dette websted, skal du markere Nej.
-
Klik på OK.
-
Gå til den liste eller det bibliotek, hvor du vil ændre kolonnerækkefølgen.
-
Gør et af følgende:
-
Hvis du arbejder på en liste, skal du klikke på fanen liste og derefter klikke på Listeindstillinger.
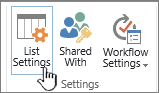
-
Hvis du arbejder i et bibliotek, skal du klikke på fanen bibliotek og derefter klikke på Indstillinger for bibliotek.
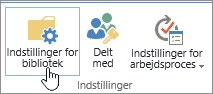
-
-
Under indholdstypeskal du klikke på navnet på den indholds type, du vil ændre.
-
Klik på Kolonnerækkefølge under Kolonner.
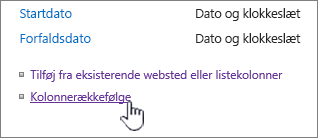
-
Klik på pilen ud for den kolonne, du vil ændre rækkefølgen for, i kolonnen Placering fra toppen i sektionen Kolonnerækkefølge, og vælg derefter det ønskede rækkefølgenummer.
-
Markér Ja i sektionen Opdater liste- og webstedsindholdstyper under Opdater alle indholdstyper, der nedarver fra denne type?, hvis du vil opdatere alle de indholdstyper, der nedarver fra denne webstedsindholdstype. Hvis du ikke vil opdatere de indholdstyper, der nedarver fra dette websted, skal du markere Nej.
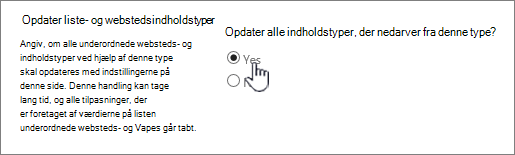
-
Klik på OK.
Gøre en kolonne obligatorisk, valgfri eller skjult
Hvis du vil gøre en kolonne påkrævet, valgfri eller skjult, skal du benytte følgende fremgangsmåde.
-
Gå til det websted, hvor du vil ændre en webstedsindholdstype, ved at tilføje en kolonne.
-
Klik på indstillinger

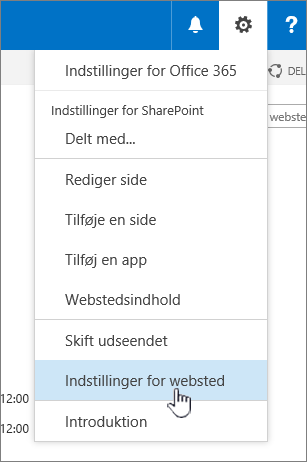
-
Vælg Webstedsindholdstyper under Gallerier til webdesigner.
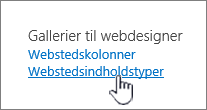
-
Klik på navnet på den kolonne, du vil angive obligatorisk, valgfri eller skjult, under kolonner.
-
Benyt en af følgende fremgangsmåder i sektionen Kolonneindstillinger.
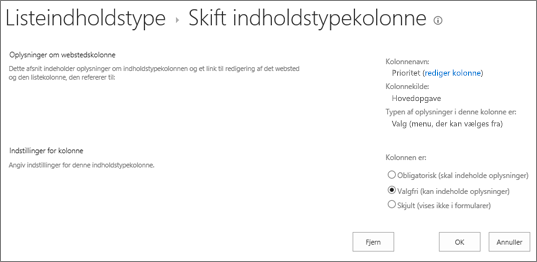
-
Klik på Obligatorisk for at kræve, at brugerne angiver oplysninger for en kolonne.
-
Klik Valgfrit for at gøre det valgfrit for brugerne at angive oplysninger for en kolonne.
-
Klik på Skjult for at skjule en kolonne, så den ikke vises i formularerne for indholdstypen.
-
-
Klik på OK.
-
Gå til den liste eller det bibliotek, hvor du vil ændre indholdstypen, ved at tilføje en kolonne.
-
Gør et af følgende:
-
Hvis du arbejder på en liste, skal du klikke på fanen liste og derefter klikke på Listeindstillinger.
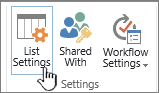
-
Hvis du arbejder i et bibliotek, skal du klikke på fanen bibliotek og derefter klikke på Indstillinger for bibliotek.
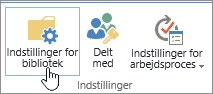
-
-
Klik på navnet på den indholdstype, du vil ændre, under Indholdstyper. Hvis indholdstyper ikke vises, skal du klikke på Avancerede indstillingerog klikke på Ja under Tillad administration af indholdstyper?, og klik derefter på OK.
-
Klik på navnet på den kolonne, du vil angive obligatorisk, valgfri eller skjult, under kolonner.
-
Benyt en af følgende fremgangsmåder i sektionen Kolonneindstillinger.
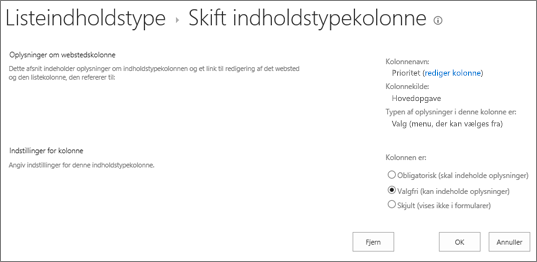
-
Klik på Obligatorisk for at kræve, at brugerne angiver oplysninger for en kolonne.
-
Klik Valgfrit for at gøre det valgfrit for brugerne at angive oplysninger for en kolonne.
-
Klik på Skjult for at skjule en kolonne, så den ikke vises i formularerne for indholdstypen.
-
-
Klik på OK.
Tilføje og bruge en indholdstype til en liste eller et bibliotek
Hvis du vil føje en indholdstype til en liste eller et bibliotek, skal du se føje en indholdstype til en liste eller et bibliotek.
Hvis du vil se kolonnerne i indholdstypen, skal du oprette en ny visning eller opdatere standardvisningen. Du kan få flere oplysninger under Opret, rediger eller slet en visning af en liste eller et bibliotek
Vi lytter
Var denne artikel nyttig? Manglede der indhold? Hvis ja, må du meget gerne fortælle os, hvad der var forvirrende eller manglede, nederst på siden. Du bedes angive din version af SharePoint, operativsystem og browser. Vi bruger din feedback til at dobbelttjekke fakta, tilføje oplysninger og opdatere denne artikel.










