Gavekort og kampagnekuponer kan spille en vigtig rolle i din marketingstrategi ved at trække nye og tilbagevendende kunder til din virksomhed. Men hvordan kan du se, om de virkelig arbejder på at hjælpe dig med at udvikle din virksomhed? For at få mest muligt ud af din tid og dit marketingbudget skal du spore succesen af dine marketingindsatser, så du kan bestemme, hvilke marketingtaktik der er effektive for hvilke kunder.
En af de nemmeste måder at spore succesen af marketingstykker som gavekort og kuponer er at tilføje et sporingsnummer eller en kode til hvert gavekort eller hver kupon, du distribuerer. Når gavekort eller kuponer indløses, kan du bruge disse sporingsnumre til at registrere og kategorisere kundesvar.
I denne artikel forklares det, hvordan du kan føje sporingsnumre til batches af gavekort eller kuponer, som du opretter i Publisher.
Metoder til sporing
Du kan bruge et par forskellige metoder, når du inkorporerer sporingsoplysninger i dine publikationer. Du kan f.eks. gøre et af følgende:
-
Føj entydige numre til gavekort Ved hjælp af et entydigt nummer på hvert certifikat kan du spore, hvornår gavekort indløses, af hvem og for hvilket produkt eller hvilken tjeneste. Ved at tilføje entydige sporingsnumre kan du desuden sikre, at gavekortene ikke duplikeres eller indløses mere end én gang.
-
Føj specifikke koder til kuponer for at spore kundesvar Brug forskellige koder til dine forskellige marketingmeddelelser, reklamer eller kampagner. Disse koder gør det muligt for dig at holde styr på, hvordan kunder har lært om dit tilbud. Jo mere du lærer om, hvem der tiltrækkes af din virksomhed, og hvad der tiltrækker kundernes opmærksomhed, jo bedre kan du fokusere fremtidige marketingindsatser.
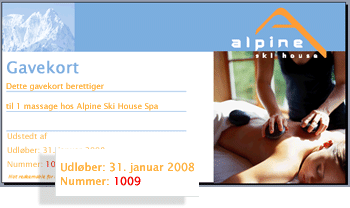
Bemærk!: Du kan bruge den samme metode, når du har brug for at tilføje sekventielle numre til adgangs- og lodtrækningsbilletter, fakturaer og enhver anden type publikation.
Trin 1: Opret en datakilde, der viser sporingsnumre
Hvis du vil bruge brevfletning til at oprette en masse gavekort eller kuponer med sporingsnumre, skal du konfigurere en datakilde, der indeholder en kolonne med sporingsnumrene. Hvis du kun vil føje sporingsnumrene til dine publikationer, skal du oprette en datakilde til sporingsnumrene. Hvis du også planlægger at bruge brevfletning til at indsætte yderligere oplysninger i dine publikationer, f.eks. kundenavne eller adresser, kan du føje kolonnen med sporingsnumre til en datakilde, der også viser de navne- og adressedata, du vil bruge.
Du kan bruge Publisher, Excel, Access eller Outlook til at oprette en datakilde til dit brevfletningsprojekt. Hvis du vil oprette en stor liste over entydige, sekventielle tal, der skal bruges som sporingskoder for gavekort eller kuponer, kan du dog bruge Excel til hurtigt at generere denne liste.
Brug Excel til at oprette en liste over entydige sporingsnumre
-
Åbn et nyt eller eksisterende regneark i Excel.
-
I den første celle i den kolonne, hvor du vil tilføje sporingsnumre, skal du skrive et navn, f.eks . Sporingsnummer, og derefter trykke på Enter for at gå til rækken nedenfor.
-
I den anden celle i kolonnen skal du skrive tallet for det første sporingsnummer i serien. Skriv f.eks. 1.000.
-
I cellen nedenfor skal du føje 1 til det tal, du har angivet i cellen ovenfor, og derefter skrive det pågældende tal. Skriv f.eks. 1.001.
Dette opretter et mønster for den talserie, du opretter.
-
Markér de celler, der indeholder startværdierne.
-
Træk fyldhåndtaget

-
Når du har oprettet så mange sporingsnumre, som du har brug for, kan du gemme filen.
Føje bestemte foruddefinerede sporingskoder til en datakilde
Hvis du allerede har udviklet et sæt specifikke kodenumre, som du vil bruge til at spore og kategorisere kundesvar, kan du skrive disse tal i en kolonne med den datakilde, du vil bruge til brevfletningen.
-
Åbn et nyt eller eksisterende regneark i Excel.
-
Klik på den første celle i den kolonne, hvor du vil angive dataene.
-
Skriv et navn, f.eks . Sporingskode, og tryk derefter på Enter for at gå til rækken nedenfor.
-
Skriv en sporingskode, og tryk derefter på Enter for at gå til rækken nedenfor.
-
Gentag dette, indtil du har angivet alle de sporingskoder, du vil bruge.
Bemærk!: Hvis du vil oprette flere kopier af et gavekort eller en kupon, der alle deler en bestemt sporingskode, kan du skrive det samme tal flere gange i kolonnen.
-
Når du har oprettet så mange sporingskoder, som du har brug for, skal du gemme filen.
Trin 2: Brug Publisher til at oprette et gavekort eller en kupon
Du kan oprette et gavekort eller en kuponpublikation ved hjælp af Publisher ved at starte med en foruddesignet gavekortpublikation eller ved at designe et gavekort fra bunden.
-
Hvis du vil vælge en foruddesignet publikation, skal du vælge kategorien Gavekort for at finde den skabelon til gavekort, du ønsker, og derefter åbne, designe og gemme dit certifikat baseret på skabelonen.
-
Hvis du vil designe et certifikat fra bunden, kan du enten starte med en helt tom publikation eller tilpasse en eksisterende publikation. Små publikationstyper, f.eks visitkort, postkort og etiketter, kan tilpasses, så de fungerer som kuponer. Løbesedler eller brochurer kan tilpasses til brug som gavekort. Du kan finde flere oplysninger under Opret en publikation i Publisher.
Trin 3: Brug Brevfletning til at føje sporingskoderne til publikationen
Når du har konfigureret din liste over sporingsnumre i datakilden og designet din publikation, er du klar til at flette din liste over sporingsnumre med publikationen for at oprette en masse gavekort eller kuponer, der hver viser et entydigt sporingsnummer.
Dette specifikke brevfletningsprojekt omfatter fire generelle trin:
Forbinde publikationen med datakilden
-
Gem og luk den datakilde, der indeholder din liste over sporingsnumre.
-
Åbn publisher-gavekortet eller kuponpublikationen.
-
Klik på menuen Brevfletning under fanen Forsendelser, og klik derefter på Guiden Trinvis brevfletning.
-
I opgaveruden Brevfletning under Opret modtagerliste skal du vælge Brug en eksisterende liste og derefter klikke på Næste: Opret eller opret forbindelse til en modtagerliste.
-
I dialogboksen Vælg datakilde skal du finde den datakilde, der indeholder dine sporingsnumre, markere filen og derefter klikke på Åbn.
-
Hvis datakilden er et Excel-regneark, skal du vælge det ønskede regneark på listen i dialogboksen Vælg tabel .
-
I dialogboksen Brevfletning - modtagere kan du vælge de sporingskoder, du vil medtage i fletningen. Markér afkrydsningsfelterne ud for de poster, du vil medtage, og fjern markeringen i afkrydsningsfelterne ud for de poster, der skal udelades.
Hvis du kun vil bruge nogle poster på listen, kan du filtrere listen efter et bestemt felt eller kriterium. Når du har filtreret listen, kan du markere eller fjerne markeringen i afkrydsningsfelterne for at medtage eller udelade poster.
Filtrer elementer på listen
-
Klik på pilen ud for kolonneoverskriften for det element, du vil filtrere efter.
-
Klik på en af følgende:
-
(Tomme) viser alle poster, hvor det tilsvarende felt er tomt.
-
(Ikke tomme) viser alle poster, hvor det tilsvarende felt indeholder oplysninger.
-
(Avanceret) åbner dialogboksen Filtrer og sortér , som du kan bruge til at filtrere ved hjælp af flere kriterier. Du kan også klikke på Filtrer under Indskrænk modtagerliste i dialogboksen Brevfletning - modtagere for at åbne dialogboksen Filtrer og sorter.
Tip!: Hvis datakilden indeholder poster, der deler de samme oplysninger, og der er ti eller færre entydige værdier i kolonnen, kan du filtrere efter bestemte oplysninger. Hvis der f.eks. er flere poster, der angiver Australien som land/område, kan du filtrere efter Australien.
I dialogboksen Brevfletning - modtagere vises kun de angivne poster. Hvis du vil have vist alle posterne igen, skal du klikke på (Alle)
-
Sortere elementer på listen
-
I dialogboksen Brevfletning - modtagere skal du klikke på kolonneoverskriften for det element, du vil sortere efter.
-
Hvis du hurtigt vil markere eller rydde alle elementer, skal du markere eller fjerne markeringen i afkrydsningsfeltet i kolonneoverskriften.
-
Hvis du vil sortere ved hjælp af flere kriterier, skal du klikke på Sortér under Indskrænk modtagerliste i dialogboksen Brevfletning - modtagere . Vælg de kriterier, du vil sortere efter, i dialogboksen Filtrer og sortér .
-
-
Klik på OK.
Indsætte et datafelt i publikationen
Når du har forbundet publikationen med den datakilde, du vil bruge, kan du indsætte et datafelt i publikationen på det sted, hvor registreringsnummeret skal vises.
-
I opgaveruden Brevfletning under Forbered din publikation skal du klikke på datafeltet til registrering af tal og derefter trække det til din foretrukne placering på gavekortet.
-
Hvis du vil indsætte datafelter for at få yderligere oplysninger i datakilden, f.eks. kundenavne eller adresser, skal du trække disse feltnavne til publikationen.
-
Hvis du vil anvende formatering på et datafelt for at ændre udseendet af de flettede data, skal du markere feltet, klikke på fanen Formatér og vælge de ønskede indstillinger.
-
Nederst i opgaveruden Brevfletning skal du klikke på Næste: Opret flettede publikationer.
-
Gem din publikation.
Gennemse fletningen
Før du afslutter fletningen, kan du få vist resultatet af fletningen for at sikre, at sporingsnumrene vises, som du vil have dem i dine publikationer. Du kan få vist et eksempel på fletningen på to måder: Mens du finjustere layoutet for at gennemgå layoutet af den individuelle kupon eller gavekort, eller når du gør dig klar til at udskrive, kan du få vist et eksempel på arrangementet af kuponer eller gavekort på det udskrevne ark.
-
Klik på Vis resultater under fanen Forsendelser.
-
Klik på navigationsknapperne


Udskrive den flettede publikation
-
Klik på Udskriv under Opret flettede publikationer i opgaveruden Brevfletning.
-
På siden Udskriv skal du gennemse udskriftslayoutet, vælge de ønskede udskriftsindstillinger og derefter klikke på Udskriv.










